Δημιουργία σελιδοποιημένης αναφοράς βάσει ενός κοινόχρηστου συνόλου δεδομένων Power BI
ΙΣΕΙ ΓΙΑ: Power BI Εργαλείο δόμησης αναφορών
Power BI Desktop
Μπορείτε να χρησιμοποιήσετε ένα σύνολο δεδομένων που δημιουργείτε στο Power BI Desktop ως προέλευση δεδομένων για το Power BI Εργαλείο δόμησης αναφορών σελιδοποιημένες αναφορές. Σκεφτείτε αυτό το σενάριο: Δημιουργήσατε μια αναφορά Power BI στο Power BI Desktop. Αφιερώσατε πολύ χρόνο στη σχεδίαση του μοντέλου δεδομένων και, στη συνέχεια, δημιουργήσατε μια όμορφη αναφορά Power BI με πολλές εξαιρετικές απεικονίσεις. Η αναφορά σας έχει μια μήτρα με πολλές γραμμές, επομένως πρέπει να κάνετε κύλιση για να τις δείτε όλες. Οι αναγνώστες της αναφοράς σας θέλουν μια αναφορά την οποία να μπορούν να εκτυπώσουν, η οποία θα εμφανίζει όλες τις γραμμές σε αυτήν τη μήτρα.
Μια σελιδοποιημένη αναφορά Power BI μπορεί να το κάνει αυτό: να εκτυπώσει έναν πίνακα ή μια μήτρα που εκτελείται σε πολλές σελίδες, με κεφαλίδες και υποσέλιδα σελίδας και μια τέλεια διάταξη σελίδας. Θα συμπληρώσει την αναφορά του Power BI Desktop. Θέλετε να βασίζονται στα ίδια ακριβώς δεδομένα, χωρίς ασυμφωνίες, επομένως χρησιμοποιείτε το ίδιο σύνολο δεδομένων.
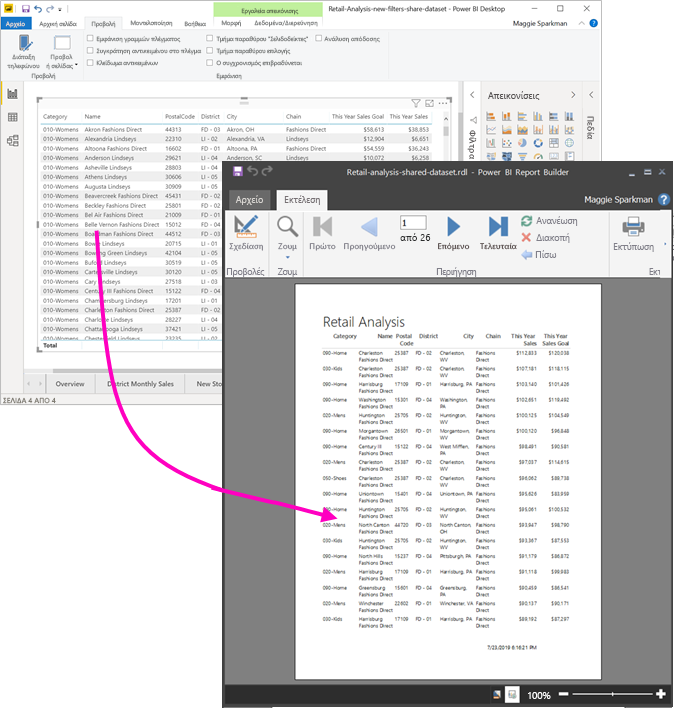
Τι χρειάζεστε
Ακολουθεί μια λίστα με αυτά που χρειάζεστε και δεν χρειάζεται να χρησιμοποιήσετε για ένα κοινόχρηστο σύνολο δεδομένων στο Power BI Εργαλείο δόμησης αναφορών.
- Κάντε λήψη και εγκατάσταση του Power BI Εργαλείο δόμησης αναφορών.
- Το σύνολο δεδομένων μπορεί να βρίσκεται σε οποιονδήποτε χώρο εργασίας και δεν χρειάζεται να είστε μέλος αυτού του χώρου εργασίας.
- Για να αποκτήσετε πρόσβαση σε ένα σημασιολογικό μοντέλο Power BI, πρέπει να έχετε δικαίωμα δημιουργίας για το σύνολο δεδομένων. Διαβάστε σχετικά με το Δικαίωμα δημιουργίας.
- Χρειάζεστε μια άδεια χρήσης Power BI Pro ή μια άδεια χρήσης Premium ανά χρήστη (PPU) για να δημοσιεύσετε τη σελιδοποιημένη αναφορά σας.
- Δεν χρειάζεστε άδεια χρήσης Power BI Pro ή PPU για να δημιουργήσετε μια σελιδοποιημένη αναφορά στο Power BI Εργαλείο δόμησης αναφορών.
- Μπορείτε να δημοσιεύσετε στην περιοχή "Ο χώρος εργασίας μου". Για οποιονδήποτε άλλο χώρο εργασίας, χρειάζεστε τουλάχιστον έναν ρόλο Συμβάλλοντα.
Εάν θέλετε να ακολουθήσετε τις οδηγίες αυτού του άρθρου, κάντε λήψη του αρχείου .pbix δείγματος ανάλυσης λιανικής, ανοίξτε το στο Power BI Desktop και προσθέστε έναν πίνακα με πολλές στήλες. Στο τμήμα παραθύρου Μορφοποίηση, σύρετε το κουμπί εναλλαγής στην περιοχή Σύνολα στη θέση απενεργοποίησης.
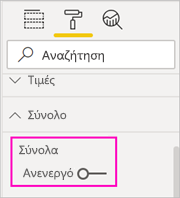
Στη συνέχεια, δημοσιεύστε την αναφορά σε έναν χώρο εργασίας στη Υπηρεσία Power BI.
Σύνδεση στο σημασιολογικό μοντέλο Power BI
Ανοίξτε το Power BI Εργαλείο δόμησης αναφορών.
Επιλέξτε Είσοδος στην επάνω δεξιά γωνία του Εργαλείο δόμησης αναφορών για να εισέλθετε στον λογαριασμό σας Power BI.
Στο τμήμα παραθύρου Δεδομένα αναφοράς, επιλέξτε Νέο>μοντέλο σημασιολογίας Power BI Σύνδεση ion.
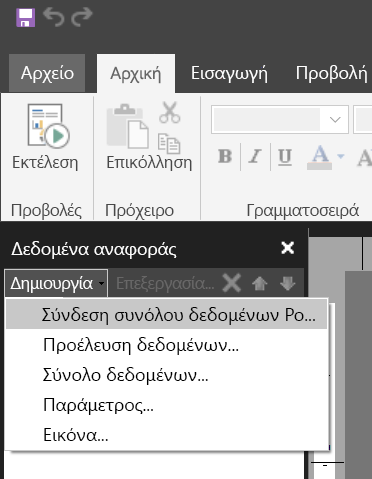
Σημείωμα
Δεν μπορείτε να δημιουργήσετε την προέλευση δεδομένων ή το σύνολο δεδομένων για ένα σημασιολογικό μοντέλο Power BI χρησιμοποιώντας τους οδηγούς πίνακα, μήτρας ή γραφήματος Εργαλείο δόμησης αναφορών. Αφού τις δημιουργήσετε, μπορείτε να χρησιμοποιήσετε τους οδηγούς για να δημιουργήσετε πίνακες, μήτρες ή γραφήματα που βασίζονται σε αυτά.
Πραγματοποιήστε αναζήτηση ή αναζήτηση για το σύνολο δεδομένων ή για τον χώρο εργασίας όπου βρίσκεται το σύνολο δεδομένων και, στη συνέχεια, επιλέξτε Επιλογή. Εργαλείο δόμησης αναφορών συμπληρώνει το όνομα του συνόλου δεδομένων.
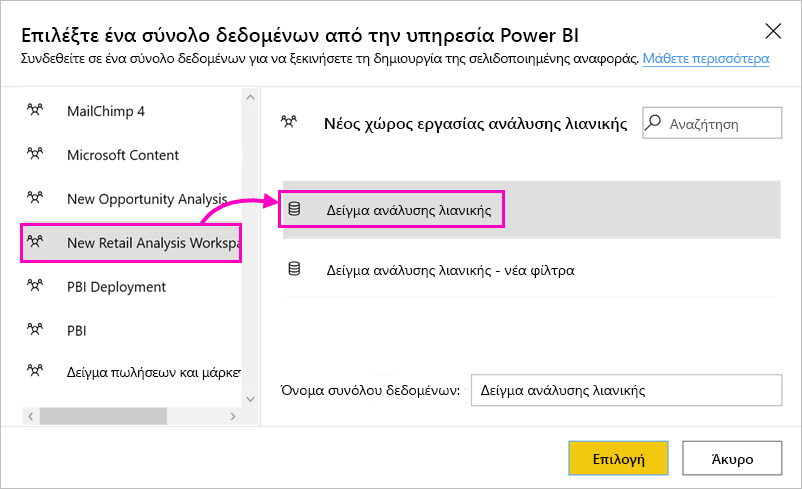
Το σύνολο δεδομένων παρατίθεται στην περιοχή Προελεύσεις δεδομένων στο τμήμα παραθύρου Δεδομένα αναφοράς.
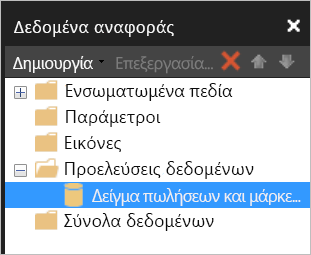
Να θυμάστε ότι μπορείτε να συνδεθείτε σε πολλά σημασιολογικά μοντέλα Power BI και άλλες προελεύσεις δεδομένων στην ίδια σελιδοποιημένη αναφορά.
Λήψη του ερωτήματος DAX για το σύνολο δεδομένων
Όταν θέλετε τα δεδομένα στην αναφορά σας Power BI και στη σελιδοποιημένη αναφορά σας να είναι ίδια, δεν αρκεί να συνδεθείτε στο σύνολο δεδομένων. Χρειάζεστε επίσης το ερώτημα Παραστάσεων ανάλυσης δεδομένων (DAX) που έχει δημιουργηθεί σε αυτό το σύνολο δεδομένων.
Βίντεο: Λήψη του ερωτήματος DAX
Στο παρακάτω βίντεο, ο Chris Finlan δείχνει πώς μπορείτε να λάβετε το DAX που χρειάζεστε για τη σελιδοποιημένη αναφορά σας.
Σημείωμα
Αυτό το βίντεο μπορεί να χρησιμοποιεί παλαιότερες εκδόσεις του Power BI Εργαλείο δόμησης αναφορών ή του Υπηρεσία Power BI.
Βήματα για τη λήψη του ερωτήματος DAX
Ακολουθήστε αυτά τα βήματα για να λάβετε το ερώτημα.
Ανοίξτε την αναφορά Power BI (.pbix) στο Power BI Desktop.
Βεβαιωθείτε ότι έχετε έναν πίνακα στην αναφορά σας που περιέχει όλα τα δεδομένα που θέλετε στη σελιδοποιημένη αναφορά σας. Ο πίνακας πρέπει να ικανοποιεί αυτές τις δύο απαιτήσεις:
Πρέπει να είναι ένας επίπεδος πίνακας, όχι μια μήτρα ή άλλη απεικόνιση. Εάν δεν είναι πίνακας, μετατρέψτε τον τώρα σε πίνακα, εξετάστε τα Ανάλυση απόδοσης βήματα που ακολουθούν και, στη συνέχεια, μετατρέψτε τον πάλι στην απεικόνιση που θέλετε.
Για τα αριθμητικά πεδία σας, πρέπει να χρησιμοποιήσετε προκαθορισμένες μετρήσεις. Έχουν ένα σύμβολο αριθμομηχανής δίπλα τους. Διαβάστε σχετικά με τη δημιουργία μετρήσεων.
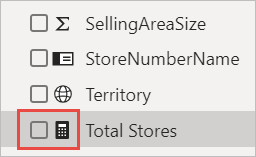
Στην κορδέλα Προβολή, επιλέξτε Ανάλυση απόδοσης.
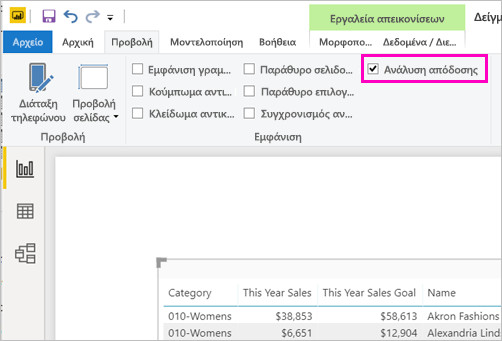
Στο τμήμα παραθύρου Ανάλυση απόδοσης, επιλέξτε Έναρξη εγγραφής και, στη συνέχεια, επιλέξτε Ανανέωση απεικονίσεων.
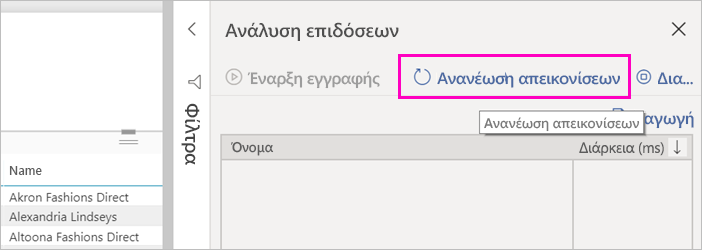
Αναπτύξτε το σύμβολο συν (+) δίπλα στο όνομα του πίνακα και επιλέξτε Αντιγραφή ερωτήματος. Το ερώτημα είναι ο τύπος DAX που χρειάζεστε για το σύνολο δεδομένων στο Power BI Εργαλείο δόμησης αναφορών.
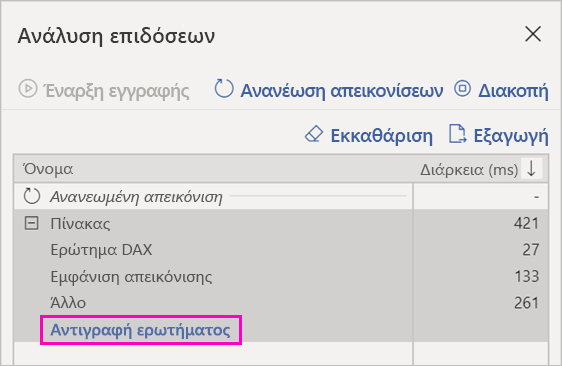
Δημιουργία του συνόλου δεδομένων με το ερώτημα
Επιστρέψτε στο Power BI Εργαλείο δόμησης αναφορών.
Κάντε δεξί κλικ στο σύνολο δεδομένων στην περιοχή Προελεύσεις δεδομένων και επιλέξτε Προσθήκη συνόλου δεδομένων.
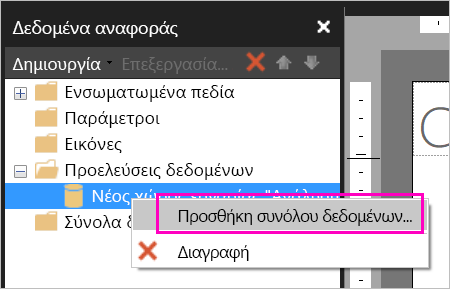
Στις Ιδιότητες συνόλου δεδομένων, δώστε του ένα όνομα και επιλέξτε Σχεδίαση ερωτήματος.
Βεβαιωθείτε ότι είναι επιλεγμένο το DAX και καταργήστε την επιλογή του εικονιδίου Λειτουργία σχεδίασης .
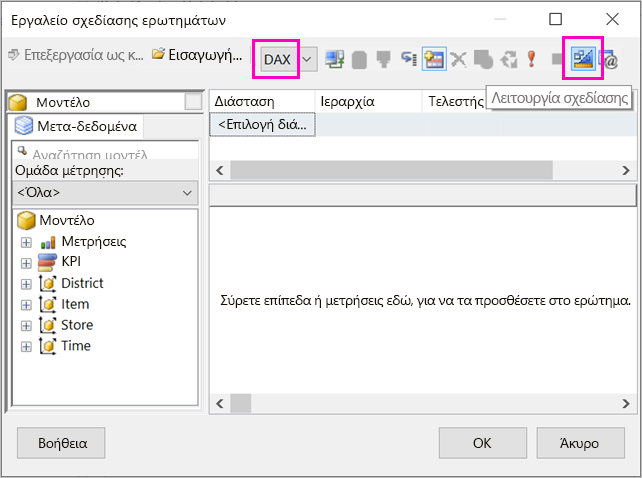
Στο επάνω πλαίσιο, επικολλήστε το ερώτημα που αντιγράψατε από το Power BI Desktop.
Σημείωμα
Εάν το ερώτημά σας περιλαμβάνει τη συνάρτηση TOPN, διαγράψτε την από το ερώτημά σας.
Επιλέξτε Εκτέλεση ερωτήματος (το κόκκινο θαυμαστικό, !) για να βεβαιωθείτε ότι λειτουργεί το ερώτημά σας.
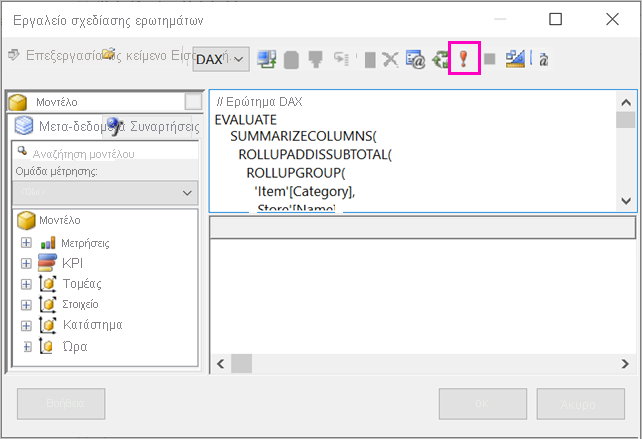
Βλέπετε τα αποτελέσματα του ερωτήματος στο κάτω πλαίσιο.
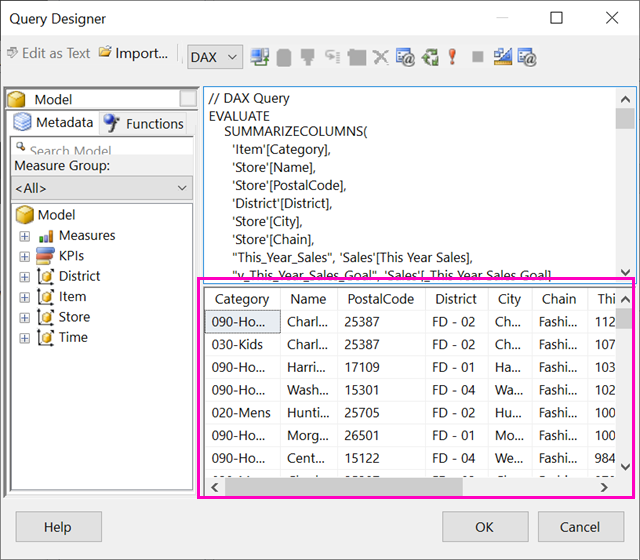
Επιλέξτε OK.
Βλέπετε το ερώτημά σας στο παράθυρο Ερώτημα του παραθύρου διαλόγου Ιδιότητες συνόλου δεδομένων.
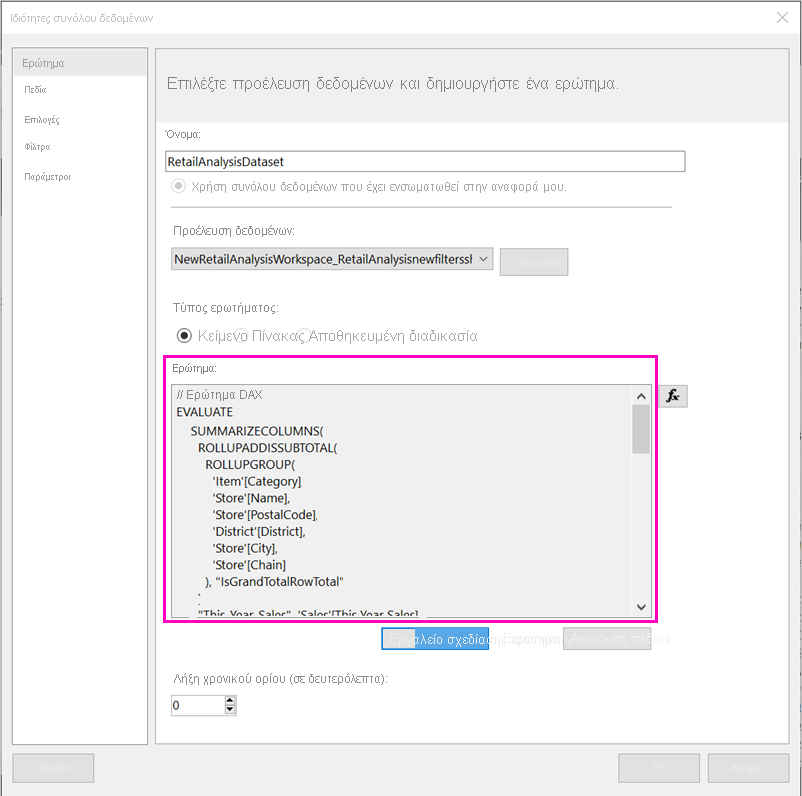
Επιλέξτε OK.
Τώρα βλέπετε το νέο σύνολο δεδομένων σας με μια λίστα των πεδίων του στο τμήμα παραθύρου Δεδομένα αναφοράς.
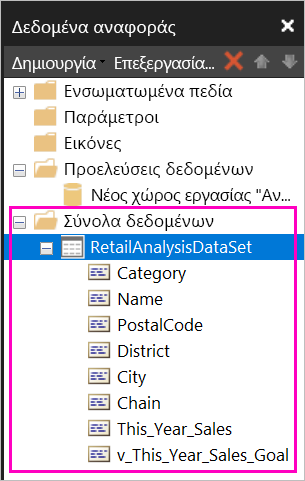
Δημιουργία πίνακα στην αναφορά
Ένας γρήγορος τρόπος για να δημιουργήσετε έναν πίνακα είναι να χρησιμοποιήσετε τον Οδηγό πινάκων.
Στην κορδέλα Εισαγωγή, επιλέξτε Οδηγός πίνακα>πίνακα.
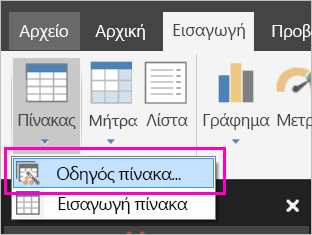
Επιλέξτε το σύνολο δεδομένων που δημιουργήσατε με το ερώτημα >DAX Επόμενο.
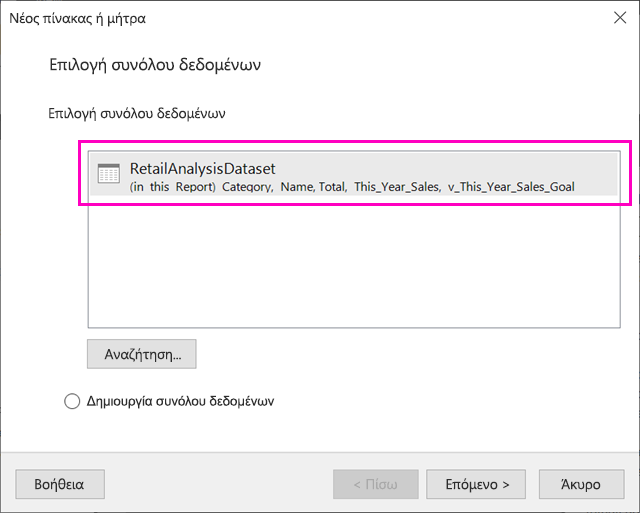
Για να δημιουργήσετε έναν επίπεδο πίνακα, επιλέξτε τα πεδία που θέλετε στην περιοχή Διαθέσιμα πεδία. Μπορείτε να επιλέξετε πολλά πεδία κάθε φορά, επιλέγοντας το πρώτο που θέλετε, κρατώντας πατημένο το πλήκτρο Shift και επιλέγοντας το τελευταίο.
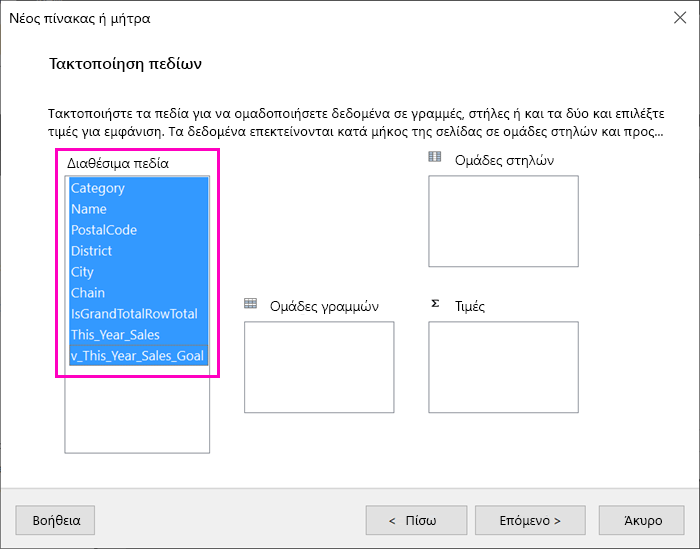
Σύρετε τα πεδία στο πλαίσιο >Τιμές Επόμενο.
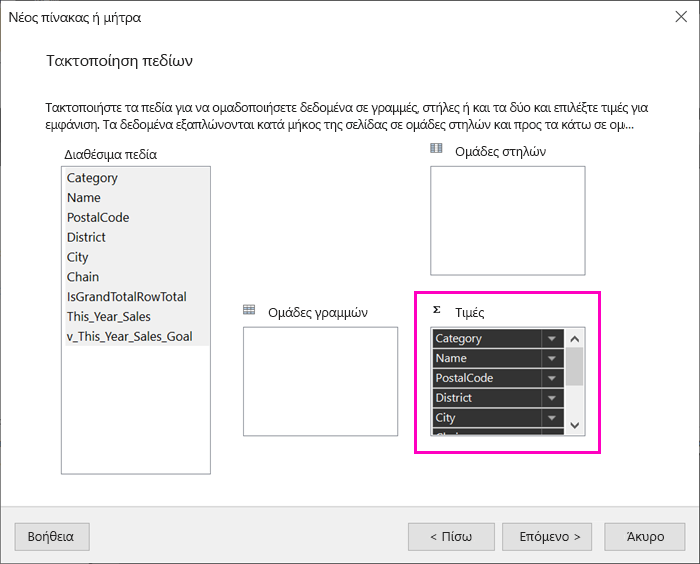
Επιλέξτε τις επιλογές διάταξης που θέλετε να είναι >Επόμενο.
Επιλέξτε Τέλος. Βλέπετε τον πίνακά σας σε Προβολή σχεδίασης.
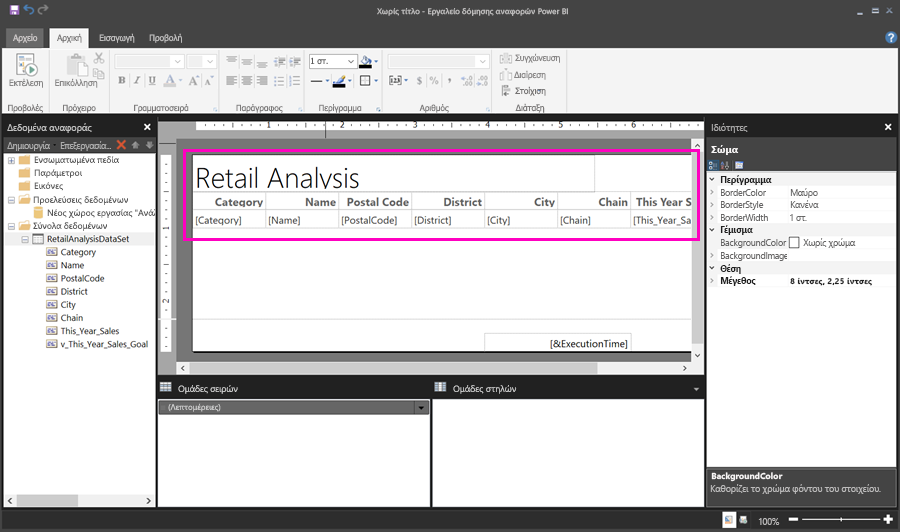
Επιλέξτε Κάντε κλικ για προσθήκη τίτλου και προσθέστε έναν τίτλο.
Επιλέξτε Εκτέλεση για να κάνετε προεπισκόπηση της αναφοράς σας.
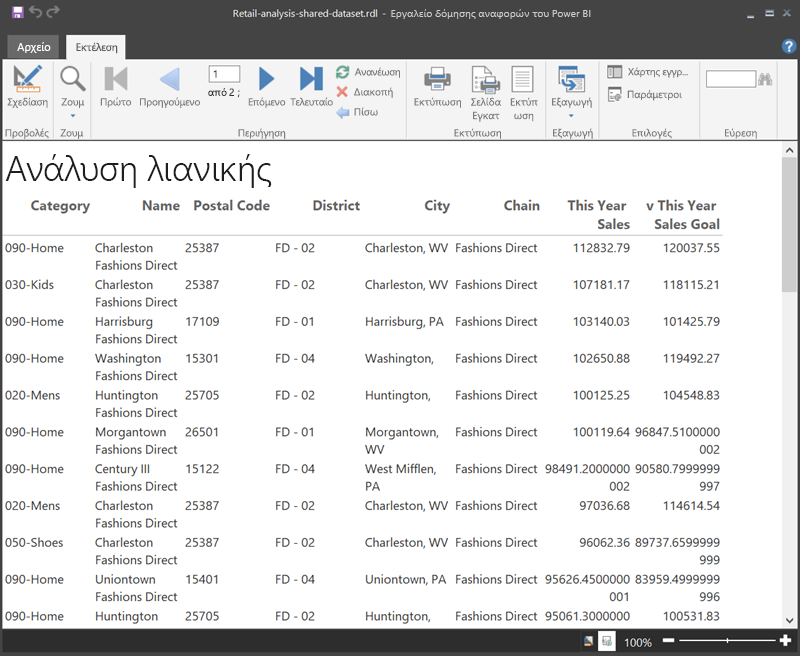
Επιλέξτε Διάταξη εκτύπωσης για να δείτε πώς θα εμφανίζεται η αναφορά σας.
Αυτή η διάταξη αναφοράς χρειάζεται λίγη δουλειά. Έχει 54 σελίδες, επειδή οι στήλες και τα περιθώρια εμφανίζουν τον πίνακα με πλάτος δύο σελίδων.
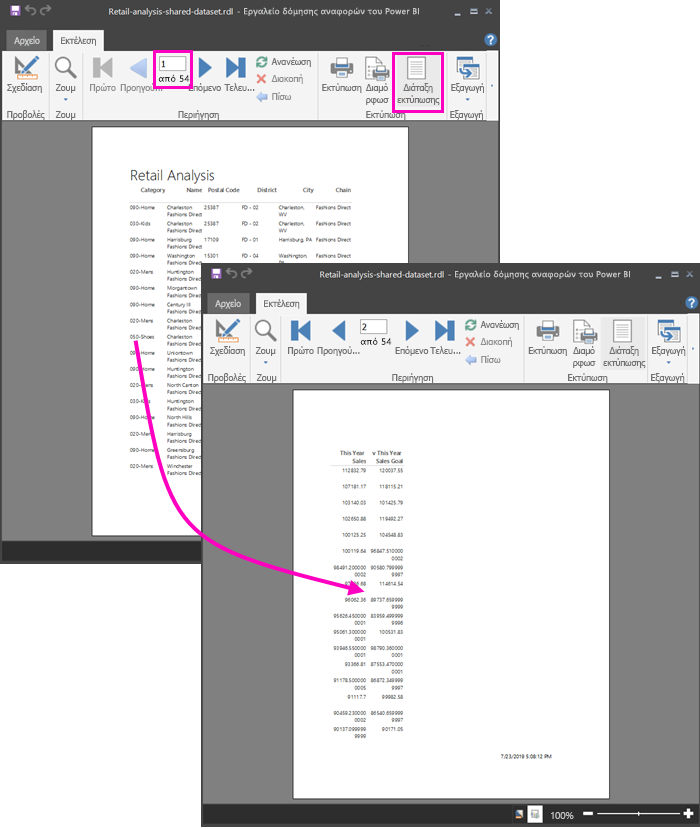
Μορφοποίηση της αναφοράς
Έχετε διάφορες επιλογές μορφοποίησης για να προσαρμόσετε τον πίνακά σας σε μία σελίδα.
Μπορείτε να περιορίσετε τα περιθώρια σελίδας στο τμήμα παραθύρου Ιδιότητες. Εάν δεν βλέπετε το τμήμα παραθύρου Ιδιότητες, στην κορδέλα Προβολή, επιλέξτε ιδιότητες.
Επιλέξτε την αναφορά, όχι τον πίνακα ή τον τίτλο.
Στο τμήμα παραθύρου Ιδιότητες αναφοράς, στην περιοχή Σελίδα, αναπτύξτε τα Περιθώρια και αλλάξτε κάθε ένα σε 0,75 ίντσες.
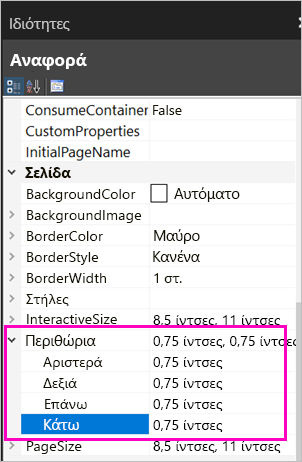
Μπορείτε επίσης να κάνετε τις στήλες στενότερες. Επιλέξτε το περίγραμμα της στήλης και σύρετε τη δεξιά πλευρά προς τα αριστερά.
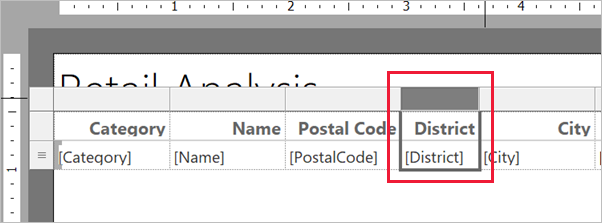
Μια άλλη επιλογή είναι να βεβαιωθείτε ότι οι αριθμητικές τιμές είναι μορφοποιημένες καλά. Επιλέξτε ένα κελί με μια αριθμητική τιμή.
Φιλοδώρημα
Μπορείτε να μορφοποιήσετε περισσότερα από ένα κελιά τη φορά κρατώντας πατημένο το πλήκτρο Shift ενώ επιλέγετε τα άλλα κελιά.
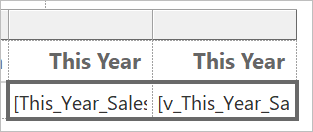
Στην Κορδέλα Αρχική, στην ενότητα Αριθμός, αλλάξτε την Προεπιλεγμένη μορφή σε αριθμητική μορφή, όπως Νόμισμα.
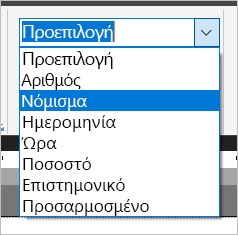
Αλλάξτε το στυλ χαρακτήρα κράτησης θέσης σε Δείγμα τιμών , ώστε να μπορείτε να δείτε τη μορφοποίηση στο κελί.
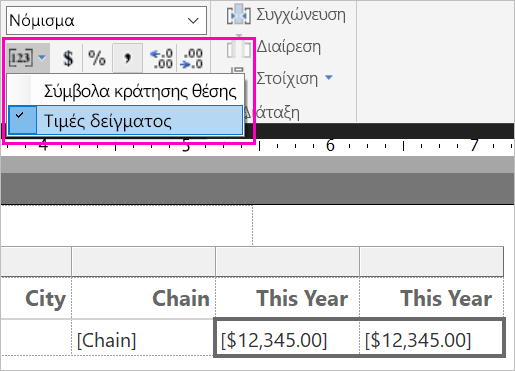
Εάν είναι απαραίτητο, μειώστε τα δεκαδικά ψηφία για να εξοικονομήσετε περισσότερο χώρο στην ενότητα Αριθμός .
Κατάργηση κενών σελίδων
Ακόμα και αν έχετε κάνει τα περιθώρια και τις στήλες του πίνακα στενότερα, ενδέχεται να διαπιστώσετε ότι κάθε άλλη σελίδα είναι κενή. Γιατί; Λόγω των μαθηματικών.
Όταν προσθέτετε τα περιθώρια σελίδας που ορίζετε, καθώς και το πλάτος του σώματος της αναφοράς, πρέπει να είναι μικρότερο από το πλάτος της μορφής αναφοράς.
Για παράδειγμα, ας υποθέσουμε ότι η αναφορά σας έχει μορφή 8,5" X 11" και έχετε ορίσει τα πλαϊνά περιθώρια σε 0,75 το καθένα. Τα δύο περιθώρια μαζί κάνουν 1,5", επομένως το σώμα πρέπει να έχει πλάτος μικρότερο από 7".
Επιλέξτε το δεξιό άκρο της επιφάνειας σχεδίασης αναφοράς και σύρετέ το ώστε να είναι μικρότερο από τον επιθυμητό αριθμό στον χάρακα.
Φιλοδώρημα
Μπορείτε να την ορίσετε με μεγαλύτερη ακρίβεια στις ιδιότητες body. Στην περιοχή Μέγεθος, ορίστε την ιδιότητα Width .
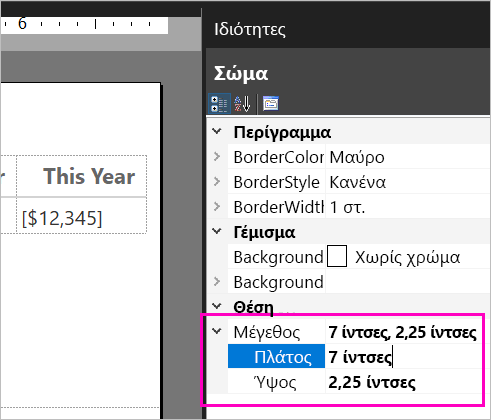
Επιλέξτε Εκτέλεση για να κάνετε προεπισκόπηση της αναφοράς σας και βεβαιωθείτε ότι έχετε καταργήσει τις κενές σελίδες. Αυτή η αναφορά έχει τώρα μόνο 26 σελίδες, αντί για τις αρχικές 54. Επιτυχία!
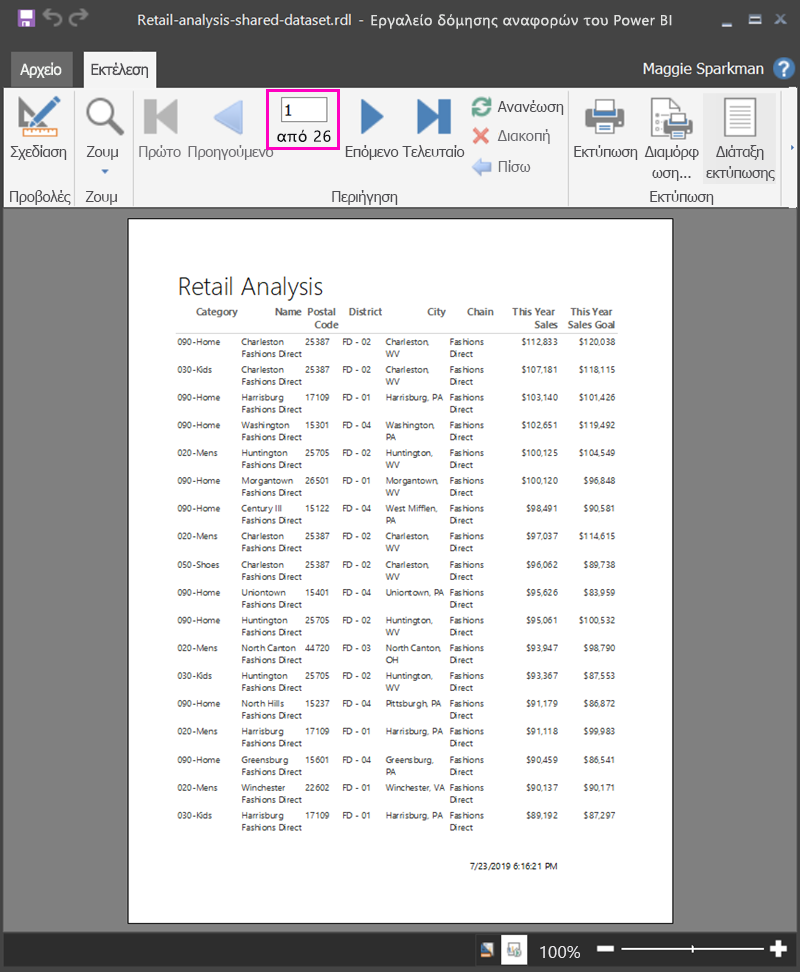
Ζητήματα προς εξέταση και περιορισμοί
- Για τα σύνολα δεδομένων που χρησιμοποιούν δυναμική Σύνδεση ion στις Υπηρεσίες ανάλυσης, μπορείτε να συνδεθείτε απευθείας χρησιμοποιώντας την υποκείμενη σύνδεση των Υπηρεσιών ανάλυσης αντί για ένα κοινόχρηστο σύνολο δεδομένων.
- Εάν θέλετε να χρησιμοποιήσετε ένα σημασιολογικό μοντέλο Power BI που χρησιμοποιεί το DirectQuery στο Power BI Εργαλείο δόμησης αναφορών, το σύνολο δεδομένων πρέπει να περιλαμβάνει μια μέτρηση, ακόμα και αν δεν σκοπεύετε να εμφανίζεται η μέτρηση στην αναφορά σας. Χωρίς τη μέτρηση, το σύνολο δεδομένων δεν θα επιστρέψει τα κατάλληλα αποτελέσματα δεδομένων.
- Τα σύνολα δεδομένων με προωθούμενες ή πιστοποιημένες εγκρίσεις εμφανίζονται στη λίστα των διαθέσιμων συνόλων δεδομένων, αλλά δεν έχουν επισημανθεί ως τέτοια.
Σχετικό περιεχόμενο
Σχόλια
Σύντομα διαθέσιμα: Καθ' όλη τη διάρκεια του 2024 θα καταργήσουμε σταδιακά τα ζητήματα GitHub ως μηχανισμό ανάδρασης για το περιεχόμενο και θα το αντικαταστήσουμε με ένα νέο σύστημα ανάδρασης. Για περισσότερες πληροφορίες, ανατρέξτε στο θέμα: https://aka.ms/ContentUserFeedback.
Υποβολή και προβολή σχολίων για