Εξαγωγή και εισαγωγή copilot με χρήση λύσεων
Μπορείτε να εξαγάγετε και να εισαγάγετε copilot χρησιμοποιώντας λύσεις για να μπορείτε να μεταφέρετε τα copilot σας σε πολλά περιβάλλοντα.
Οι λύσεις μπορεί να είναι χρήσιμές εάν χρησιμοποιείτε διαφορετικά περιβάλλοντα για διαφορετικούς σκοπούς ή εάν χρησιμοποιείτε μεθοδολογίες ανάπτυξης δακτυλίου. Για παράδειγμα, μπορεί να έχετε ένα περιβάλλον για να δοκιμάζετε και να επικυρώνετε copilot, ένα άλλο περιβάλλον για να δοκιμάζετε copilot για μόνο ένα υποσύνολο χρηστών και ένα περιβάλλον παραγωγής όπου μοιράζεστε copilot με τους πελάτες.
Σημείωμα
Δεν μπορείτε να εξαγάγετε σχόλια σε επίπεδο θέματος ή σε επίπεδο κόμβου κατά την εξαγωγή ενός copilot.
Προϋποθέσεις
- Ένας δημιουργός απαιτεί τουλάχιστον τους ρόλους ασφαλείας "Υπεύθυνος προσαρμογής συστήματος" για να χρησιμοποιήσει αυτήν τη δυνατότητα. Μάθετε περισσότερα σχετικά με τη ρύθμιση παραμέτρων ασφάλειας χρήστη σε ένα περιβάλλον.
Σημαντικό
Αυτό το άρθρο περιέχει τεκμηρίωση έκδοσης προεπισκόπησης Microsoft Copilot Studio και υπόκειται σε αλλαγές.
Οι δυνατότητες προεπισκόπησης δεν προορίζονται για χρήση παραγωγής και ενδέχεται να έχουν περιορισμένη λειτουργικότητα. Αυτές οι δυνατότητες είναι διαθέσιμες πριν από μια επίσημη κυκλοφορία έτσι ώστε να μπορείτε να έχετε πρόσβαση από νωρίς και να κάνετε σχόλια.
Εάν δημιουργείτε ένα copilot έτοιμο για παραγωγή, δείτε Επισκόπηση του Microsoft Copilot Studio.
Πράγματα που πρέπει να ξέρετε
Δεν μπορείτε να εξαγάγετε σχόλια σε επίπεδο θέματος ή σε επίπεδο κόμβου κατά την εξαγωγή ενός copilot.
Η κατάργηση ενός copilot από μια λύση καταργεί τα στοιχεία του από τη λύση. Πρέπει να καταργήσετε τα στοιχεία ξεχωριστά.
Προειδοποίηση
Μην καταργήσετε μη διαχειριζόμενα στοιχεία copilot, όπως τα θέματα copilot, απευθείας από την πύλη Power Apps, εκτός εάν έχετε καταργήσει το ίδιο το copilot από τη λύση.
Θα πρέπει να κάνετε αλλαγές μόνο σε θέματα μέσα από το Copilot Studio. Η κατάργηση ή αλλαγή των στοιχείων copilot από το Power Apps θα προκαλέσει αποτυχία της εξαγωγής και της εισαγωγής.
Δεν μπορείτε να εξαγάγετε διαχειριζόμενες λύσεις. Όταν δημιουργείτε μια λύση, είναι μη διαχειριζόμενη από προεπιλογή. Εάν την αλλάξετε σε διαχειριζόμενη λύση, δεν θα μπορείτε να την εξαγάγετε. Θα χρειαστεί να δημιουργήσετε μια νέα λύση.
Δεν είναι δυνατή η εξαγωγή μιας λύσης που περιέχει έναν copilot με περιόδους (
.) στο όνομα οποιουδήποτε από τα θέματα της.Εάν το copilot σας διαθέτει μεγάλο αριθμό στοιχείων (για παράδειγμα, περισσότερα από 250 θέματα ή περισσότερες από 100 οντότητες), εξαγάγετε το χρησιμοποιώντας την κλασική πύλη Power Apps.
Δημιουργήστε μια λύση για να διαχειριστείτε την εξαγωγή και την εισαγωγή
Χρησιμοποιείτε τις λύσεις για να εξαγάγετε copilot από ένα περιβάλλον και να τα εισαγάγετε σε ένα άλλο. Η λύση λειτουργεί ως "μεταφορέας" για τα copilot. Μπορείτε να εξαγάγετε και να εισαγάγετε πολλά copilot σε μία λύση.
Στο Copilot Studio, ανοίξτε το copilot που θέλετε να εξαγάγετε.
Μεταβείτε στις Ρυθμίσεις, επιλέξτε τις λεπτομέρειες Copilot και, στη συνέχεια, επιλέξτε Εξαγωγή.
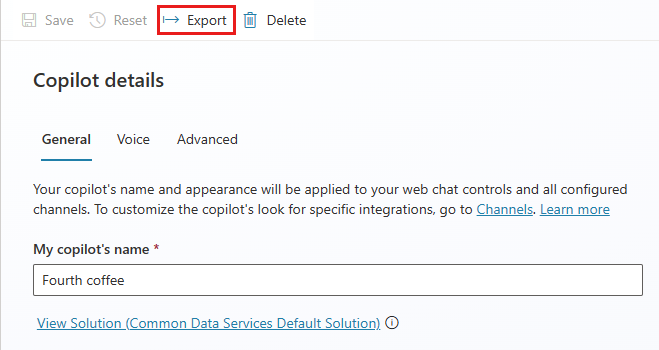
Επιλέξτε Μετάβαση τις λύσεις Power Apps.
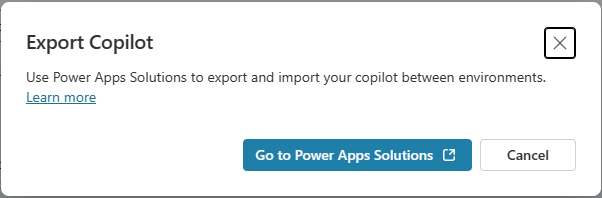
Στο Power Apps, στην καρτέλα Λύσεις, επιλέξτε Νέα λύση.
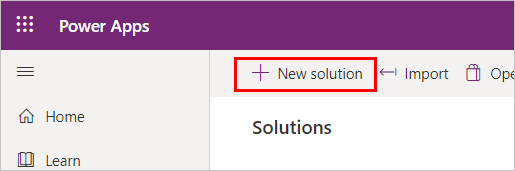
Εισαγάγετε τις ακόλουθες πληροφορίες για τη νέα λύση:
Πεδίο Description Display name Το όνομα που να εμφανίζεται στη λίστα των λύσεων. Μπορείτε να το αλλάξετε αργότερα. Ονομασία Το μοναδικό όνομα της λύσης, που δημιουργείται από εμφανιζόμενο όνομα. Μπορείτε να το αλλάξετε μόνο πριν να αποθηκεύσετε τη λύση. Εκδότης Επιλέξτε τον προεπιλεγμένο εκδότη ή δημιουργήστε έναν νέο. Εξετάστε τη δημιουργία ενός εκδότη και χρησιμοποιήστε τον με συνέπεια σε όλα τα περιβάλλοντα για τη λύση σας. Μάθετε περισσότερα για τους εκδότες λύσης. Έκδοση Πληκτρολογήστε έναν αριθμό για την έκδοση της λύσης σας. Ο αριθμός έκδοσης συμπεριλαμβάνεται στο όνομα αρχείου κατά την εξαγωγή της λύσης. Επιλέξτε Δημιουργία.
Προσθήκη του copilot σας στη λύση
Η λύση που δημιουργήσατε πρέπει να είναι ανοιχτή στο Power Apps. Εάν δεν είναι, επιλέξτε την από τη λίστα λύσεων.
Επιλέξτε Προσθήκη υφιστάμενου και έπειτα επιλέξτε Bot συνομιλίας.
Στη λίστα Προσθήκη υπαρχόντων bot συνομιλίας, επιλέξτε το copilot ή τα copilot που θέλετε να εξαγάγετε και, στη συνέχεια, επιλέξτε Προσθήκη.
Σημείωμα
Για ένα Κλασικό bot συνομιλίας:
Αν χρησιμοποιείτε δεξιότητες, καταργήστε τη μεταβλητή περιβάλλοντος της δεξιότητας Τρέχουσα τιμή επιλέγοντας Κατάργηση από αυτήν τη λύση.
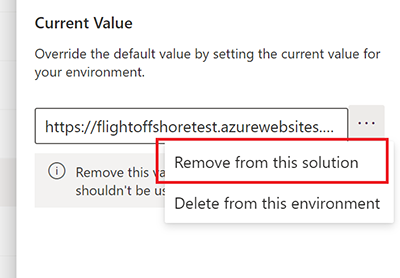
Η κατάργηση ενός copilot από μια λύση καταργεί τα στοιχεία του από τη λύση. Πρέπει να καταργήσετε τα στοιχεία ξεχωριστά.
Προειδοποίηση
Μην καταργήσετε κανένα δευτερεύον στοιχείο μη διαχειριζόμενου copilot (όπως τα θέματα copilot) απευθείας από την πύλη Power Apps, εκτός εάν έχετε καταργήσει το ίδιο το copilot από τη λύση.
Θα πρέπει να κάνετε αλλαγές μόνο σε θέματα μέσα από την πύλη Copilot Studio.
Η κατάργηση ή αλλαγή των υποστοιχείων copilot από το Power Apps θα προκαλέσει αποτυχία της εξαγωγής και της εισαγωγής.
Εξαγωγή της λύσης με το copilot σας
Μπορείτε να εξαγάγετε και να εισαγάγετε copilot με εξαγωγή και εισαγωγή των λύσεων που τα περιέχουν από το ένα περιβάλλον στο άλλο.
Σημαντικό
Εάν το copilot σας διαθέτει μεγάλο αριθμό στοιχείων (για παράδειγμα, περισσότερα από 250 θέματα ή περισσότερες από 100 οντότητες), δείτε Εξαγωγή με χρήση της κλασικής εμπειρίας.
Στη σελίδα Power Apps Λύσεις, επιλέξτε τη λύση που περιέχει το copilot σας και, στη συνέχεια, επιλέξτε Εξαγωγή λύσης.
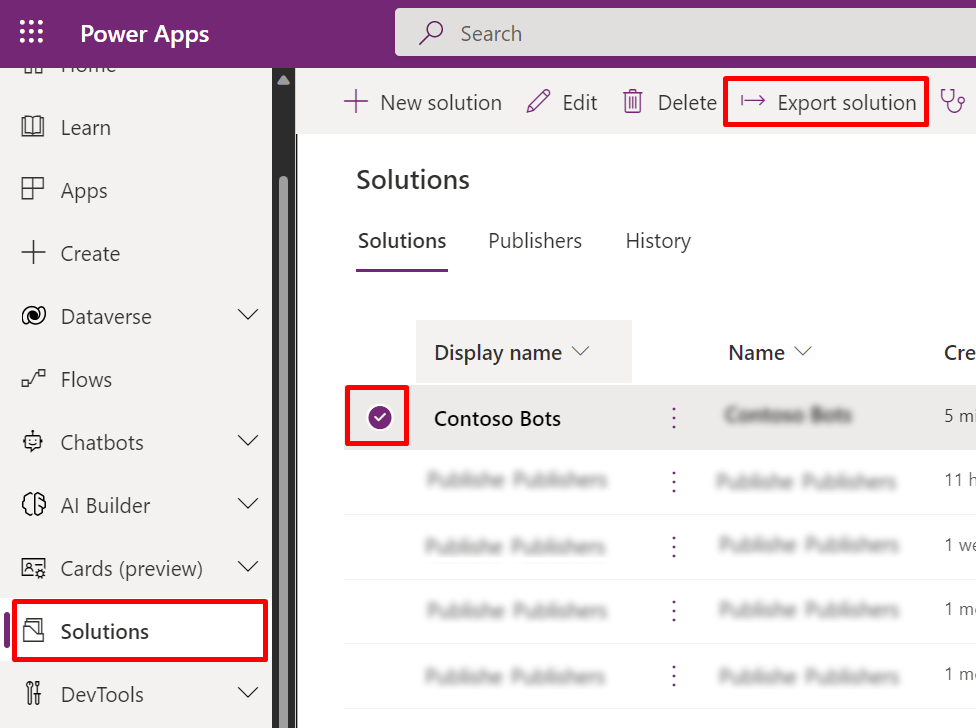
Στο τμήμα παραθύρου Πριν την εξαγωγή, επιλέξτε Επόμενο.
Πληκτρολογήστε ή κάντε τις παρακάτω επιλογές:
Επιλογή Description Αριθμός έκδοσης Το Copilot Studio προσαυξάνει αυτόματα την έκδοση της λύσης σας. Μπορείτε να αποδεχτείτε την προεπιλεγμένη ή να καταχωρίσετε τη δική σας. Εξαγωγή ως Επιλέξτε τον τύπο πακέτου Διαχειριζόμενο ή Μη διαχειριζόμενο. Μάθετε περισσότερα σχετικά με τις διαχειριζόμενες και μη διαχειριζόμενες λύσεις. Επιλέξτε Εξαγωγή.
Η εξαγωγή μπορεί να διαρκέσει αρκετά λεπτά για να ολοκληρωθεί. Παρακολουθήστε το μήνυμα κατάστασης στο επάνω μέρος της σελίδας Λύσεις. Όταν ολοκληρωθεί η εξαγωγή, το πρόγραμμα περιήγησής σας κάνει λήψη ενός αρχείου .zip. Το όνομα αρχείου είναι στη μορφή SolutionName_Version_ManagementType.zip. Για παράδειγμα, MyBotPublisher_1.0.0.0.1_Unmanaged.zip.
Εισαγωγή της λύσης με το copilot σας
Στο Power Apps, επιλέξτε το περιβάλλον στο οποίο θέλετε να εισαγάγετε το copilot σας.
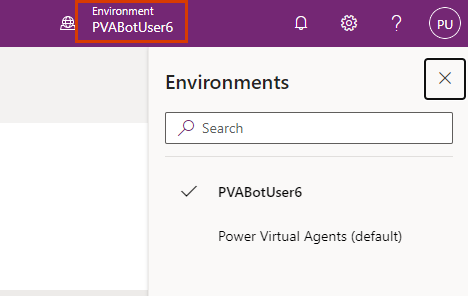
Στη σελίδα Λύσεις, βεβαιωθείτε ότι δεν έχουν επιλεγεί λύσεις και επιλέξτε Εισαγωγή λύσης.
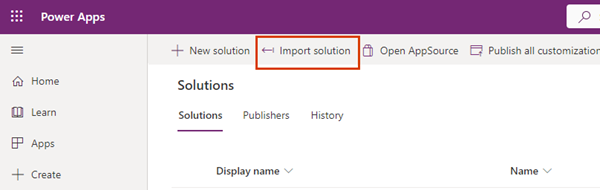
Στο τμήμα παραθύρου Εισαγωγή λύσης, επιλέξτε Περιήγηση, επιλέξτε το αρχείο .zip που περιέχει τη λύση με το copilot σας και, στη συνέχεια, επιλέξτε Επόμενο.
Επιλέξτε Εισαγωγή.
Περιμένετε μερικά λεπτά, μέχρι να ολοκληρωθεί η εισαγωγή. Προβάλετε τα αποτελέσματα και στη συνέχεια επιλέξτε Κλείσιμο.
Εάν η εισαγωγή δεν είναι επιτυχής, επιλέξτε Λήψη αρχείου καταγραφής για να κάνετε λήψη ενός αρχείου XML που περιέχει λεπτομέρειες σχετικά με το τι προκάλεσε την αποτυχία της εισαγωγής. Η πιο συνηθισμένη αιτία για την αποτυχία μιας εισαγωγής είναι ότι η λύση δεν περιείχε ορισμένα απαιτούμενα στοιχεία λύσης.
Εάν το copilot σας έχει ενεργοποιημένο τον έλεγχο ταυτότητας χρήστη, θα πρέπει να ρυθμίσετε τις παραμέτρους του ξανά.
Στο τμήμα παραθύρου Αντικείμενα, επιλέξτε Bot συνομιλίας. Στη συνέχεια, επιλέξτε το όνομα του copilot για να ανοίξετε το copilot στην πύλη Copilot Studio.
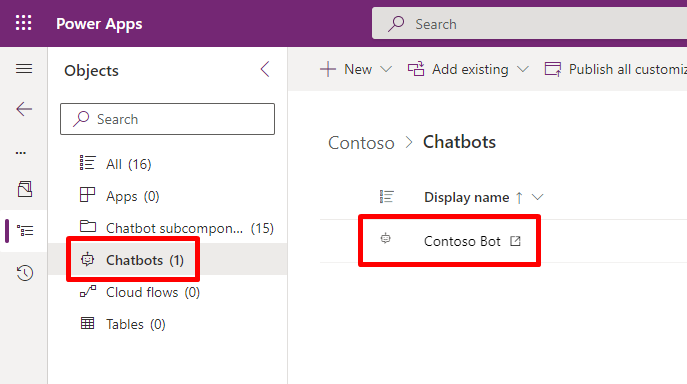
Μπορείτε επίσης να ανοίξετε απευθείας το Copilot Studio και, στη συνέχεια, να ανοίξετε το copilot σας στο περιβάλλον στο οποίο το έχετε εισαγάγει.
Σημαντικό
- Πρέπει να δημοσιεύσετε το copilot που μόλις εισαγάγατε για να είναι δυνατή η κοινή χρήση του.
- Μπορεί να χρειαστούν έως και 24 ώρες για να εμφανιστεί το εικονίδιο του copilot οπουδήποτε.
Προσθήκη στοιχείων σε μια προσαρμοσμένη λύση copilot
Εάν προσθέσετε στοιχεία, όπως θέματα ή ροές, στο copilot σας στο Copilot Studio, πρέπει επίσης να τα προσθέσετε στο copilot στη μη διαχειριζόμενη λύση σας.
Ανοίξτε τη λύση στην πύλη Power Apps.
Επιλέξτε Bot συνομιλίας και έπειτα επιλέξτε το copilot σας στη λίστα.
Επιλέξτε Εντολές (⋮), επιλέξτε Για προχωρημένους, και, έπειτα, επιλέξτε +Προσθήκη απαιτούμενων αντικειμένων.
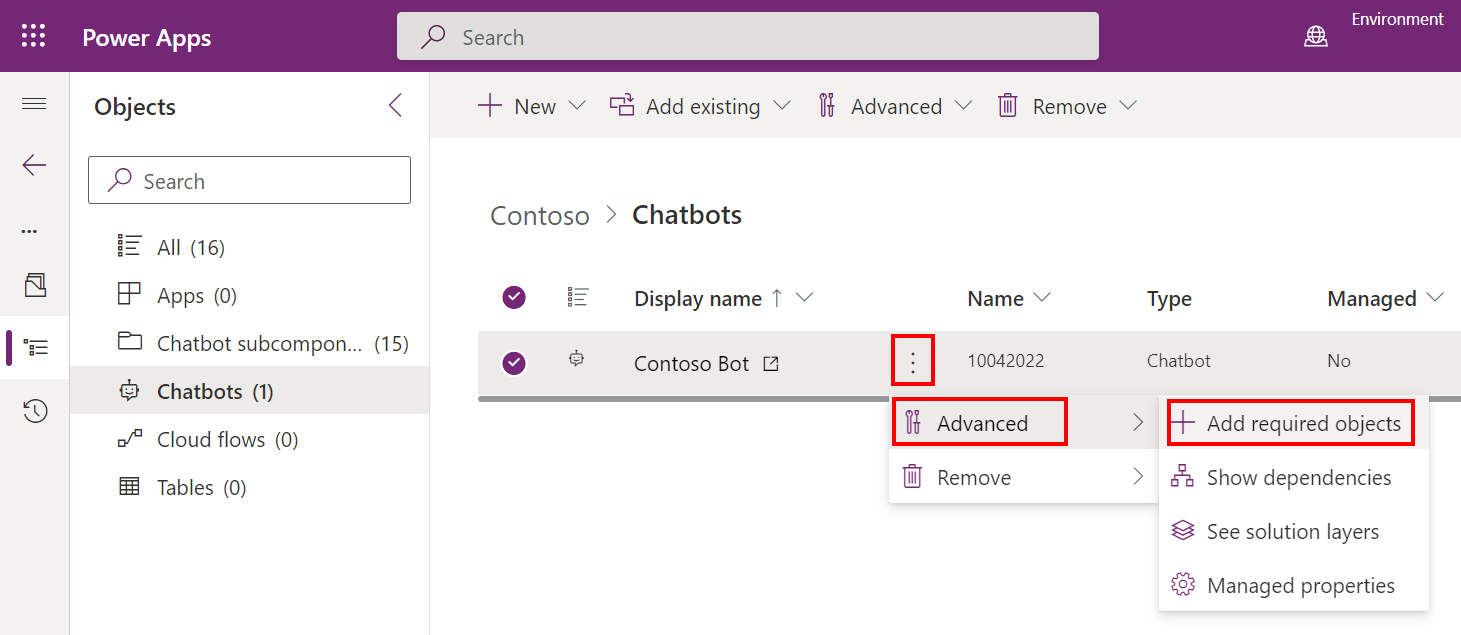
Αναβάθμιση ή ενημέρωση λύσης με copilot
Μάθετε πώς να αναβαθμίζετε ή να ενημερώνετε μια λύση.
Κατάργηση ενός μη διαχειριζόμενου επιπέδου από ένα διαχειριζόμενο copilot
Οι διαχειριζόμενες και μη διαχειριζόμενες λύσεις υπάρχουν σε διαφορετικά επίπεδα σε ένα περιβάλλον Microsoft Dataverse. Για να μάθετε περισσότερα, μεταβείτε στα Επίπεδα λύσης.
Όταν επεξεργάζεστε ένα διαχειριζόμενο στοιχείο, όπως ένα θέμα ή μια ροή, αυτό λαμβάνει ένα μη διαχειριζόμενο επίπεδο "Ενεργό". Για να εμφανίζονται οι πιο πρόσφατες ενημερώσεις αφού αναπτύξετε τη λύση, θα χρειαστεί να καταργήσετε αυτό το επίπεδο.
Χρησιμοποιήστε την επιλογή Εμφάνιση επιπέδων λύσης για να δείτε όλες τις λύσεις όπου ανήκει ένα στοιχείο. Επίσης, μπορείτε να δείτε μια "Ενεργή" λύση εκτός από άλλες λύσεις αν έχετε αλλάξει κάτι απευθείας.
Ανοίξτε τη λύση στην πύλη Power Apps.
Επιλέξτε Bot συνομιλίας και έπειτα επιλέξτε το copilot σας στη λίστα.
Επιλέξτε Εντολές (⋮), επιλέξτε Για προχωρημένους και μετά επιλέξτε Προβολή επιπέδων λύσεων.
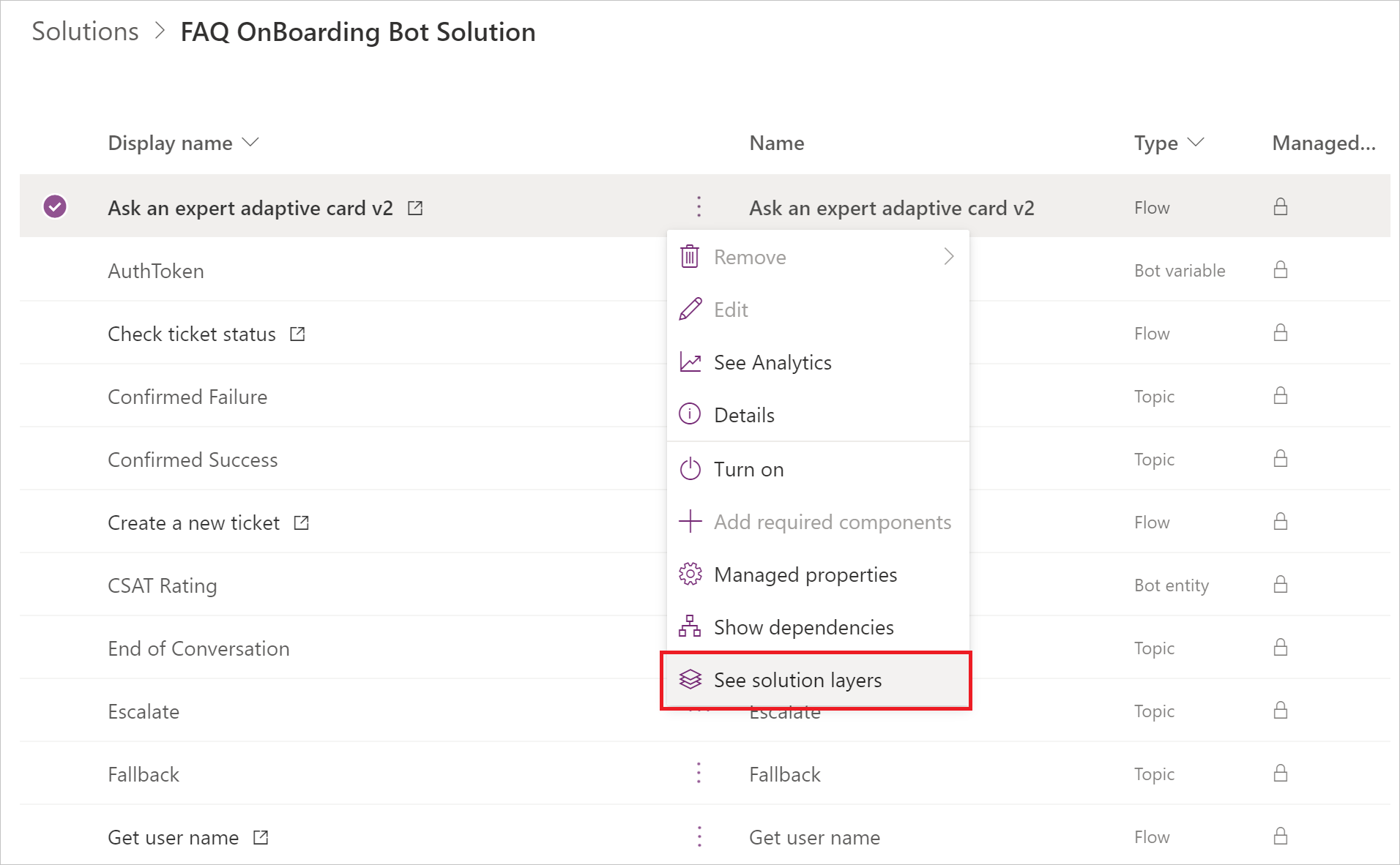
Στη σελίδα Επίπεδα λύσης, επιλέξτε το μη διαχειριζόμενο επίπεδο και μετά επιλέξτε Κατάργηση μη διαχειριζόμενου επιπέδου.