Ορισμός δικαιωμάτων και κοινή χρήση εφαρμογών με συναδέλφους
Μετά τη συνεργασία με την ομάδα σας για τη δημιουργία μιας εφαρμογής, ως κάτοχος της ομάδας, μπορείτε να κάνετε κοινή χρήση της εφαρμογής και των υποκείμενων δεδομένων της με άλλους συναδέλφους της εταιρείας σας που δεν ανήκουν στην ομάδα ανάπτυξης.
Για κοινή χρήση εφαρμογής:
Εκχωρήστε τα σωστά δικαιώματα για τους πίνακες στην εφαρμογή σας για τον ρόλο Συνάδελφοι με πρόσβαση.
Επιλέξτε μια ομάδα ασφαλείας που θέλετε να αντιστοιχίσετε στον ρόλο Συνάδελφοι με πρόσβαση.
Επιλέξτε σε ποιες εφαρμογές θα πρέπει να έχει πρόσβαση ο ρόλος Συνάδελφοι με πρόσβαση.
Μόλις ολοκληρώσετε την κοινή χρήση των εφαρμογών σας, θα εμφανιστούν στην ενότητα Κατασκευάστηκε για τους συναδέλφους σας μέσα στο κατάστημα εφαρμογών Teams. Αν είστε διαχειριστής του Teams, μπορείτε επίσης να καρφιτσώσετε εφαρμογές για χρήστες στη γραμμή εφαρμογών του Teams για ακόμα πιο εύκολο εντοπισμό.
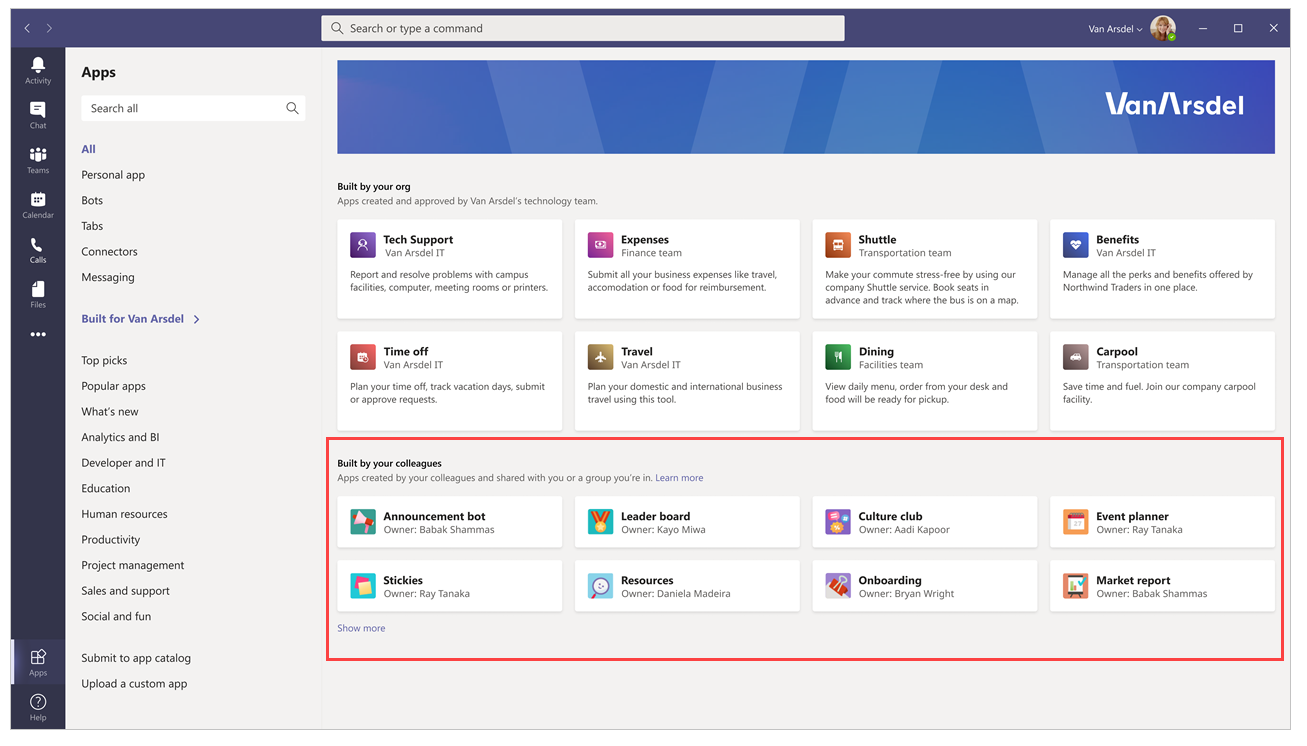
Σημείωση
- Αν η εφαρμογή σας δεν εμφανίζεται στην ενότητα Κατασκευάστηκε από τους συναδέλφους σας, η εφαρμογή Teams μπορεί να αποθηκεύει προσωρινά πληροφορίες. Αν συμβεί αυτό, δοκιμάστε να αποσυνδεθείτε και συνδεθείτε ξανά αν χρησιμοποιείτε την εφαρμογή επιφάνειας εργασίας Teams. Αν χρησιμοποιείτε την εφαρμογή Web Teams, δοκιμάστε να ανανεώσετε το πρόγραμμα περιήγησης.
- Πρέπει να είστε κάτοχος στην ομάδα για να κάνετε κοινή χρήση εφαρμογών και να επεξεργαστείτε δικαιώματα πίνακα. Εάν δεν είστε κάτοχος, οι επιλογές Διαχείριση δικαιωμάτων και Κοινή χρήση με συναδέλφους δεν θα εμφανίζονται.
Ανάθεση δικαιωμάτων πίνακα
Από προεπιλογή, ο ρόλος Συνάδελφοι με πρόσβαση δεν έχει πρόσβαση στα δεδομένα μέσα σε κανέναν από τους προσαρμοσμένους πίνακες που φτιάξατε χρησιμοποιώντας το Dataverse for Teams. Εάν θέλετε οι χρήστες εκτός της ομάδας σας να έχουν πρόσβαση σε αυτά τα δεδομένα, θα πρέπει να αλλάξετε την προεπιλεγμένη πρόσβαση σε ένα από αυτά τα τέσσερα σύνολα δικαιωμάτων:
Πλήρης πρόσβαση – Επιτρέπει στους τελικούς χρήστες να βλέπουν και να επεξεργάζονται όλες τις καρτέλες στον πίνακα.
Συνεργασία – Επιτρέπει στους τελικούς χρήστες να βλέπουν όλες τις καρτέλες, αλλά μπορούν να επεξεργαστούν μόνο τις δικές τους καρτέλες.
Αναφορά – Παρέχει μια προβολή δεδομένων μόνο για ανάγνωση για τους τελικούς χρήστες.
Ιδιωτικό – Επιτρέπει στους τελικούς χρήστες να βλέπουν και να επεξεργάζονται μόνο τα δικά τους δεδομένα.
Σημείωση
Μπορείτε επίσης να χρησιμοποιήσετε αυτήν την εμπειρία για να τροποποιήσετε τα προεπιλεγμένα δικαιώματα πρόσβασης για τα μέλη και τους επισκέπτες της ομάδας σας. Από προεπιλογή, τα μέλη της ομάδας έχουν πλήρη πρόσβαση και στους επισκέπτες παρέχεται Ιδιωτική πρόσβαση σε νέους προσαρμοσμένους πίνακες.
Για να ορίσετε τα δικαιώματα ενός πίνακα:
Επιλέξτε την καρτέλα Δόμηση.
Επιλέξτε την ομάδα που περιέχει την εφαρμογή και τους πίνακες που θέλετε να μοιραστείτε.
Επιλέξτε Προβολή όλων κάτω από τη λίστα πόρων της ομάδας.
Επιλέξτε Πίνακες από το αριστερό τμήμα παραθύρου.
Επιλέξτε τον πίνακα που θέλετε να μοιραστείτε.
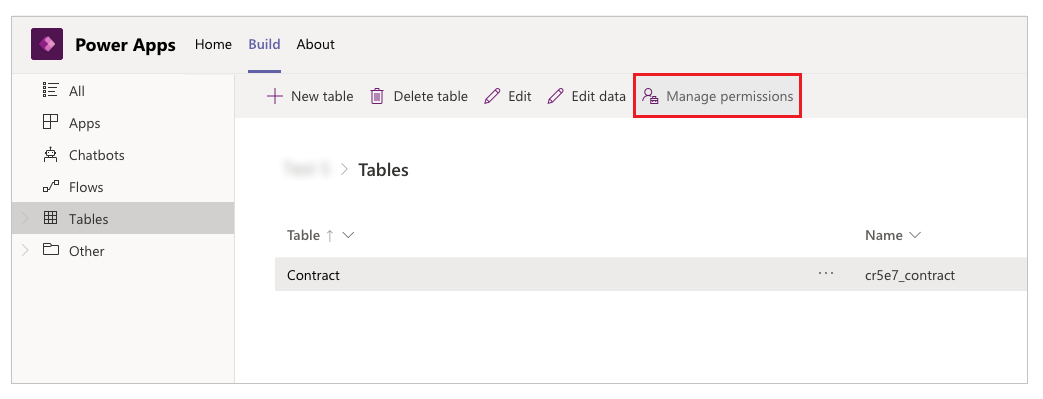
Επιλέξτε τη Διαχείριση δικαιωμάτων στη γραμμή εντολών.
Κάτω από τον ρόλο Συνάδελφοι με πρόσβασξ επιλέξτε το σύνολο δικαιωμάτων που θέλετε να εκχωρήσετε σε αυτόν το ρόλο.
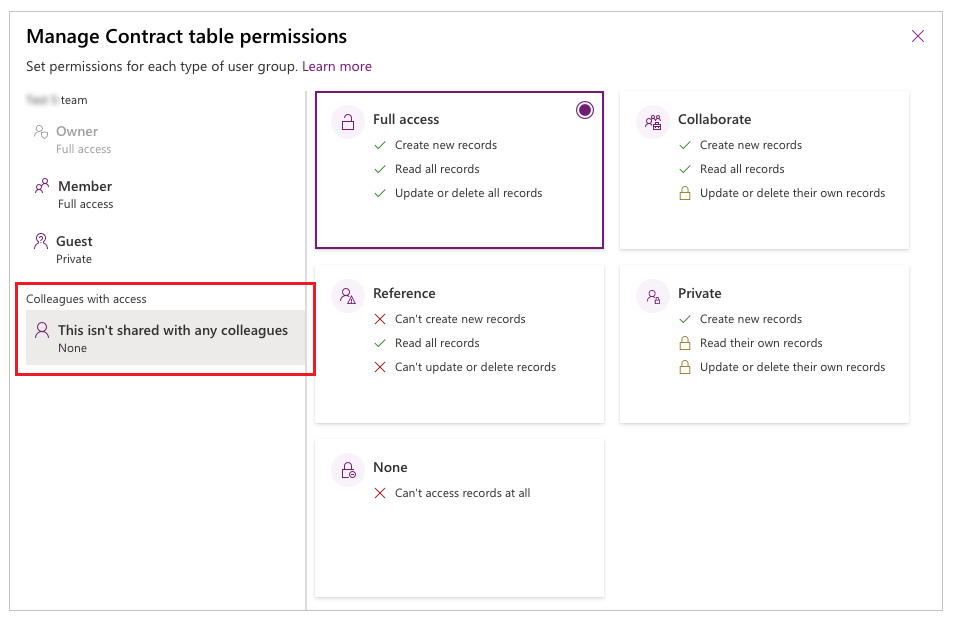
Φιλοδώρημα
Αφού αντιστοιχίσετε μια ομάδα ασφαλείας στον ρόλο Συνάδελφοι με πρόσβαση, θα δείτε το όνομα της ομάδας ασφαλείας που εμφανίζεται στον πίνακα δικαιωμάτων πίνακα.
Επιλέξτε Αποθήκευση.
Επαναλάβετε τα παραπάνω βήματα για τους υπόλοιπους πίνακες στην εφαρμογή σας.
Αναθέστε τους συναδέλφους με ρόλο πρόσβασης σε μια ομάδα ασφαλείας και κάντε κοινή χρήση της εφαρμογής
Αφού ολοκληρώσετε τη ρύθμιση των δικαιωμάτων σε όλους τους πίνακές σας, είστε τώρα έτοιμοι να κάνετε κοινή χρήση της εφαρμογής με μια υπάρχουσα ομάδα ασφαλείας.
Σημείωση
- Μπορείτε να κάνετε κοινή χρήση μιας εφαρμογής σε μία ομάδα ασφαλείας.
- Εάν θέλετε να κάνετε κοινή χρήση της εφαρμογής σε μια Microsoft 365 ομάδα, πρέπει να έχει ενεργοποιηθεί η ασφάλεια.
- Ο τύπος ιδιότητας μέλους της ομάδας ασφαλείας πρέπει να είναι Έχει ανατεθεί. Περισσότερες πληροφορίες: Τύποι συμμετοχής σε ομάδα στο Azure Active Directory
- Ο διαχειριστής του Power Apps ενδέχεται να έχει εφαρμόσει το όριο στο μέγιστο μέγεθος της ομάδας ασφαλείας. Ως προεπιλογή, αυτό το όριο είναι 10.000 μέλη. Περισσότερες πληροφορίες: Ρυθμίσεις μισθωτή λίστας (έκδοση προεπισκόπησης) - powerPlatform.teamsIntegration.shareWithColleaguesUserLimit, Set-TenantSettings
Για κοινή χρήση εφαρμογής:
Επιλέξτε την καρτέλα Δόμηση.
Επιλέξτε την ομάδα που περιέχει την εφαρμογή που θέλετε να μοιραστείτε.
Επάνω δεξιά, επιλέξτε το στοιχείο Κοινή χρήση με συναδέλφους.
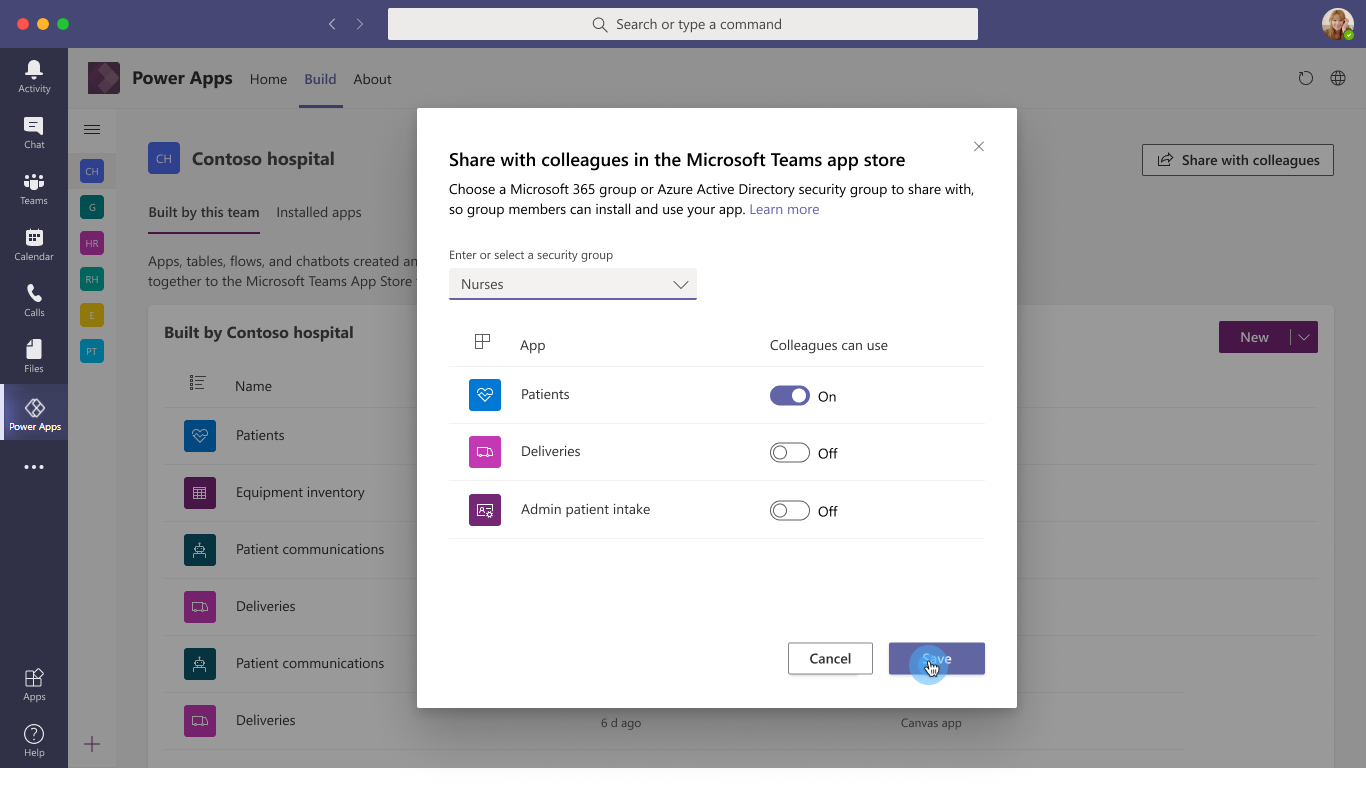
Αναζητήστε και επιλέξτε την ομάδα ασφαλείας με την οποία θέλετε να κάνετε κοινή χρήση των εφαρμογών και των πινάκων.
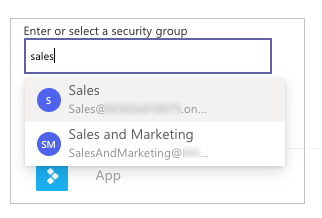
Θέστε το Συνάδελφος μπορεί να χρησιμοποιήσει σε Ενεργό για τις εφαρμογές και τους πίνακες που θέλετε να μοιραστείτε με την ομάδα ασφαλείας που επιλέξατε στο προηγούμενο βήμα.
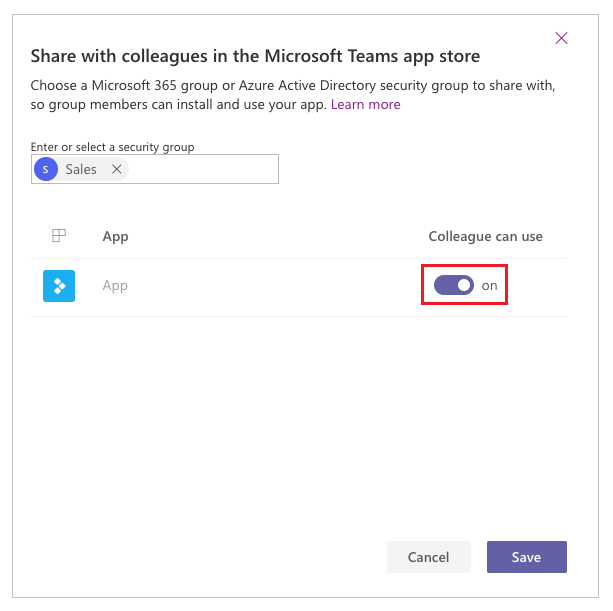
Επιλέξτε Αποθήκευση.
Οι εφαρμογές που επιλέξατε θα εμφανιστούν τώρα στην ενότητα Κατασκευάστηκε για τους συναδέλφους σας μέσα στο κατάστημα εφαρμογών Teams.
Προαιρετικά: Καρφιτσώστε την εφαρμογή στη γραμμή εφαρμογής ως Διαχειριστής μισθωτών
Αν είστε διαχειριστής μισθωτών, μπορείτε να προχωρήσετε ένα βήμα μπροστά και να καρφιτσώσετε τις εφαρμογές για τους τελικούς χρήστες στο Teams. Για να καρφιτσώσετε εφαρμογές στο Teams, ακολουθήστε τα βήματα για να προσθέσετε μια εφαρμογή στον κατάλογο εφαρμογών και, στη συνέχεια, επεξεργαστείτε ή δημιουργήστε μια νέα πολιτική ρύθμισης εφαρμογής Teams με την εφαρμογή σας.
| Πρόγραμμα-πελάτης επιφάνειας εργασίας Teams | Πρόγραμμα-πελάτης για κινητές συσκευές Teams |
|---|---|
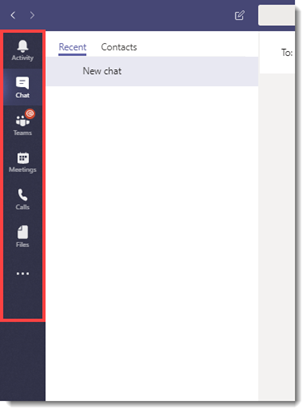 |
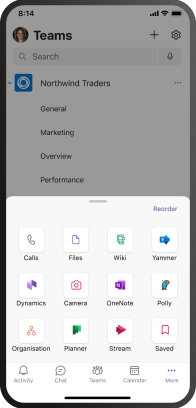 |
Δείτε επίσης
Σχόλια
Σύντομα διαθέσιμα: Καθ' όλη τη διάρκεια του 2024 θα καταργήσουμε σταδιακά τα ζητήματα GitHub ως μηχανισμό ανάδρασης για το περιεχόμενο και θα το αντικαταστήσουμε με ένα νέο σύστημα ανάδρασης. Για περισσότερες πληροφορίες, ανατρέξτε στο θέμα: https://aka.ms/ContentUserFeedback.
Υποβολή και προβολή σχολίων για