Εκτέλεση ασκήσεων εκπαίδευσης του Microsoft Learn στη δική σας συνδρομή
Για όσο το δυνατόν πιο εύκολο πειραματισμό και εκμάθηση, η εκπαίδευση του Microsoft Learn χρησιμοποιεί πολλαπλά περιβάλλοντα προστατευμένης εκτέλεσης. Για παράδειγμα, το περιβάλλον προστατευμένης εκτέλεσης του Azure σάς επιτρέπει να εκτελείτε δωρεάν συγκεκριμένες εργασίες Azure χωρίς λογαριασμό Azure. Ωστόσο, δυσχεραίνει επίσης την αποθήκευση της εργασίας σας, τον επανατοποθετήστε για μελλοντική χρήση ή την επέκτασή της εκτός των ορίων της συγκεκριμένης εκπαιδευτικής άσκησης. Για αυτά τα σενάρια, μπορείτε να εκτελέσετε το εργαστήριο στη δική σας συνδρομή, εάν το προτιμάτε.
Μπορείτε επίσης να χρησιμοποιήσετε αυτή την προσέγγιση, εάν το περιβάλλον προστατευμένης εκτέλεσης εκπαίδευσης δεν είναι διαθέσιμο για κάποιον λόγο.
Σημαντικό
Έχετε υπόψη ότι εάν χρησιμοποιήσετε τη δική σας συνδρομή, θα χρεωθείτε για οποιουσδήποτε ενεργούς πόρους. Συνιστούμε να παρακολουθείτε προσεκτικά τις δαπάνες σας χρησιμοποιώντας τις δυνατότητες ανάλυσης κόστους στις πύλες προϊόντων, να κατανέμετε μη εκχωρήσεις VM όταν δεν χρησιμοποιούνται και να επιλέγετε προγράμματα τιμολόγησης προσεκτικά για να αποφύγετε απροσδόκητες χρεώσεις.
Ασκήσεις εκπαίδευσης Azure
Εάν η άσκηση εκπαίδευσης διαθέτει ένα κουμπί για την ενεργοποίηση ενός περιβάλλοντος προστατευμένης εκτέλεσης, θα πρέπει να εκτελέσετε τα ακόλουθα βήματα αντί να ενεργοποιήσετε ένα νέο περιβάλλον προστατευμένης εκτέλεσης.
- Ανοίξτε ένα παράθυρο κελύφους cloud (απαραίτητο μόνο εάν η άσκηση χρησιμοποιεί τη γραμμή εντολών).
- Δημιουργία ομάδας πόρων.
- Βεβαιωθείτε ότι έχετε συνδεθεί στη σωστή συνδρομή και στον σωστό κατάλογο.
- Χρησιμοποιήστε την ομάδα πόρων στην άσκηση.
- Διαγράψτε τους πόρους όταν τελειώσετε με αυτούς.
Τα παρακάτω παρέχουν περισσότερες λεπτομέρειες σχετικά με κάθε βήμα.
Ανοίξτε ένα κέλυφος cloud
Ορισμένες ασκήσεις εκπαίδευσης χρησιμοποιούν ένα ενσωματωμένο κέλυφος cloud. Το ενσωματωμένο κέλυφος cloud δεν θα είναι διαθέσιμο εάν δεν ενεργοποιήσετε το περιβάλλον προστατευμένης εκτέλεσης. Ωστόσο, μπορείτε να ανοίξετε μια νέα καρτέλα ή ένα νέο παράθυρο του κελύφους cloud Azure με τη διεύθυνση URL https://shell.azure.com ή εκτελώντας την πύλη Azure και χρησιμοποιώντας το εικονίδιο κελύφους cloud στην επάνω γραμμή εργαλείων, όπως φαίνεται παρακάτω.
![]()
Βεβαιωθείτε ότι έχετε εισέλθει χρησιμοποιώντας τα διαπιστευτήρια της συνδρομής σας. Όλες οι εντολές για την άσκηση μπορούν να εκτελεστούν σε αυτό το κέλυφος. Μπορείτε να επιλέξετε είτε το bash είτε το PowerShell ως μέρος της εμπειρίας, καθώς και να κάνετε εναλλαγή μεταξύ τους, ανάλογα με την ανάγκη.
Δημιουργία ομάδας πόρων
Μια ομάδα πόρων είναι ένα κοντέινερ που περιέχει σχετικούς πόρους για μια λύση Azure. Το περιβάλλον προστατευμένης εκτέλεσης δημιουργεί αυτόματα μια ομάδα πόρων. Θα πρέπει να δημιουργήσετε τη δική σας μόνιμη ομάδα για την αποθήκευση των πόρων στη συνδρομή σας. Μπορείτε να δημιουργήσετε μια νέα ομάδα πόρων χρησιμοποιώντας το Azure CLI, το PowerShell ή την πύλη Azure.
Azure CLI
Εισέλθετε στο Azure CLI χρησιμοποιώντας την εντολή az login. Βεβαιωθείτε ότι χρησιμοποιείτε διαπιστευτήρια με πρόσβαση στη συνδρομή που σκοπεύετε να χρησιμοποιήσετε. Στη συνέχεια, χρησιμοποιήστε την παρακάτω εντολή στο Azure CLI για να δημιουργήσετε μια νέα ομάδα πόρων. Αντικαταστήστε το {resourceGroupName} με ένα μοναδικό όνομα που θα το αναγνωρίζετε εύκολα. Το {location} πρέπει να είναι μια περιοχή Azure που βρίσκεται κοντά σας. Μπορείτε να λάβετε μια λίστα με τις διαθέσιμες περιοχές με την εντολή az account list-locations.
az group create --name {resourceGroupName} --location {location}
PowerShell
Το PowerShell είναι παρόμοιο. Θα χρειαστείτε τη λειτουργική μονάδα Azure PowerShell και θα χρειαστεί να εισέλθετε στη συνδρομή σας Azure με το Connect-AzAccount cmdlet. Στη συνέχεια, μπορείτε να δημιουργήσετε μια νέα ομάδα πόρων με το cmdlet New-AzResourceGroup, όπως φαίνεται παρακάτω.
New-AzResourceGroup -Name {resourceGroupName} -Location {location}
Πύλη Azure
Τέλος, μπορείτε να χρησιμοποιήσετε την πύλη Azure για να δημιουργήσετε μια ομάδα πόρων. Σε πολλές περιπτώσεις, μπορείτε να δημιουργήσετε νέες ομάδες πόρων ως μέρος της ίδιας της δημιουργίας πόρων επιλέγοντας "Νέο" ως μέρος των οθονών δημιουργίας πόρων. Στη συνέχεια, μπορείτε να δημιουργήσετε μια νέα ομάδα πόρων με τα ακόλουθα βήματα:
- Πραγματοποιήστε είσοδο στην πύλη Azure.
- Επιλέξτε + Δημιουργία πόρου από την αριστερή πλευρική γραμμή.
- Πληκτρολογήστε "Ομάδα πόρων" στο πλαίσιο αναζήτησης και επιλέξτε την καταχώρηση από τα αποτελέσματα.
- Επιλέξτε Δημιουργία στη σελίδα περιγραφής.
- Επιλέξτε τη συνδρομή σας, ορίστε ένα όνομα για τη νέα ομάδα πόρων και επιλέξτε την τοποθεσία (περιοχή) στην οποία θέλετε να δημιουργηθεί η ομάδα.
- Επιλέξτε Αναθεώρηση + δημιουργία και ολοκληρώστε τη δημιουργία της ομάδας.
Επαληθεύστε την επιλεγμένη συνδρομή και τον κατάλογο του Azure
Εάν χρησιμοποιείτε την πύλη Azure κατά τη διάρκεια της άσκησης εκπαίδευσης, βεβαιωθείτε ότι χρησιμοποιείτε τα διαπιστευτήρια της σωστής συνδρομής. Σε ορισμένες περιπτώσεις, η σύνδεση στις οδηγίες μπορεί να επιχειρήσει να σας μεταφέρει στον κατάλογο του Microsoft Learn. Αυτός ο κατάλογος δεν θα λειτουργήσει, επειδή δεν θα έχετε δικαιώματα για τη δημιουργία πόρων.
Αφού συνδεθείτε, ελέγξτε τον τρέχοντα λογαριασμό σας στην επάνω δεξιά γωνία της πύλης Azure. Εάν δεν βλέπετε το σωστό όνομα εταιρείας κάτω από το όνομά σας, πιθανότατα βρίσκεστε σε λάθος κατάλογο. Επιλέξτε το όνομά σας και, στη συνέχεια, επιλέξτε Εναλλαγή καταλόγου για να αλλάξετε τον τρέχοντα κατάλογο.
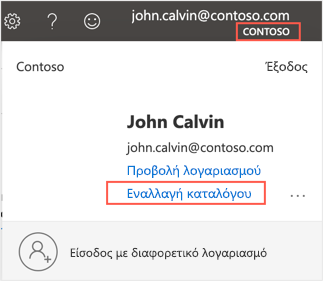
Χρήση της ομάδας πόρων
Κατά τη διάρκεια των οδηγιών της άσκησης εκπαίδευσης, θα βρείτε αναφορές σε αυτή την προ-δημιουργημένη ομάδα, η οποία συχνά αναφέρεται ως "[sandbox resource group name]" στα βήματα της άσκησης ή στα δείγματα κώδικα. Αυτή η τιμή κράτησης θέσης αντικαθίσταται με ένα πραγματικό όνομα όταν ενεργοποιήσετε το περιβάλλον προστατευμένης εκτέλεσης. Όταν βλέπετε αυτή την τιμή, θα χρειαστεί να την αντικαταστήσετε με το δικό σας όνομα ομάδας πόρων. Για παράδειγμα, εάν δημιουργήσατε μια ομάδα πόρων με όνομα learn-rg, βεβαιωθείτε ότι χρησιμοποιείτε αυτό το όνομα κάθε φορά που βλέπετε την τιμή κράτησης θέσης.
Σημαντικό
Βεβαιωθείτε ότι χρησιμοποιείτε την ίδια ομάδα πόρων για όλους τους πόρους που δημιουργείτε στην άσκηση. Έτσι, διευκολύνεται η παρακολούθηση του κόστους, καθώς και η εκκαθάριση των πόρων όταν ολοκληρώσετε τη χρήση τους.
Διαγράψτε τους πόρους όταν τελειώσετε
Μόλις ολοκληρωθεί η άσκηση εκπαίδευσης στη συνδρομή σας, οι πόροι θα συνεχίσουν να είναι ζωντανοί μέχρι να τους διαγράψετε μόνοι σας. Δεν υπάρχει δυνατότητα αυτόματης διαγραφής κατά τη χρήση της δικής σας συνδρομής. Όταν είστε έτοιμοι να διαγράψετε όλους τους πόρους, ακολουθήστε τα παρακάτω βήματα:
Azure CLI
Χρησιμοποιήστε την ακόλουθη εντολή στο Azure CLI για να διαγράψετε την ομάδα πόρων και όλους τους σχετικούς πόρους. Αντικαταστήστε το {resourceGroupName} με το όνομα της ομάδας πόρων που δημιουργήσατε.
az group delete -n {resourceGroupName}
PowerShell
Το PowerShell είναι παρόμοιο.
Remove-AzResourceGroup -Name {resourceGroupName}
Πύλη Azure
Τέλος, μπορείτε να χρησιμοποιήσετε την πύλη Azure για να δημιουργήσετε μια ομάδα πόρων. Χρησιμοποιήστε τα ακόλουθα βήματα.
- Πραγματοποιήστε είσοδο στην πύλη Azure.
- Πληκτρολογήστε το όνομα της ομάδας πόρων στο πλαίσιο αναζήτησης στο επάνω μέρος.
- Επιλέξτε την ομάδα πόρων για να εμφανίσετε τις λεπτομέρειες. Θα πρέπει να εμφανιστούν όλοι οι πόροι που δημιουργήσατε.
- Επιλέξτε Διαγραφή ομάδας πόρων από τη γραμμή εργαλείων. Συμπληρώστε το μήνυμα προτροπής "Είστε βέβαιοι" και επιλέξτε Διαγραφή για να ολοκληρώσετε τη διαδικασία.
Ασκήσεις εκπαίδευσης Microsoft Dynamics 365 Sales, Customer Service, Field Service & Marketing
Πριν ξεκινήσετε την άσκηση εκπαίδευσης, ζητήστε ένα περιβάλλον δοκιμής από τη Microsoft και χρησιμοποιήστε το δείγμα συνόλου δεδομένων που παρασχέθηκε εκ των προτέρων.
Εάν τροποποιήσετε το δείγμα δεδομένων και αντιμετωπίσετε προβλήματα με τα επόμενα εργαστήρια, ακολουθήστε αυτές τις οδηγίες για να επαναφέρετε το δείγμα δεδομένων του περιβάλλοντός σας.
Ασκήσεις εκπαίδευσης Microsoft Dynamics 365 Finance, Supply Chain Management και Commerce
Πριν ξεκινήσετε την άσκηση εκπαίδευσης, ζητήστε ένα περιβάλλον δοκιμής του Dynamics 365 Finance & Operations από τη Microsoft και χρησιμοποιήστε το δείγμα συνόλου δεδομένων που παρασχέθηκε εκ των προτέρων.
Μετά την ολοκλήρωση της εκπαιδευτικής ενότητας, μπορείτε να ακολουθήσετε αυτές τις οδηγίες για να δημιουργήσετε ξανά τα δεδομένα της επίδειξής σας για να επαναφέρετε τα δεδομένα για την επόμενη εκπαιδευτική ενότητα.