Changing the ADSync service account password
If you change the ADSync service account password, the Synchronization Service will not be able start correctly until you have abandoned the encryption key and reinitialized the ADSync service account password.
Important
If you use Connect with a build from 2017 March or earlier, then you should not reset the password on the service account since Windows destroys the encryption keys for security reasons. You cannot change the account to any other account without reinstalling Microsoft Entra Connect. If you upgrade to a build from 2017 April or later, then it is supported to change the password on the service account, but you cannot change the account used.
Microsoft Entra Connect, as part of the Synchronization Services uses an encryption key to store the passwords of the AD DS Connector account and ADSync service account. These accounts are encrypted before they are stored in the database.
The encryption key used is secured using Windows Data Protection (DPAPI). DPAPI protects the encryption key using the ADSync service account.
If you need to change the service account password you can use the procedures in Abandoning the ADSync service account encryption key to accomplish this. These procedures should also be used if you need to abandon the encryption key for any reason.
Issues that arise from changing the password
There are two things that need to be done when you change the service account password.
First, you need to change the password under the Windows Service Control Manager. Until this issue is resolved you will see following errors:
- If you try to start the Synchronization Service in Windows Service Control Manager, you receive the error "Windows could not start the Microsoft Entra ID Sync service on Local Computer". Error 1069: The service did not start due to a logon failure."
- Under Windows Event Viewer, the system event log contains an error with Event ID 7038 and message “The ADSync service was unable to log on as with the currently configured password due to the following error: The user name or password is incorrect."
Second, under specific conditions, if the password is updated, the Synchronization Service can no longer retrieve the encryption key via DPAPI. Without the encryption key, the Synchronization Service cannot decrypt the passwords required to synchronize to/from on-premises AD and Microsoft Entra ID. You will see errors such as:
- Under Windows Service Control Manager, if you try to start the Synchronization Service and it cannot retrieve the encryption key, it fails with error “Windows could not start the Microsoft Entra ID Sync on Local Computer. For more information, review the System Event log. If this is a non-Microsoft service, contact the service vendor, and refer to service-specific error code -21451857952.”
- Under Windows Event Viewer, the application event log contains an error with Event ID 6028 and error message “The server encryption key cannot be accessed.”
To ensure that you do not receive these errors, follow the procedures in Abandoning the ADSync service account encryption key when changing the password.
Abandoning the ADSync service account encryption key
Important
The following procedures only apply to Microsoft Entra Connect build 1.1.443.0 or older. This cannot be used for newer versions of Microsoft Entra Connect because abandoning the encryption key is handled by Microsoft Entra Connect itself when you change the AD sync service account password so the following steps are not needed in the newer versions.
Use the following procedures to abandon the encryption key.
What to do if you need to abandon the encryption key
If you need to abandon the encryption key, use the following procedures to accomplish this.
Stop the Synchronization Service
First you can stop the service in the Windows Service Control Manager. Make sure that the service is not running when attempting to stop it. If it is, wait until it completes and then stop it.
- Go to Windows Service Control Manager (START → Services).
- Select Microsoft Entra ID Sync and click Stop.
Abandon the existing encryption key
Abandon the existing encryption key so that new encryption key can be created:
Sign in to your Microsoft Entra Connect Server as administrator.
Start a new PowerShell session.
Navigate to folder:
'$env:ProgramFiles\Microsoft Azure AD Sync\bin\'Run the command:
./miiskmu.exe /a

Provide the password of the AD DS Connector account
As the existing passwords stored inside the database can no longer be decrypted, you need to provide the Synchronization Service with the password of the AD DS Connector account. The Synchronization Service encrypts the passwords using the new encryption key:
- Start the Synchronization Service Manager (START → Synchronization Service).
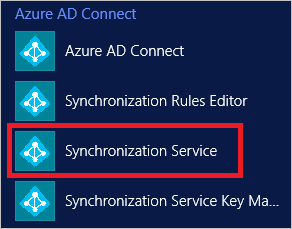
- Go to the Connectors tab.
- Select the AD Connector that corresponds to your on-premises AD. If you have more than one AD connector, repeat the following steps for each of them.
- Under Actions, select Properties.
- In the pop-up dialog, select Connect to Active Directory Forest:
- Enter the password of the AD DS account in the Password textbox. If you do not know its password, you must set it to a known value before performing this step.
- Click OK to save the new password and close the pop-up dialog.
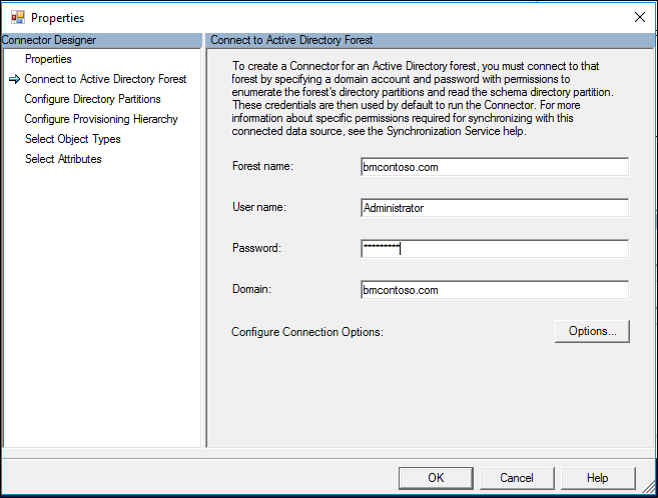
Reinitialize the password of the ADSync service account
You cannot directly provide the password of the Microsoft Entra service account to the Synchronization Service. Instead, you need to use the cmdlet Add-ADSyncAADServiceAccount to reinitialize the Microsoft Entra service account. The cmdlet resets the account password and makes it available to the Synchronization Service:
Sign in to the Microsoft Entra Connect Sync server and open PowerShell.
To provide the Microsoft Entra Global Administrator credentials, run
$credential = Get-Credential.Run the cmdlet
Add-ADSyncAADServiceAccount -AADCredential $credential.If the cmdlet is successful, the PowerShell command prompt appears.
The cmdlet resets the password for the service account and updates it both in Microsoft Entra ID and the sync engine.
Start the Synchronization Service
Now that the Synchronization Service has access to the encryption key and all the passwords it needs, you can restart the service in the Windows Service Control Manager:
- Go to Windows Service Control Manager (START → Services).
- Select Microsoft Entra ID Sync and click Restart.
Next steps
Overview topics
Feedback
Coming soon: Throughout 2024 we will be phasing out GitHub Issues as the feedback mechanism for content and replacing it with a new feedback system. For more information see: https://aka.ms/ContentUserFeedback.
Submit and view feedback for