Connect to Microsoft 365 Government Community Cloud (GCC) data with Usage Analytics
Use the following procedures to connect to your data with the Microsoft 365 Usage Analytics report in a Microsoft 365 Government Community Cloud (GCC) tenant.
Note
These instructions are specifically for Microsoft 365 GCC tenants and are not applicate to GCC HIgh and DOD.
Before you begin
To initially configure Microsoft 365 Usage Analytics:
- You need to be a Microsoft 365 Global admin to enable data collection.
- You need the Power BI Desktop application to use the template file.
- You need a Power BI Pro license or Premium capacity to publish and view the report.
Step 1: Make your organization’s data available for the Microsoft 365 Usage Analytics report
In the Microsoft 365 admin center, expand the navigation menu, select Reports, then select Usage.
On the Usage Reports page, in the Microsoft 365 Usage Analytics section, select Get Started.
Under Enable Power BI for usage analytics, select Make organizational usage data available to Microsoft usage analytics for Power BI, and then select Save.
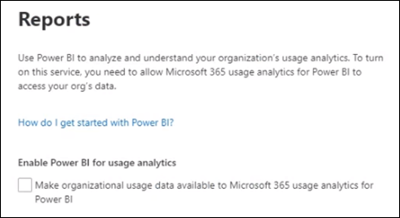
This starts a process to make your organizations data accessible for this report, and you'll see a message stating that We’re getting your data ready for Microsoft 365 usage analytics. This process can take 24 hours to complete.
When your organizations data is ready, refreshing the page shows a message stating that your data is now available, and provides your tenant ID number. You'll need to use the tenant ID in a later step when you attempt to connect to your tenant data.
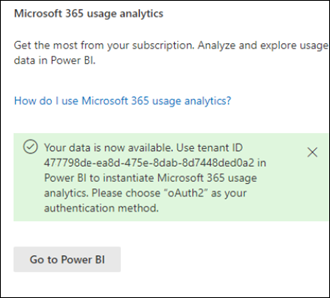
Important
When your data is available, do not select Go to Power BI, which will take you to the Power BI Marketplace. The template app for this report required by GCC tenants is not available in the Power BI Marketplace.
Step 2: Download the Power BI template, connect to your data, and publish the report
Microsoft 365 GCC users can download and use the Microsoft 365 Usage Analytics report template file to connect to their data. You would need Power BI Desktop to open and use the template file.
Note
Currently, a template app for the Microsoft 365 Usage Analytics report is not available for GCC tenants in the Power BI Marketplace.
After downloading the Power BI template, open it using Power BI Desktop.
When prompted for a TenantID, enter the tenant ID you received when you prepared your organization’s data for this report in step 1. Then select Load. It can take several minutes for your data to load.
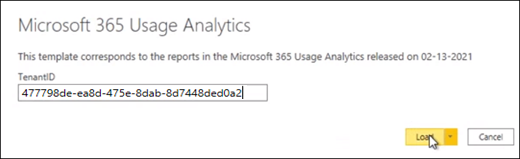
When loading completes, your report is displayed, and you'll see an executive summary of your data.
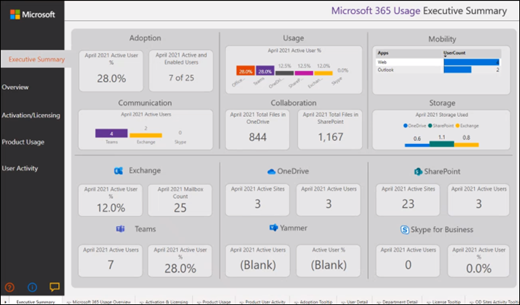
Save your changes to the report.
Select Publish in the Power BI Desktop menu to publish the report to the Power BI Online service where it can be viewed. This requires either a Power BI Pro license or Power BI Premium capacity. As part of the publish process, you'll need to select a destination to publish to an available workspace in the Power BI Online Service.
Related content
About usage analytics
Get the latest version of usage analytics
Navigate and utilize the reports in Microsoft 365 usage analytics
Feedback
Coming soon: Throughout 2024 we will be phasing out GitHub Issues as the feedback mechanism for content and replacing it with a new feedback system. For more information see: https://aka.ms/ContentUserFeedback.
Submit and view feedback for