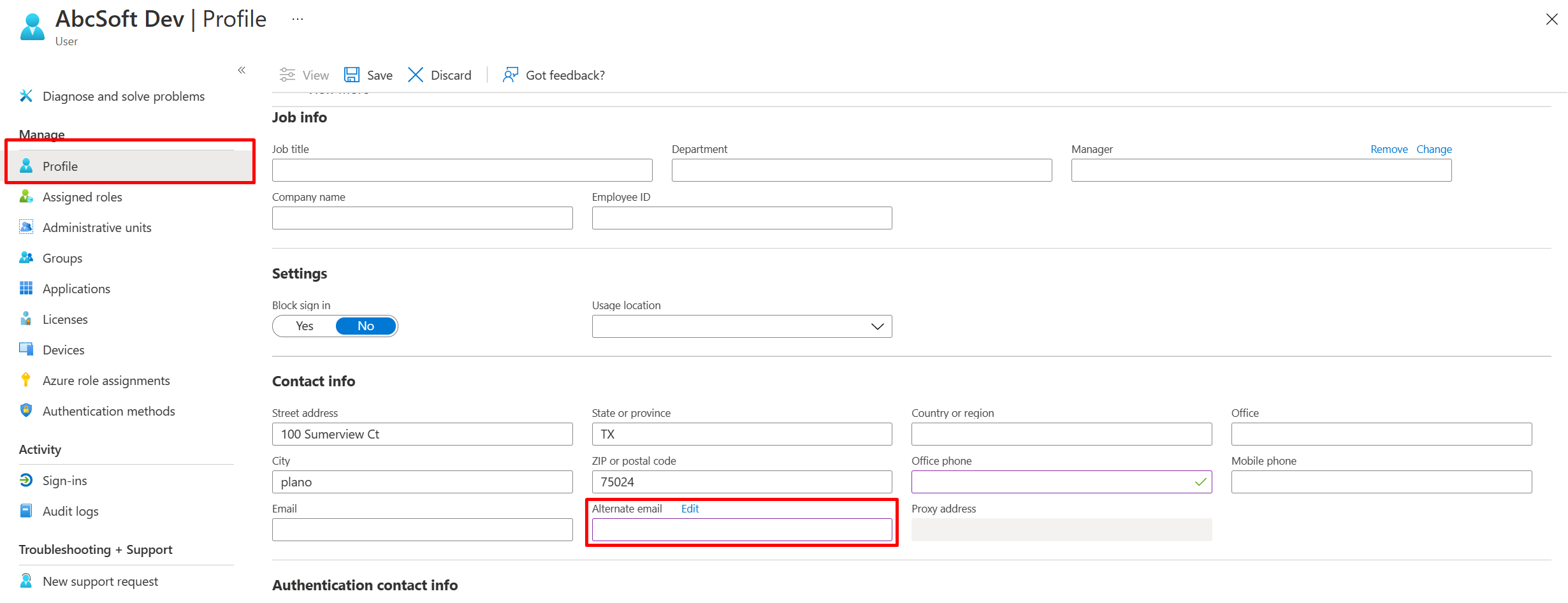Partner Center account setup
Appropriate roles: Global admin | Account admin
The account you create when you enroll in Partner Center is your work email plus your business information.
After you create an account in Partner Center, you can set up your company's full profile including support details, file tax exemptions (if appropriate), and primary contact information.
Your company's account includes user accounts for anyone on your team. The work they do might include adding or managing customers, selling subscriptions, working with billing and invoicing, creating business profiles, managing referrals, working with incentives programs, providing support, and more.
To learn more, see Add a new user.
Organization profile
Use the Organization profile pages to:
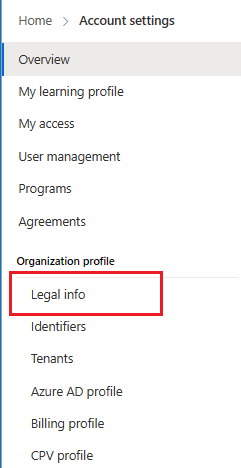
Legal info
When you first join Partner Center, your company goes through a verification process with Microsoft. You can track the status of your verification on the Legal info page. It shows the primary contact (whom Microsoft contacts about partner questions) and the primary legal contact (the person who manages your legal information and status). All of your company's business locations are listed and can be added here.
Provide your company's legal business details
You can either look up your company profile or enter company information manually. If your company is registered with Dun & Bradstreet, use the DUNS ID to look up your company info. If you want to provide your company details yourself, select Manual.
If your company is located in Armenia, Hungary, Kyrgyzstan, Moldova, Uzbekistan, or Russia, and you enter your address manually, we validate your address for you. If the one you enter differs from the validated one, we suggest you use the validated address. Verification ensures that the address is both accurate and can be shipped to.
Primary contact email
The Primary contact email is what we use to notify you about the verification of your account. It's important that the email you provide for the primary contact is one that is regularly managed and watched.
Learn more about Verification and your account information.
Tenants profile
The Tenants profile page contains all of the information about your Microsoft Entra tenants, both commercial and developer. This profile is where the global admin can associate new tenants to the partner global account.
Note
The Microsoft ID shown in this section is the same as your Microsoft Entra tenant ID.
Identifiers
The Identifiers page contains the Partner Center identities for your company: PartnerIDs, publisher IDs, Windows publisher IDs, and more. Each area can be expanded and edited so that, for example, the primary contact for your publishing business is easily located.
Company profile
The Company profile page identifies the type of partnership you have with Microsoft, such as independent software vendor or CSP program partner. It shows the number of customers you're working with, annual revenue, and the current size of your company. Expand company information on the Company details page to tell Microsoft the type of work you want to do with Microsoft, such as build applications, resell Microsoft and third-party software, or be a systems integrator. Optionally, define where you currently do business and the locales where you'd like to expand your business in the future.
Account merge profile
When you invite a company that has an active account in Partner Center to merge their account with yours, this information is managed on the Account merge page. Look up the PartnerID for the company you'd like to merge with yours, view current mergers, and send invitations to companies. Accept or reject an invitation to merge your company account into another company's account here. For details, see Merge your partner account with another partner account.
Payout and tax
The Payout and tax page contains your payout and tax details, including Bill to information, PO number, tax ID information for your company, VAT ID number if you have one, and the currency you use.
User management
What you work on in Partner Center and the areas you're able to update or see depends on your role and the permissions attached to that role. For example, if you aren't an Incentives admin, you can't change anything on the Incentives pages even though you might be able to view the data. Learn more about roles and permissions
Update preferred email
To update your preferred email to receive Partner Center notifications:
- Sign in to Partner Center and select the Action Center notification (bell) icon from the top right.
- Select My preferences.
- Edit Contact details > Email address for notifications.
- Select Change, update the email address, and select Save.
Update contact information for overdue notices
Overdue invoice and late payment notices are sent to your Alternate email address, not your Preferred email address. You can update the Alternate email address in the Azure portal.
- Sign in to the Azure portal.
- Find your profile in the Microsoft Entra ID.
- In the Alternate email field, enter your organization's email address with the "yourorganization.com" domain, as shown below.
Note
We don't send emails to the "onmicrosoft.com" domain.
Find your user role
- Sign in to Partner Center select the Settings (gear) icon.
- Select the Account settings workspace, then Overview.
- On the overview page, you see your personal information as it pertains to your work and your permissions.
- Select View permissions next to Partner Center permissions to see all the roles you've been assigned and the permissions those roles provide.
Programs in which you're enrolled
The work you do to manage your Partner Center account relates to the specific programs you're enrolled in and the user roles and permissions you've been assigned in Partner Center.
Enrolling in programs
There are many Partner Center programs available. Each program has different requirements your company needs to meet before it can enroll in that program.
To learn about enrolling in Partner Center programs, see the following partial list:
- Commercial Marketplace program
- Microsoft AI Cloud Partner Program membership benefits
- Cloud Solution Provider program
- Microsoft 365 and Copilot program
To learn more about enrolling in Partner Center programs, see also Partner network resources.
Next steps
Feedback
Coming soon: Throughout 2024 we will be phasing out GitHub Issues as the feedback mechanism for content and replacing it with a new feedback system. For more information see: https://aka.ms/ContentUserFeedback.
Submit and view feedback for