Microsoft Entra Connect is not working correctly after an automatic upgrade
This article discusses an issue in which Microsoft Entra Connect is only partially upgraded or the password synchronization and the password writeback features are disabled.
Original product version: Microsoft Entra ID
Original KB number: 4038479
Symptoms
When you run Microsoft Entra Connect 1.1.443.0 or an earlier version, you experience one of the following issues:
- Microsoft Entra Connect is only partially upgraded, the scheduler is suspended, and no automatic synchronization cycle occurs.
- Microsoft Entra Connect is upgraded correctly, the scheduler is enabled, and object changes are synchronized correctly to Microsoft Entra ID. However, the password synchronization feature or the password writeback feature is disabled.
Cause
A problem in the automatic upgrade feature for Microsoft Entra Connect causes the Microsoft.Azure.ActiveDirectory.Synchronization.Upgrader.exe process to terminate because of an unhandled exception. Therefore, the automatic upgrade does not finish. To verify this, follow these steps:
Step 1: Determine whether automatic upgrade recently tried to upgrade Microsoft Entra Connect
Examine the log files in the %ProgramData%\AADConnect folder. Log files that have a title of SyncEngine-AutoUpgrader-[Date]-[Time].log indicate the time that the automatic upgrade occurred.
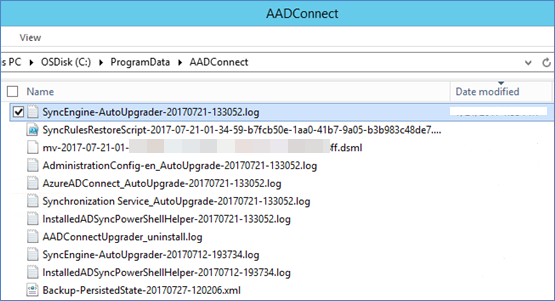
Step 2: Determine whether Microsoft Entra Connect is partially upgraded
Run the Microsoft Entra Connect wizard. If Microsoft Entra Connect is partially upgraded, you are prompted to upgrade Microsoft Entra Connect.

Step 3: Compare the installed version of Microsoft Entra Connect with the version in the server configuration
During automatic upgrade, the current installation of Microsoft Entra Connect is upgraded, and then the version in the server configuration is updated. If the two versions don't match, Microsoft Entra Connect is only partially upgraded.
To check which version of Microsoft Entra Connect is installed, open the Programs and Features item in Control Panel, and examine the version number of Microsoft Entra Connect.
To check the version of Microsoft Entra Connect in the server configuration, run the following command in Windows PowerShell, and look for the value of the Microsoft.Synchronize.ServerConfigurationVersion property:
(Get-ADSyncGlobalSettings).Parameters | select Name,Value
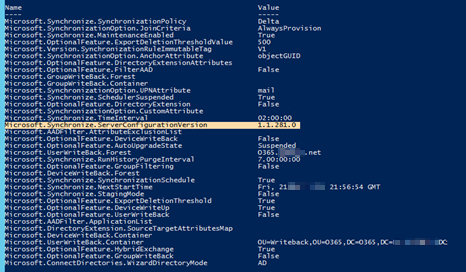
Check the status of the scheduler by running the following command:
Get-ADSyncScheduler
If the value of SchedulerSuspended is True, the scheduler is suspended.
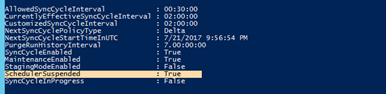
Step 4: Verify that password synchronization and password writeback are enabled
If Microsoft Entra Connect is upgraded correctly, open the Microsoft Entra Connect wizard, and then select Review your solution to verify that the password synchronization and password writeback features are enabled.
Workaround
To work around this issue, follow these steps:
- Start the Microsoft Entra Connect wizard, and then select Upgrade.
- After the upgrade is complete, verify that the installed version of Microsoft Entra Connect matches the version in the server configuration.
- If you have previously enabled the password synchronization feature or the password writeback feature, verify that the feature remains enabled after the upgrade is complete.
- If any of the features is disabled after the upgrade, select Customize synchronization options in the Microsoft Entra Connect wizard, and then manually enable the feature.
Contact us for help
If you have questions or need help, create a support request, or ask Azure community support. You can also submit product feedback to Azure feedback community.
Feedback
Coming soon: Throughout 2024 we will be phasing out GitHub Issues as the feedback mechanism for content and replacing it with a new feedback system. For more information see: https://aka.ms/ContentUserFeedback.
Submit and view feedback for