Local computer behaves as if the Windows logo key is pressed after you switch from a Remote Desktop session
This article provides a workaround for an issue where your local computer behaves as if you are always pressing and holding the Windows logo key after you start a Remote Desktop Protocol (RDP) session to a remote computer.
Applies to: Windows Server 2019, Windows Server 2016, Windows Server 2012 R2, Windows 10 - all editions, Windows 7 Service Pack 1
Original KB number: 4467266
Symptoms
After you start a RDP session to a remote computer, your local computer behaves as if you are always pressing and holding the Windows logo key. For example, when you press the R key, the Run box opens. When you press the E key, File Explorer starts.
Cause
This issue occurs if you use particular settings for your Remote Desktop connection and you take the following steps:
Before you connect to the remote computer, open the Local Resources tab of the Remote Desktop Connection dialog box, and set Apply Windows key combinations to either On the remote computer or Only when using the full screen.
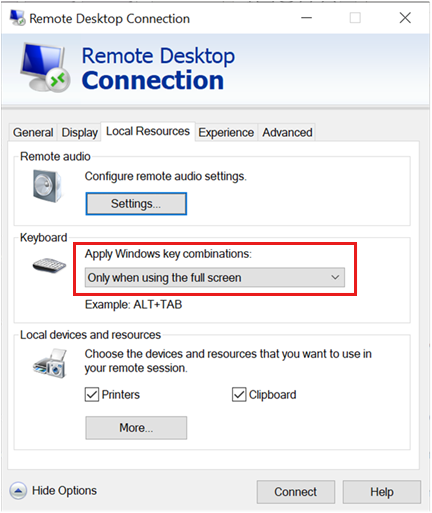
To start the Remote Desktop session, select Connect.
If you selected Only when using the full screen in step 1, expand the Remote Desktop session window to full screen. If you selected On the remote computer, go to step 4.
Do the following key sequence:
- Press and hold the L key.
- Press and hold the Windows logo key.
- Release the L key.
- Release the Windows logo key.
Disconnect the Remote Desktop session, or switch from the Remote Desktop session window to a window on the local computer.
Workaround
To work around this issue, press and release the Windows logo key again after you return to the local computer.
Feedback
Coming soon: Throughout 2024 we will be phasing out GitHub Issues as the feedback mechanism for content and replacing it with a new feedback system. For more information see: https://aka.ms/ContentUserFeedback.
Submit and view feedback for