Walkthrough: Create a code snippet in Visual Studio
Code snippets are preauthored pieces of code that are ready to insert into your application. You can increase productivity and reliability by using code snippets to reduce the time spent typing repetitive code or searching for samples.
You can create your own code snippets and add them to the code snippets that Visual Studio already includes. This article walks you through how to create a code snippet in just a few steps. You create an XML file, fill in the appropriate elements, and add your code to the file. You can optionally use replacement parameters and project references. Then, you import the snippet to your Visual Studio installation.
Create a code snippet
Open Visual Studio, and select Continue without code on the Start screen.
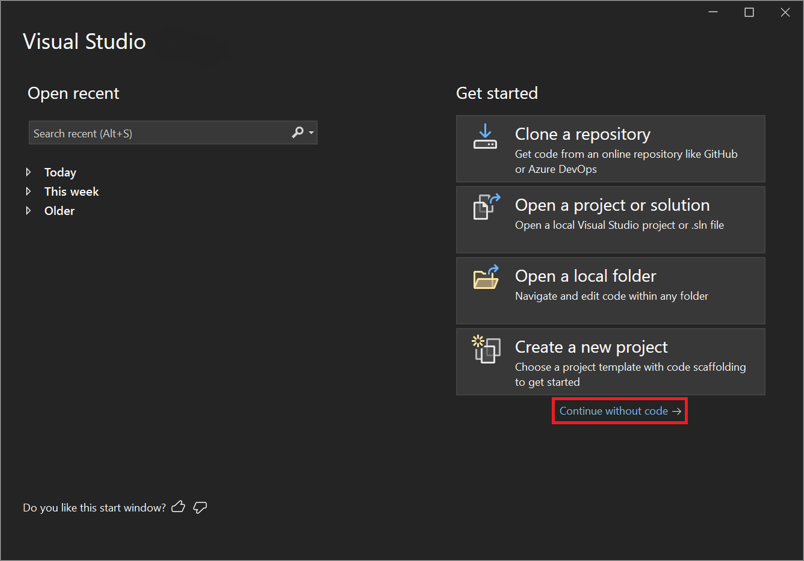
From the menu bar, select File > New File, or enter Ctrl+N.
In the New File dialog box, select XML File, and then select Open.
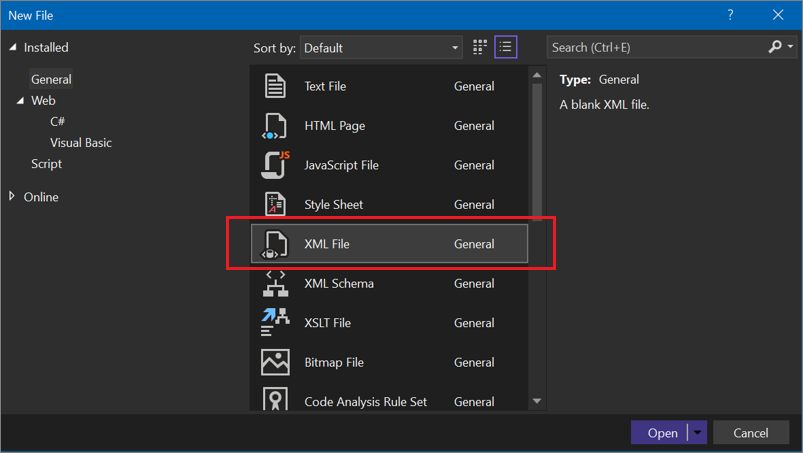
Paste the following basic snippet template into the code editor.
<?xml version="1.0" encoding="utf-8"?> <CodeSnippets xmlns="http://schemas.microsoft.com/VisualStudio/2005/CodeSnippet"> <CodeSnippet Format="1.0.0"> <Header> <Title></Title> </Header> <Snippet> <Code Language=""> <![CDATA[]]> </Code> </Snippet> </CodeSnippet> </CodeSnippets>Enter the title Square Root into the snippet
Titleelement.In the Language attribute of the
Codeelement, fill in CSharp for a C# snippet or VB for Visual Basic.Tip
To see all the available language values, see Attributes in the Code snippets schema reference.
Add the following snippet code to the
CDATAsection inside theCodeelement.For C#:
<![CDATA[double root = Math.Sqrt(16);]]>For Visual Basic:
<![CDATA[Dim root = Math.Sqrt(16)]]>Note
You can't specify how to format or indent lines of code in the
CDATAsection of a code snippet. Upon insertion, the language service formats the inserted code automatically.Save the snippet anywhere as SquareRoot.snippet.
Import the code snippet
To import the snippet to your Visual Studio installation, select Tools > Code Snippets Manager or press Ctrl+K, B.
In the Code Snippets Manager, select the Import button.
Navigate to the location of your code snippet, select it, and select Open.
In the Import Code Snippet dialog box, select the My Code Snippets folder in the right pane. Select Finish, and then select OK.
The snippet is copied to one of the following locations, depending on the code language:
%USERPROFILE%\Documents\Visual Studio 2022\Code Snippets\Visual C#\My Code Snippets %USERPROFILE%\Documents\Visual Studio 2022\Code Snippets\Visual Basic\My Code Snippets
%USERPROFILE%\Documents\Visual Studio 2019\Code Snippets\Visual C#\My Code Snippets %USERPROFILE%\Documents\Visual Studio 2019\Code Snippets\Visual Basic\My Code Snippets
Test your snippet by opening a C# or Visual Basic project. With a code file open in the editor, take one of the following actions:
- On the Visual Studio menu bar, choose Edit > IntelliSense > Insert Snippet.
- Right-click, and choose Snippet > Insert Snippet from the context menu.
- From the keyboard, press Ctrl+K, X.
Open My Code Snippets, and double-click the snippet named Square Root. The snippet code is inserted in the code file.
Description and shortcut fields
The description field provides more information about your code snippet when viewed in the Code Snippets Manager. The shortcut is a tag you can type to insert your snippet.
To edit your snippet, open the snippet file from one of the following locations, depending on the code language:
- %USERPROFILE%\Documents\Visual Studio 2022\Code Snippets\Visual C#\My Code Snippets/SquareRoot.snippet
- %USERPROFILE%\Documents\Visual Studio 2022\Code Snippets\Visual Basic\My Code Snippets/SquareRoot.snippet
- %USERPROFILE%\Documents\Visual Studio 2019\Code Snippets\Visual C#\My Code Snippets/SquareRoot.snippet
- %USERPROFILE%\Documents\Visual Studio 2019\Code Snippets\Visual Basic\My Code Snippets/SquareRoot.snippet
Tip
Because you're editing the file in the directory where Visual Studio placed it, you don't need to reimport it to Visual Studio.
Add
Author,Description, andShortcutelements to theHeaderelement, and fill them in.Confirm that the
Headerelement looks similar to the following example, and save the file.<Header> <Title>Square Root</Title> <Author>Myself</Author> <Description>Calculates the square root of 16.</Description> <Shortcut>sqrt</Shortcut> </Header>Open the Visual Studio Code Snippets Manager and select your code snippet. In the right pane, notice that the Description, Author, and Shortcut fields are now populated.
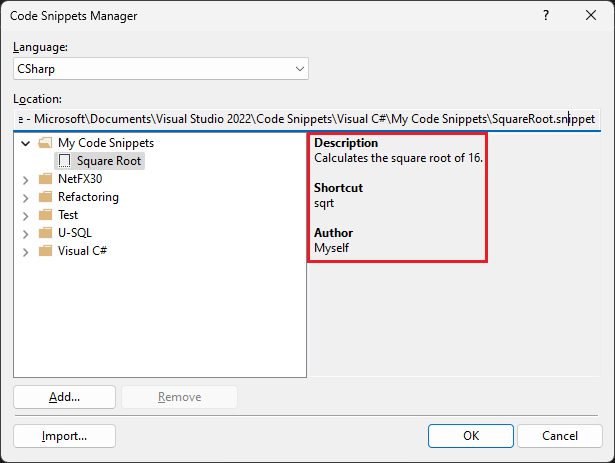
To test the shortcut, open the project you used previously, type sqrt in the editor and press Tab once for Visual Basic or twice for C#. The snippet code is inserted.
Replacement parameters
You might want the user to replace parts of a code snippet. For example, you might want the user to replace a variable name with one in their current project.
You can provide two types of replacements: literals and objects.
Use the Literal element to identify a replacement for code entirely contained within the snippet that can be customized after being inserted into the code. For example, a string or numeric value.
Use the Object element to identify an item that the code snippet requires but is probably defined outside of the snippet. For example, an object instance or a control.
You can use a Literal element in the SquareRoot.snippet file to help users easily change the number to calculate the square root of.
In the SquareRoot.snippet file, modify the
Snippetelement as follows:<Snippet> <Code Language="CSharp"> <![CDATA[double root = Math.Sqrt($Number$);]]> </Code> <Declarations> <Literal> <ID>Number</ID> <ToolTip>Enter the number you want the square root of.</ToolTip> <Default>16</Default> </Literal> </Declarations> </Snippet>Notice that the literal replacement gets an ID,
Number. You reference that ID in the code snippet by surrounding it with$characters, as follows:<![CDATA[double root = Math.Sqrt($Number$);]]>Save the snippet file.
Open a project and insert the snippet.
The code snippet is inserted and the editable literal is highlighted for replacement. Hover over the replacement parameter to see the tooltip for the value.
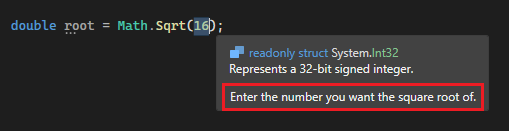
Tip
If there's more than one replaceable parameter in a snippet, you can press Tab to navigate from one parameter to the other to change the values.
Import a namespace
You can use a code snippet to add a using directive (C#) or Imports statement (Visual Basic) by including the Imports element. For .NET Framework projects, you can also add a reference to the project by using the References element.
The following XML shows a code snippet that uses the method File.Exists in the System.IO namespace, and therefore defines the Imports element to import the System.IO namespace.
<?xml version="1.0" encoding="utf-8"?>
<CodeSnippets xmlns="http://schemas.microsoft.com/VisualStudio/2005/CodeSnippet">
<CodeSnippet Format="1.0.0">
<Header>
<Title>File Exists</Title>
<Shortcut>exists</Shortcut>
</Header>
<Snippet>
<Code Language="CSharp">
<![CDATA[var exists = File.Exists("C:\\Temp\\Notes.txt");]]>
</Code>
<Imports>
<Import>
<Namespace>System.IO</Namespace>
</Import>
</Imports>
</Snippet>
</CodeSnippet>
</CodeSnippets>
Related content
- For the Visual Studio IntelliSense Code Snippet XML schema reference, see Code snippets schema reference.
- To create snippets in Visual Studio Code, see Create your own snippets.
Feedback
Coming soon: Throughout 2024 we will be phasing out GitHub Issues as the feedback mechanism for content and replacing it with a new feedback system. For more information see: https://aka.ms/ContentUserFeedback.
Submit and view feedback for