Migrate to cloud authentication using Staged Rollout
Staged Rollout allows you to selectively test groups of users with cloud authentication capabilities like Microsoft Entra multifactor authentication, Conditional Access, Identity Protection for leaked credentials, Identity Governance, and others, before cutting over your domains. This article discusses how to make the switch.
Before you begin the Staged Rollout, you should consider the implications if one or more of the following conditions is true:
- You're currently using an on-premises Multi-Factor Authentication Server.
- You're using smart cards for authentication.
- Your current server offers certain federation-only features.
- You're moving from a third-party federation solution to managed services.
Before you try this feature, we suggest that you review our guide on choosing the right authentication method. For more information, see the "Comparing methods" table in Choose the right authentication method for your Microsoft Entra hybrid identity solution.
For an overview of the feature, view this "What is Staged Rollout?" video:
Prerequisites
You have a Microsoft Entra tenant with federated domains.
You have decided to move one of the following options:
- Password hash synchronization (sync). For more information, see What is password hash sync
- Pass-through authentication. For more information, see What is pass-through authentication
- Microsoft Entra Certificate-based authentication (CBA) settings. For more information, see Overview of Microsoft Entra certificate-based authentication
For both options, we recommend enabling single sign-on (SSO) to achieve a silent sign-in experience. For Windows 7 or 8.1 domain-joined devices, we recommend using seamless SSO. For more information, see What is seamless SSO. For Windows 10, Windows Server 2016 and later versions, it's recommended to use SSO via Primary Refresh Token (PRT) with Microsoft Entra joined devices, Microsoft Entra hybrid joined devices or personal registered devices via Add Work or School Account.
You have configured all the appropriate tenant-branding and Conditional Access policies you need for users who are being migrated to cloud authentication.
If you have moved from federated to cloud authentication, you must verify that the DirSync setting
SynchronizeUpnForManagedUsersis enabled, otherwise Microsoft Entra ID doesn't allow sync updates to the UPN or alternate login ID for licensed user accounts that use managed authentication. For more information, see Microsoft Entra Connect Sync service features.If you plan to use Microsoft Entra multifactor authentication, we recommend that you use combined registration for self-service password reset (SSPR) and multifactor authentication to have your users register their authentication methods once. Note- when using SSPR to reset password or change password using MyProfile page while in Staged Rollout, Microsoft Entra Connect needs to sync the new password hash that can take up to 2 minutes after reset.
To use the Staged Rollout feature, you need to be a Hybrid Identity Administrator on your tenant.
To enable seamless SSO on a specific Active Directory forest, you need to be a domain administrator.
If you're deploying Hybrid Microsoft Entra ID or Microsoft Entra join, you must upgrade to Windows 10 1903 update.
Supported scenarios
The following scenarios are supported for Staged Rollout. The feature works only for:
Users who are provisioned to Microsoft Entra ID by using Microsoft Entra Connect. It doesn't apply to cloud-only users.
User sign-in traffic on browsers and modern authentication clients. Applications or cloud services that use legacy authentication fall back to federated authentication flows. An example of legacy authentication might be Exchange online with modern authentication turned off, or Outlook 2010, which doesn't support modern authentication.
Group size is currently limited to 50,000 users. If you have groups that are larger than 50,000 users, it's recommended to split this group over multiple groups for Staged Rollout.
Windows 10 Hybrid Join or Microsoft Entra join primary refresh token acquisition without line-of-sight to the federation server for Windows 10 version 1903 and newer, when user's UPN is routable and domain suffix is verified in Microsoft Entra ID.
Autopilot enrollment is supported in Staged Rollout with Windows 10 version 1909 or later.
Unsupported scenarios
The following scenarios aren't supported for Staged Rollout:
Legacy authentication such as POP3 and SMTP aren't supported.
Certain applications send the "domain_hint" query parameter to Microsoft Entra ID during authentication. These flows continue, and users who are enabled for Staged Rollout continue to use federation for authentication.
Admins can roll out cloud authentication by using security groups. To avoid sync latency when you're using on-premises Active Directory security groups, we recommend that you use cloud security groups. The following conditions apply:
- You can use a maximum of 10 groups per feature. That is, you can use 10 groups each for password hash sync, pass-through authentication, and seamless SSO.
- Nested groups aren't supported.
- Dynamic groups aren't supported for Staged Rollout.
- Contact objects inside the group block the group from being added.
When you first add a security group for Staged Rollout, you're limited to 200 users to avoid a UX time-out. After you've added the group, you can add more users directly to it, as required.
While users are in Staged Rollout with Password Hash Synchronization (PHS), by default no password expiration is applied. Password expiration can be applied by enabling "CloudPasswordPolicyForPasswordSyncedUsersEnabled". When "CloudPasswordPolicyForPasswordSyncedUsersEnabled" is enabled, password expiration policy is set to 90 days from the time password was set on-prem with no option to customize it. Programmatically updating PasswordPolicies attribute isn't supported while users are in Staged Rollout. To learn how to set 'CloudPasswordPolicyForPasswordSyncedUsersEnabled' see Password expiration policy.
Windows 10 Hybrid Join or Microsoft Entra join primary refresh token acquisition for Windows 10 version older than 1903. This scenario falls back to the WS-Trust endpoint of the federation server, even if the user signing in is in scope of Staged Rollout.
Windows 10 Hybrid Join or Microsoft Entra join primary refresh token acquisition for all versions, when user's on-premises UPN isn't routable. This scenario falls back to the WS-Trust endpoint while in Staged Rollout mode, but stops working when staged migration is complete and user sign-on is no longer relying on federation server.
If you have a nonpersistent VDI setup with Windows 10, version 1903 or later, you must remain on a federated domain. Moving to a managed domain isn't supported on nonpersistent VDI. For more information, see Device identity and desktop virtualization.
If you have a Windows Hello for Business hybrid certificate trust with certs that are issued via your federation server acting as Registration Authority or smartcard users, the scenario isn't supported on a Staged Rollout.
Note
You still need to make the final cutover from federated to cloud authentication by using Microsoft Entra Connect or PowerShell. Staged Rollout doesn't switch domains from federated to managed. For more information about domain cutover, see Migrate from federation to password hash synchronization and Migrate from federation to pass-through authentication.
Get started with Staged Rollout
To test the password hash sync sign-in by using Staged Rollout, follow the prework instructions in the next section.
For information about which PowerShell cmdlets to use, see Microsoft Entra ID 2.0 preview.
Prework for password hash sync
Enable password hash sync from the Optional features page in Microsoft Entra Connect.

Ensure that a full password hash sync cycle has run so that all the users' password hashes have been synchronized to Microsoft Entra ID. To check the status of password hash sync, you can use the PowerShell diagnostics in Troubleshoot password hash sync with Microsoft Entra Connect Sync.
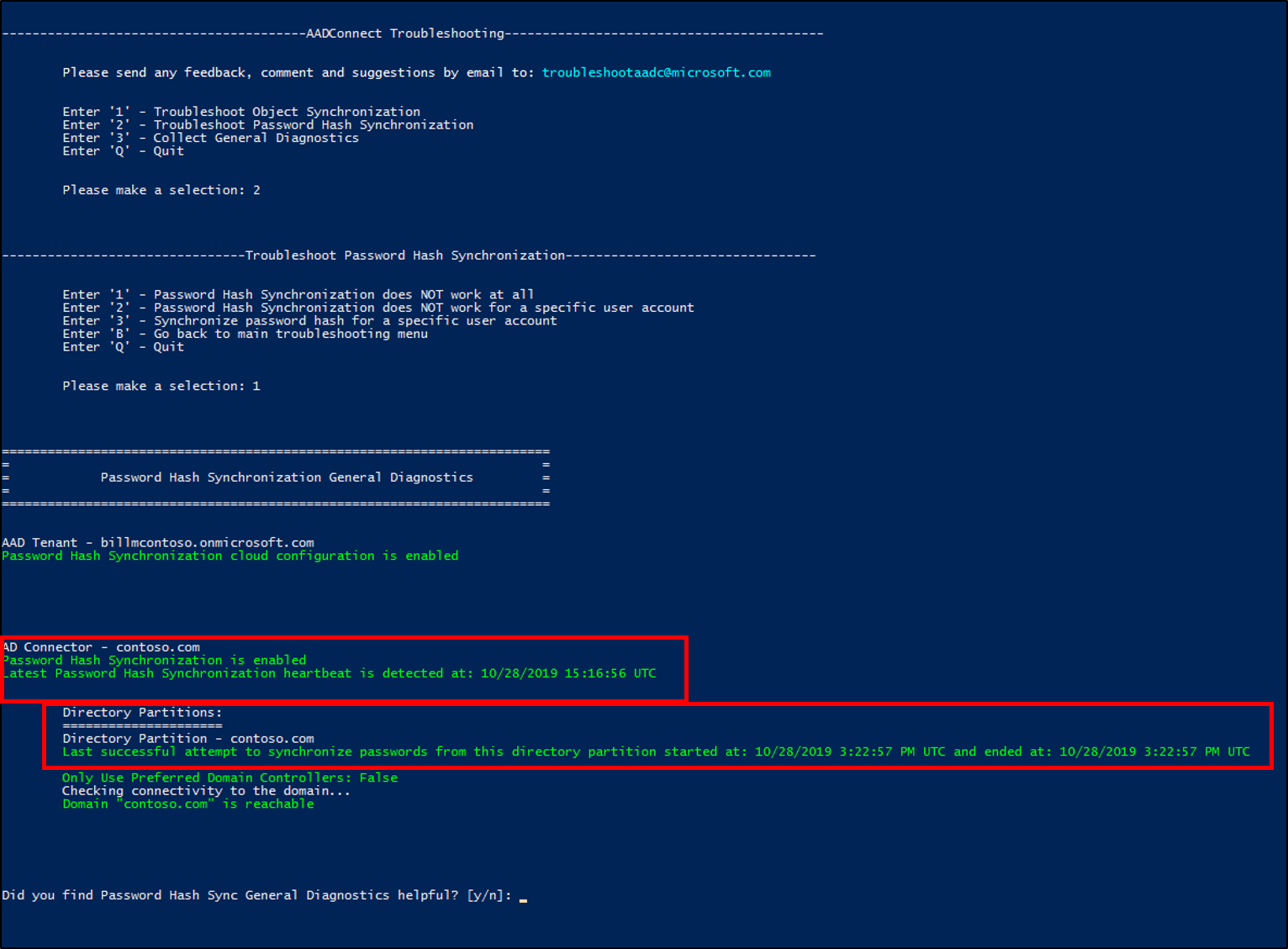
If you want to test pass-through authentication sign-in by using Staged Rollout, enable it by following the prework instructions in the next section.
Prework for pass-through authentication
Identify a server that's running Windows Server 2012 R2 or later where you want the pass-through authentication agent to run.
Don't choose the Microsoft Entra Connect server. Ensure that the server is domain-joined, can authenticate selected users with Active Directory, and can communicate with Microsoft Entra ID on outbound ports and URLs. For more information, see the "Step 1: Check the prerequisites" section of Quickstart: Microsoft Entra seamless single sign-on.
Download the Microsoft Entra Connect authentication agent, and install it on the server.
To enable high availability, install extra authentication agents on other servers.
Make sure that you've configured your Smart Lockout settings appropriately. Doing so helps ensure that your users' on-premises Active Directory accounts don't get locked out by bad actors.
We recommend enabling seamless SSO irrespective of the sign-in method (password hash sync or pass-through authentication) you select for Staged Rollout. To enable seamless SSO, follow the prework instructions in the next section.
Prework for seamless SSO
Enable seamless SSO on the Active Directory forests by using PowerShell. If you have more than one Active Directory forest, enable it for each forest individually. Seamless SSO is triggered only for users who are selected for Staged Rollout. It doesn't affect your existing federation setup.
Enable seamless SSO by doing the following tasks:
Sign in to Microsoft Entra Connect Server.
Go to the %programfiles%\Microsoft Entra Connect folder.
Import the seamless SSO PowerShell module by running the following command:
Import-Module .\AzureADSSO.psd1Run PowerShell as an administrator. In PowerShell, call
New-AzureADSSOAuthenticationContext. This command opens a pane where you can enter your tenant's Hybrid Identity Administrator credentials.Call
Get-AzureADSSOStatus | ConvertFrom-Json. This command displays a list of Active Directory forests (see the "Domains" list) on which this feature has been enabled. By default, it's set to false at the tenant level.
Call
$creds = Get-Credential. At the prompt, enter the domain administrator credentials for the intended Active Directory forest.Call
Enable-AzureADSSOForest -OnPremCredentials $creds. This command creates the AZUREADSSOACC computer account from the on-premises domain controller for the Active Directory forest that's required for seamless SSO.Seamless SSO requires URLs to be in the intranet zone. To deploy those URLs by using group policies, see Quickstart: Microsoft Entra seamless single sign-on.
For a complete walkthrough, you can also download our deployment plans for seamless SSO.
Enable Staged Rollout
To roll out a specific feature (pass-through authentication, password hash sync, or seamless SSO) to a select set of users in a group, follow the instructions in the next sections.
Enable a Staged Rollout of a specific feature on your tenant
Tip
Steps in this article might vary slightly based on the portal you start from.
You can roll out these options:
- Password hash sync + Seamless SSO
- Pass-through authentication + Seamless SSO
- Not supported - Password hash sync + Pass-through authentication + Seamless SSO
- Certificate-based authentication settings
- Azure multifactor authentication
To configure Staged Rollout, follow these steps:
Sign in to the Microsoft Entra admin center as at least a Hybrid Identity Administrator.
Browse to Identity > Hybrid management > Microsoft Entra Connect > Connect sync.
On the Microsoft Entra Connect page, under the Staged rollout of cloud authentication, select the Enable staged rollout for managed user sign-in link.
On the Enable staged rollout feature page, select the options you want to enable: Password Hash Sync, Pass-through authentication, Seamless single sign-on, or Certificate-based Authentication. For example, if you want to enable Password Hash Sync and Seamless single sign-on, slide both controls to On.
Add groups to the features you selected. For example, pass-through authentication and seamless SSO. To avoid a time-out, ensure that the security groups contain no more than 200 members initially.
Note
The members in a group are automatically enabled for Staged Rollout. Nested and dynamic groups are not supported for Staged Rollout. When adding a new group, users in the group (up to 200 users for a new group) will be updated to use managed auth immediately. Editing a group (adding or removing users), it can take up to 24 hours for changes to take effect. Seamless SSO will apply only if users are in the Seamless SSO group and also in either a PTA or PHS group.
Auditing
We've enabled audit events for the various actions we perform for Staged Rollout:
Audit event when you enable a Staged Rollout for password hash sync, pass-through authentication, or seamless SSO.
Note
An audit event is logged when seamless SSO is turned on by using Staged Rollout.

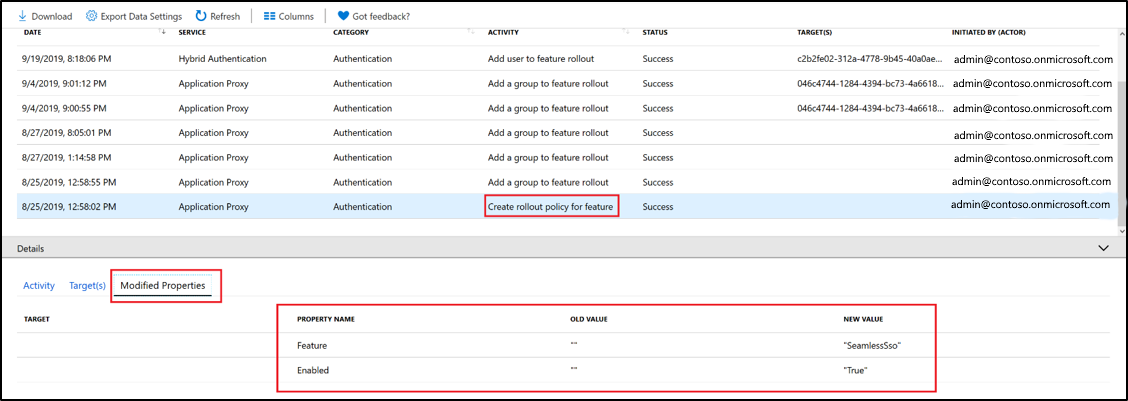
Audit event when a group is added to password hash sync, pass-through authentication, or seamless SSO.
Note
An audit event is logged when a group is added to password hash sync for Staged Rollout.
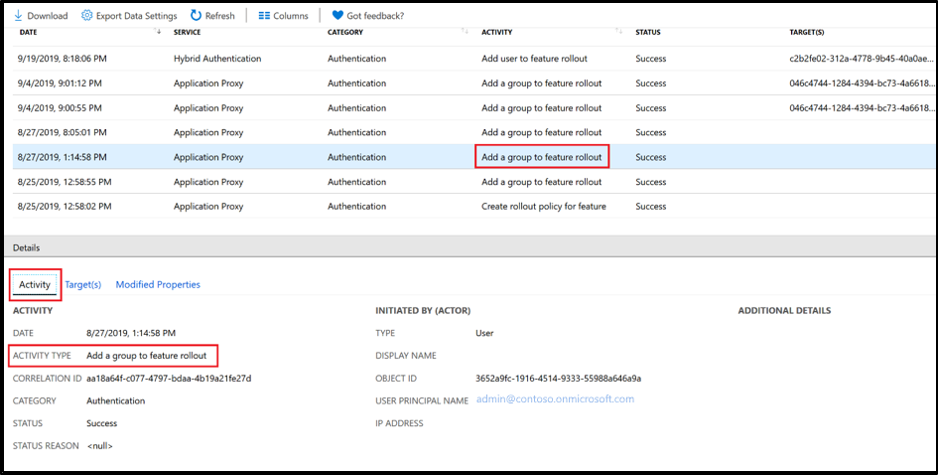
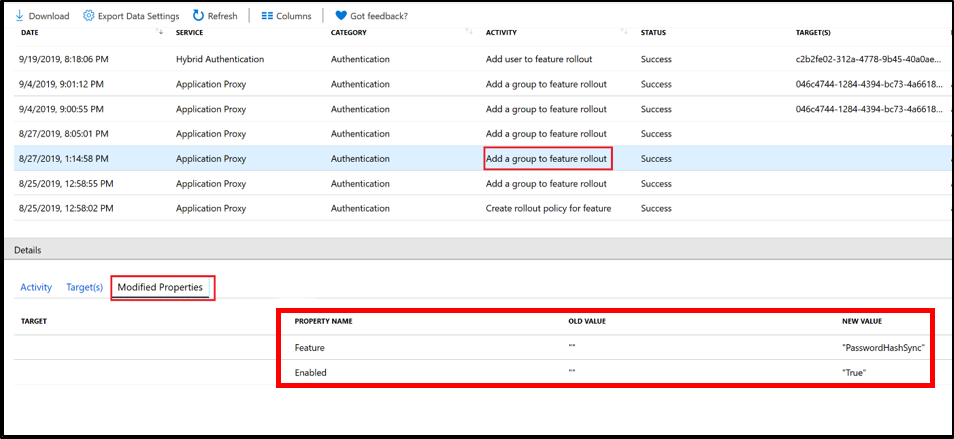
Audit event when a user who was added to the group is enabled for Staged Rollout.
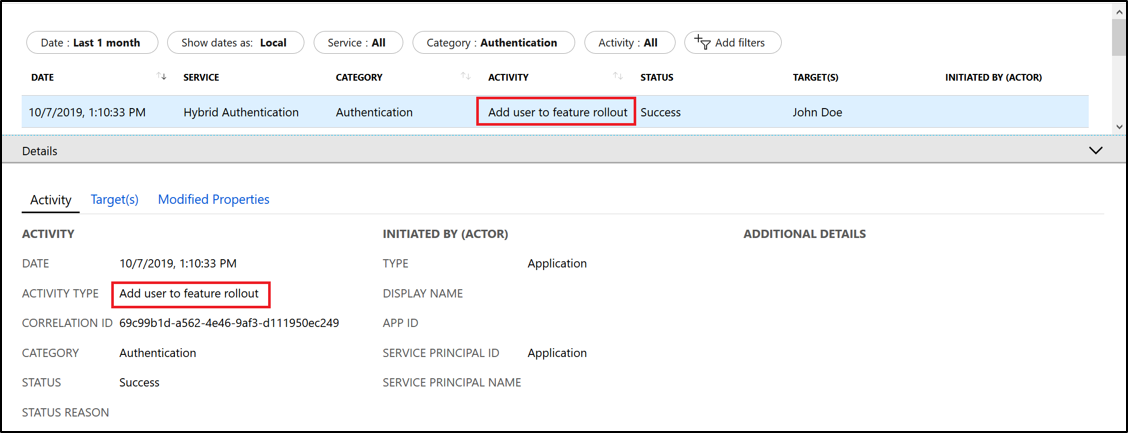
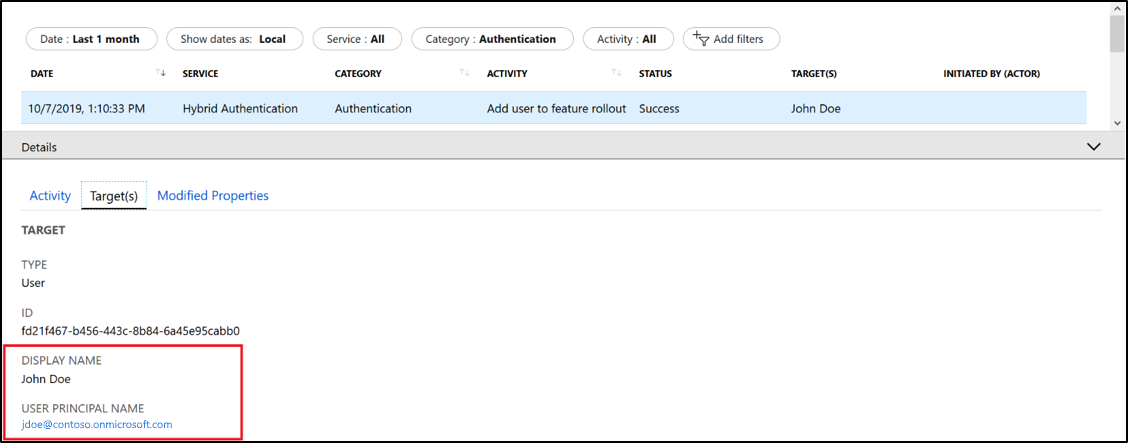
Validation
To test the sign-in with password hash sync or pass-through authentication (username and password sign-in), do the following tasks:
On the extranet, go to the Apps page in a private browser session, and then enter the UserPrincipalName (UPN) of the user account that's selected for Staged Rollout.
Users who have been targeted for Staged Rollout aren't redirected to your federated login page. Instead, they're asked to sign in on the Microsoft Entra tenant-branded sign-in page.
Ensure that the sign-in successfully appears in the Microsoft Entra sign-in activity report by filtering with the UserPrincipalName.
To test sign-in with seamless SSO:
On the intranet, go to the Apps page in a private browser session, and then enter the UserPrincipalName (UPN) of the user account that's selected for Staged Rollout.
Users who have been targeted for Staged Rollout of seamless SSO are presented with a "Trying to sign you in ..." message before they're silently signed in.
Ensure that the sign-in successfully appears in the Microsoft Entra sign-in activity report by filtering with the UserPrincipalName.
To track user sign-ins that still occur on Active Directory Federation Services (AD FS) for selected Staged Rollout users, follow the instructions at AD FS troubleshooting: Events and logging. Check vendor documentation about how to check this on third-party federation providers.
Note
While users are in Staged Rollout with PHS, changing passwords might take up to 2 minutes to take effect due to sync time. Make sure to set expectations with your users to avoid helpdesk calls after they changed their password.
Monitoring
You can monitor the users and groups added or removed from Staged Rollout and users sign-ins while in Staged Rollout, using the new Hybrid Auth workbooks in the Microsoft Entra admin center.

Remove a user from Staged Rollout
Removing a user from the group disables Staged Rollout for that user. To disable the Staged Rollout feature, slide the control back to Off.
Frequently asked questions
Q: Can I use this capability in production?
A: Yes, you can use this feature in your production tenant, but we recommend that you first try it out in your test tenant.
Q: Can this feature be used to maintain a permanent "co-existence," where some users use federated authentication and others use cloud authentication?
A: No, this feature is designed for testing cloud authentication. After successful testing, a few groups of users you should cut over to cloud authentication. We don't recommend using a permanent mixed state, because this approach could lead to unexpected authentication flows.
Q: Can I use PowerShell to perform Staged Rollout?
A: Yes. To learn how to use PowerShell to perform Staged Rollout, see Microsoft Entra ID Preview.
Next steps
Feedback
Coming soon: Throughout 2024 we will be phasing out GitHub Issues as the feedback mechanism for content and replacing it with a new feedback system. For more information see: https://aka.ms/ContentUserFeedback.
Submit and view feedback for