View your Azure Percept DK's model inference telemetry
Important
Retirement of Azure Percept DK:
Update 22 February 2023: A firmware update for the Percept DK Vision and Audio accessory components (also known as Vision and Audio SOM) is now available here, and will enable the accessory components to continue functioning beyond the retirement date.
The Azure Percept public preview will be evolving to support new edge device platforms and developer experiences. As part of this evolution the Azure Percept DK and Audio Accessory and associated supporting Azure services for the Percept DK will be retired March 30th, 2023.
Effective March 30th, 2023, the Azure Percept DK and Audio Accessory will no longer be supported by any Azure services including Azure Percept Studio, OS updates, containers updates, view web stream, and Custom Vision integration. Microsoft will no longer provide customer success support and any associated supporting services. For more information, please visit the Retirement Notice Blog Post.
Follow this guide to view your Azure Percept DK's vision model inference telemetry in Azure IoT Explorer.
Prerequisites
- Azure Percept DK (devkit)
- Azure subscription
- Azure Percept DK setup experience: you connected your devkit to a Wi-Fi network, created an IoT Hub, and connected your devkit to the IoT Hub
- Vision AI model has been deployed to your Azure Percept DK
View telemetry
Power on your devkit.
Download and install Azure IoT Explorer. If you are a Windows user, select the .msi file.
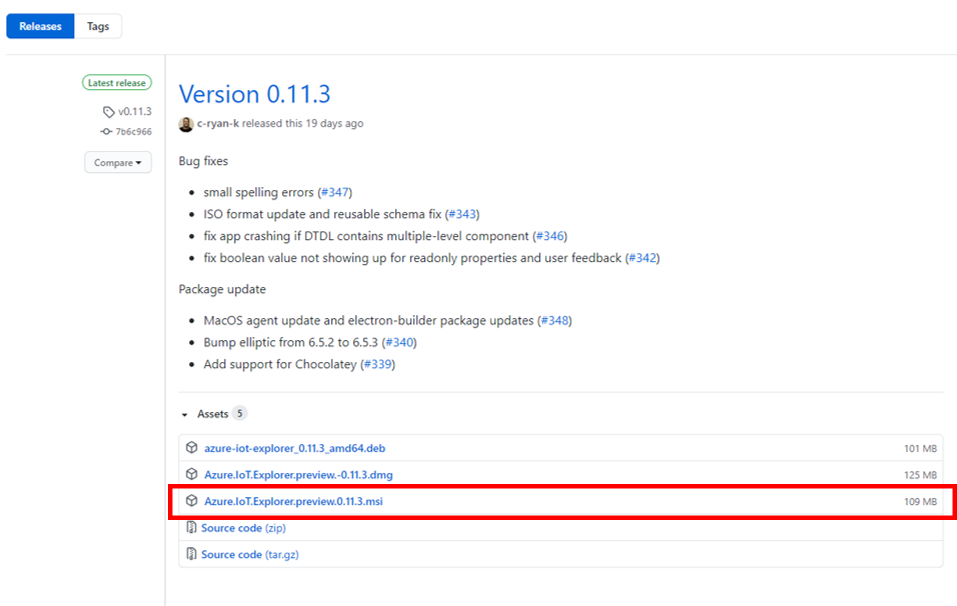
Connect your IoT Hub to Azure IoT Explorer:
Go to the Azure portal.
Select All resources.
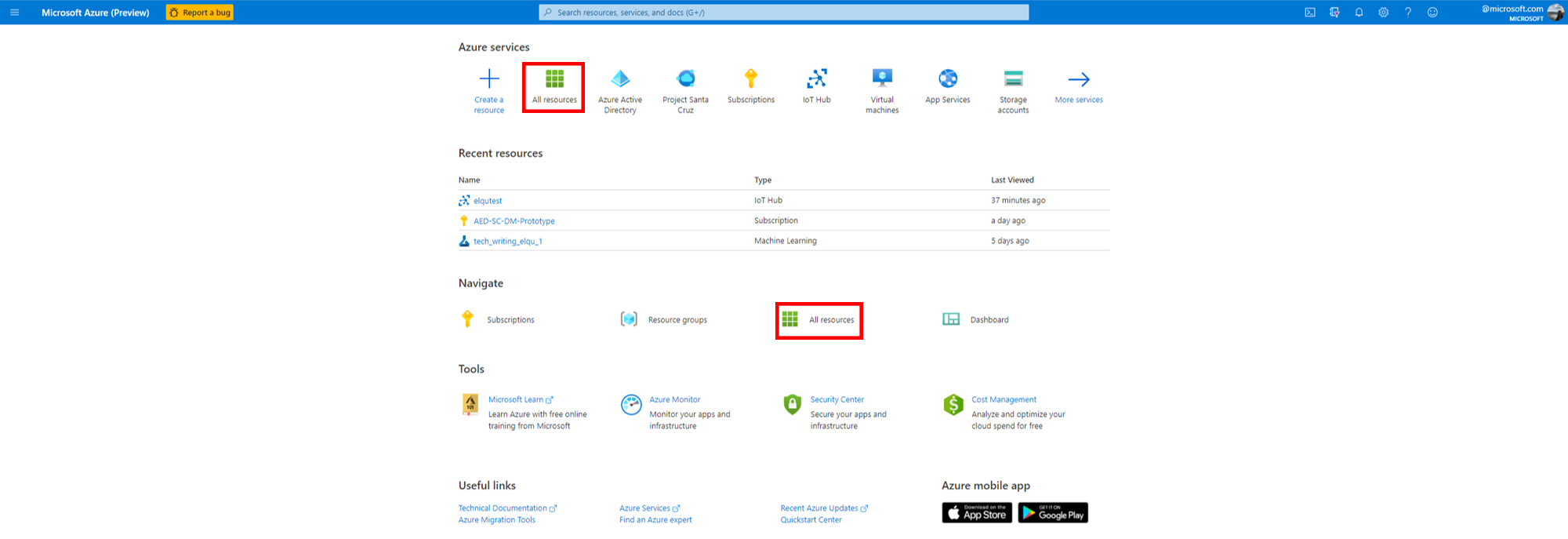
Select the IoT Hub that your Azure Percept DK is connected to.
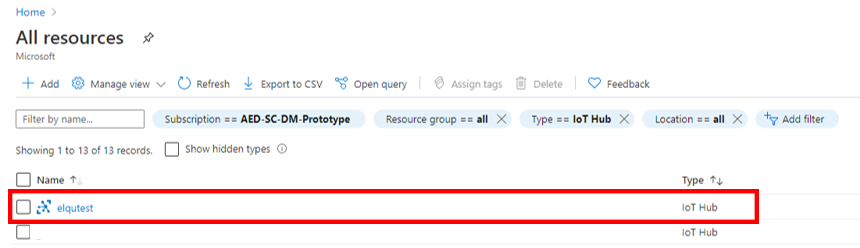
On the left side of your IoT Hub page, select Shared access policies.
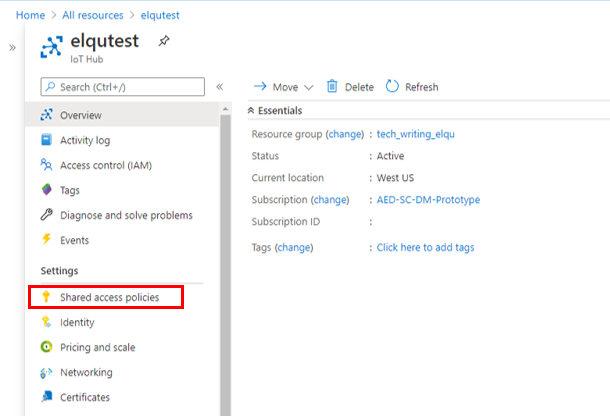
Click on iothubowner.
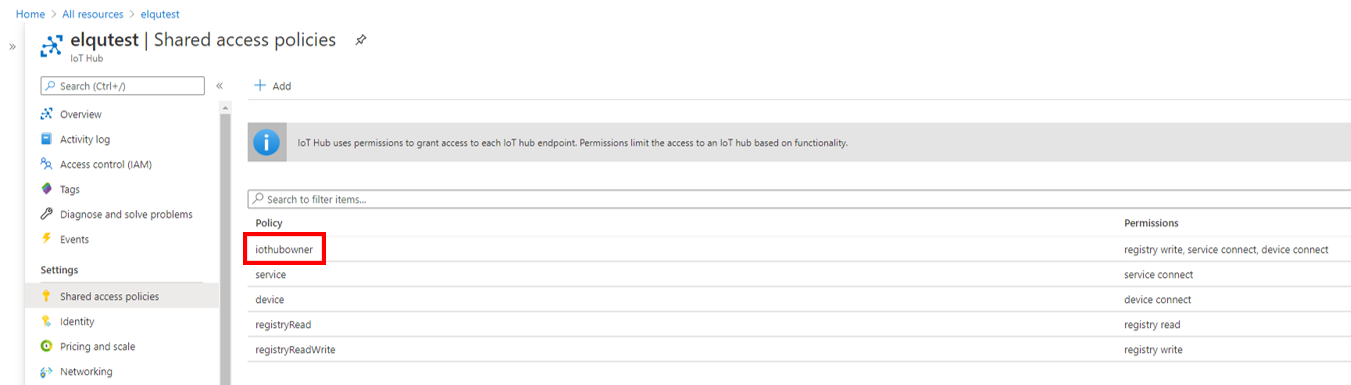
Click the blue copy icon next to Connection string—primary key.
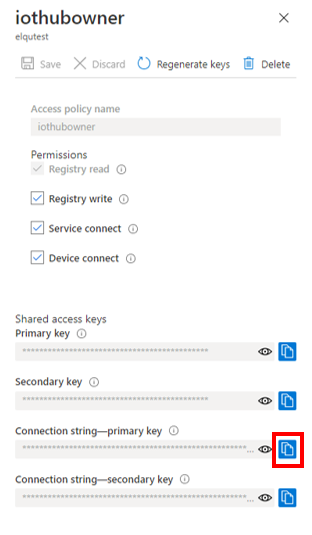
Open Azure IoT Explorer and click + Add connection.
Paste the connection string into the Connection string box on the Add connection string window and click Save.
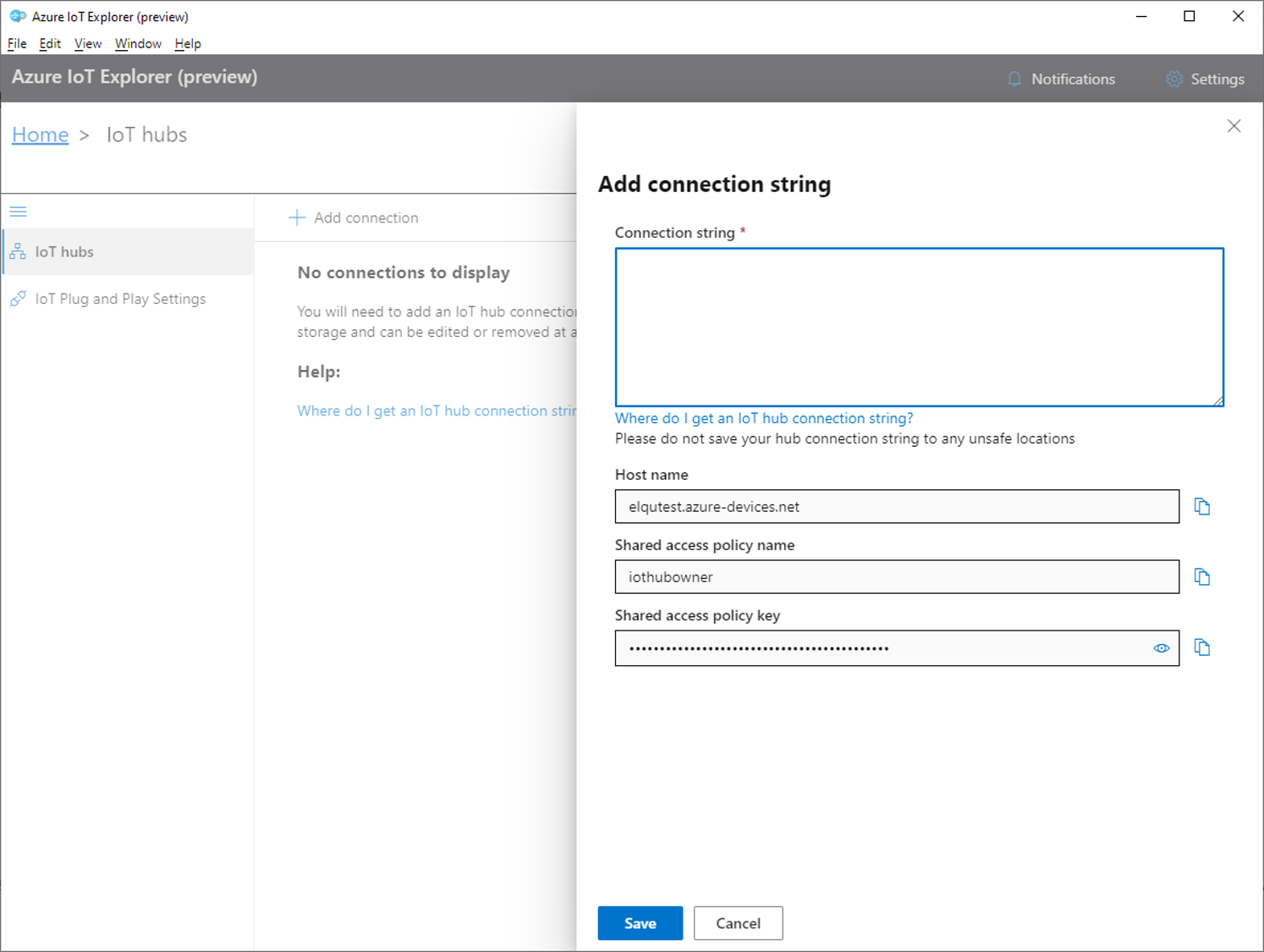
Point the Vision SoM at an object for model inferencing.
Select Telemetry.
Click Start to view telemetry events from the device.
Next steps
Learn how to view your Azure Percept DK video stream.