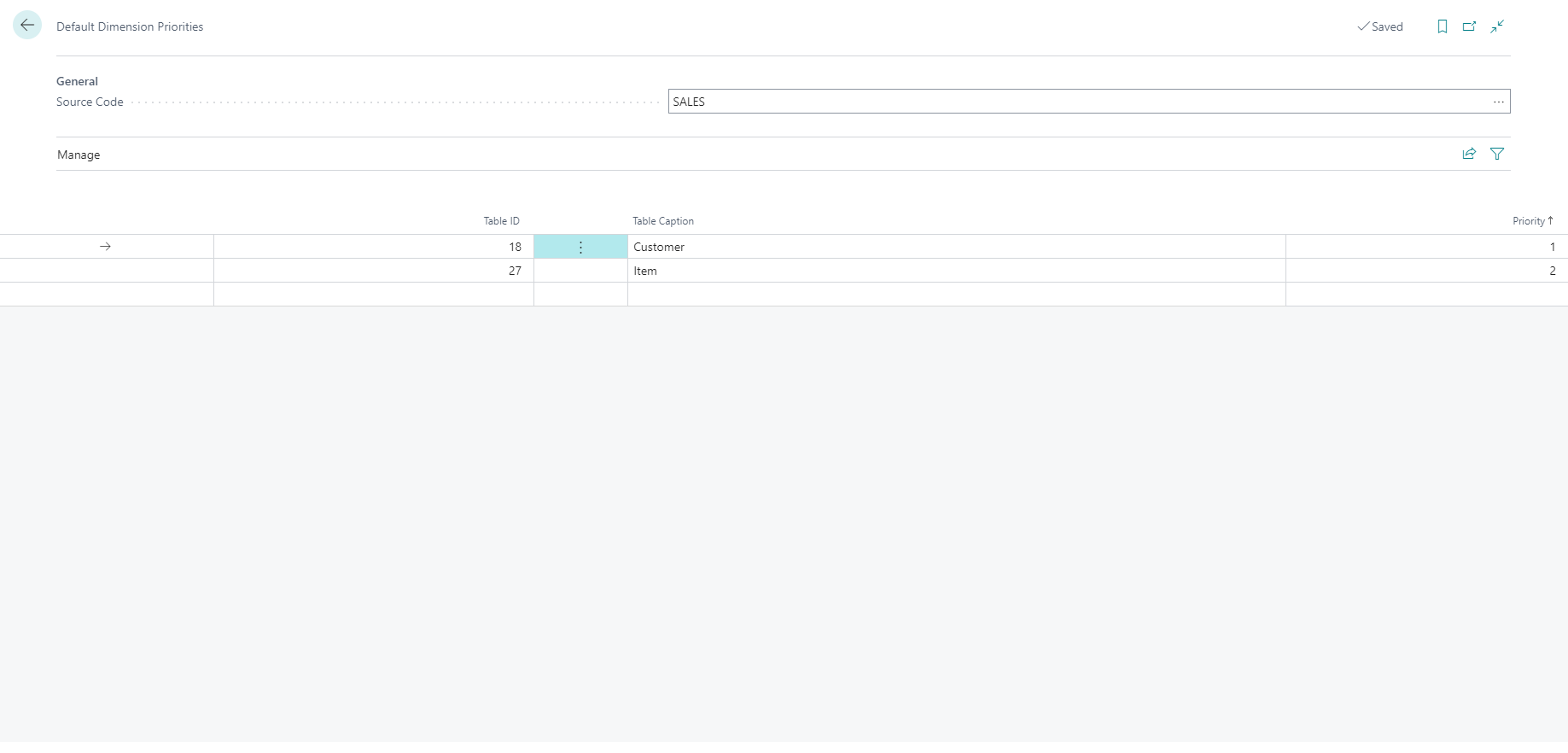Set up default dimension priorities
Default dimensions are set up on different accounts, and different accounts are used on one document or in one journal. For example, a sales order can have a customer account and an item account. So, you might be wondering which default dimension will be filled in when different default dimension values for the same dimension are set up on the different accounts or account types.
Business Central applies the following rules when you enter default dimensions and default dimension values on documents and journals.
When no default dimension priorities are set up:
The default dimension values of the last entered account take priority over the default dimension values of the previously entered account. For example, on a sales document, the default dimension values of an item account take priority over the default dimension values of the customer account.
If there is a conflict between the default dimension values that are set up on a specific account and values that are set up in an account table, the individual account default dimension value is prioritized. This prioritization occurs because default dimension values are usually set up on the individual accounts that have a specific purpose. When a general prioritization rule is needed, a default dimension value can be assigned to the table.
When default dimension priorities are set up:
The dimension values of the account that has the highest priority will be entered on the document or journal.
For example, if G/L accounts are given a higher priority than customer accounts, a conflict between the dimension values that are suggested for a customer account and the dimension values that are suggested for a G/L account are resolved in favor of the G/L account.
If two accounts have equal priority or they are the same account type, the default dimension values of the last entered account take priority over the default dimension values of the previously entered account.
When you are entering sales documents, for example, typically the default dimensions that are set up on the item card will take precedence over the default dimensions of the customer. However, if you want to have the default dimensions that are filled in on the document header to always have priority over the default dimensions that are filled in on the sales document line, you can set up default dimension priorities:
Select the Search for Page icon in the top-right corner of the page, enter default dimension priorities, and then select the related link.
In the Table ID field, enter 18, Customer.
In the Priority field, enter 1.
Move to the next line.
In the Table ID field, enter 13, Salesperson/Purchaser.
In the Priority field, enter 1. The Customer and Salesperson/Purchaser are given the same priority because both are filled in on the document header.
Move to the next line.
In the Table ID field, enter 15, G/L Account.
In the Priority field, enter 2.
Move to the next line.
In the Table ID field, enter 27, Item.
In the Priority field, enter 2. The G/L account and Item account are also given the same priority because both are filled in on the document lines.
Close the Default Dimension Priorities page.
If you set up two tables with the same priority for the same source code, Business Central will always select the table with the lowest table ID.
In some circumstances, conflicts might exist between the value posting setup of the default dimension on different accounts or account types. With or without default dimension priorities, this conflict might result in the inability to post the document or journal.
Value posting conflicts exist in the following situations:
On a document, when the account from the document header has a higher priority than the account of the document line, a value posting conflict on the document line will exist if:
The default dimension value posting option of both accounts is set to Same Code, but with different default dimension values.
The default dimension value posting option of the account on the document header is set to Same Code or Code Mandatory. However, the default dimension value posting option of the account on the document line is set to No Code.
The default dimension value posting option of the account on the document header is set to No Code. However, the default dimension value posting option of the account on the document line is set to Same Code or Code Mandatory.
On a document header, document line, or journal line, a value posting conflict will exist if:
The default dimension value posting option of the account and the account type is set to Same Code, but with different default dimension values.
The default dimension value posting option of the account is set to Same Code or Code Mandatory. However, the default dimension value posting option of the account type is set to No Code.
The default dimension value posting option of the account is set to No Code. However, the default dimension value posting option of the account type is set to Same Code or Code Mandatory.
On a journal line, a value posting conflict will exist if:
The default dimension value posting option of the account and the balancing account is set to Same Code, but with different default dimension values.
The default dimension value posting option of the account is set to Same Code or Code Mandatory. However, the default dimension value posting option of the balancing account is set to No Code.
The default dimension value posting option of the account is set to No Code. However, the default dimension value posting option of the balancing account is set to Same Code or Code Mandatory.
To avoid value posting conflicts between accounts and account types, you can use the Check Value Posting function when you set up account type default dimensions by following these steps:
Select the Search for Page icon in the top-right corner of the page, enter dimensions, and then select the related link.
Select a dimension, and on the action menu, select Dimension and then Account Type Default Dim.
On the Account Type Default Dim page, select Actions > Functions > Check Value Posting.
Select the dimension code that you want to check.
Select Sent to, Print, or Preview.