Set up an indexer connection to Azure SQL using a managed identity
This article explains how to set up an indexer connection to Azure SQL Database using a managed identity instead of providing credentials in the connection string.
You can use a system-assigned managed identity or a user-assigned managed identity (preview). Managed identities are Microsoft Entra logins and require Azure role assignments to access data in Azure SQL.
Prerequisites
Create a managed identity for your search service.
Assign an Azure admin role on SQL. The identity used on the indexer connection needs read permissions. You must be a Microsoft Entra admin with a server in SQL Database or SQL Managed Instance to grant read permissions on a database.
You should be familiar with indexer concepts and configuration.
1 - Assign permissions to read the database
Follow the below steps to assign the search service or user-assigned managed identity permission to read the database.
Connect to Visual Studio.
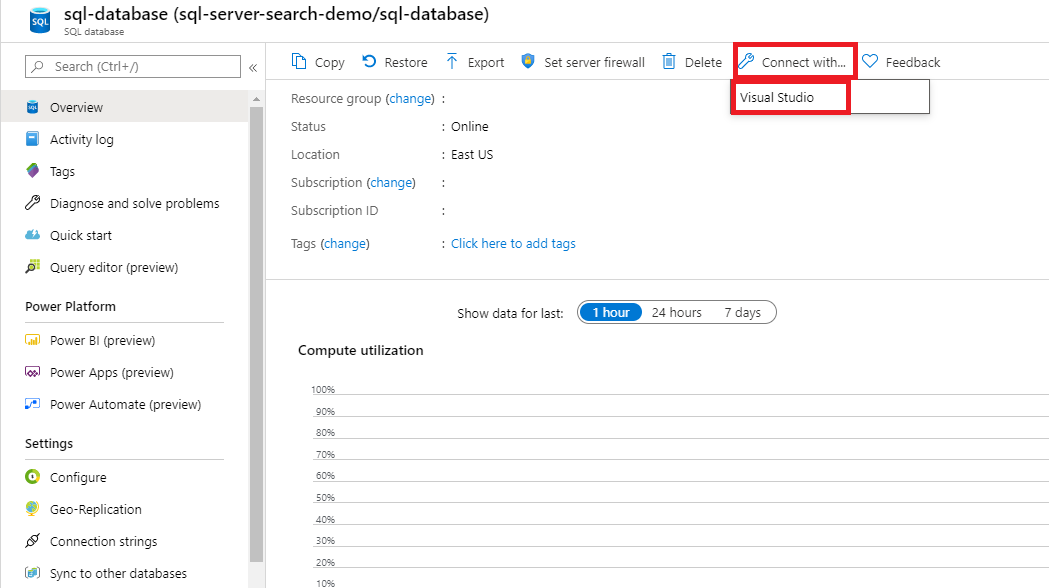
Authenticate with your Microsoft Entra account.
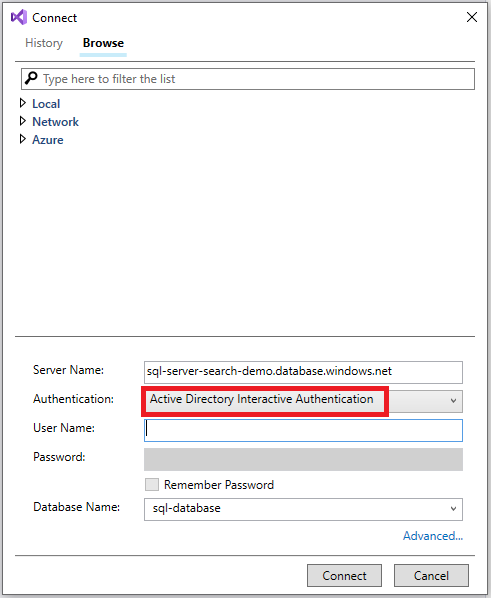
Execute the following commands:
Include the brackets around your search service name or user-assigned managed identity name.
CREATE USER [insert your search service name here or user-assigned managed identity name] FROM EXTERNAL PROVIDER; EXEC sp_addrolemember 'db_datareader', [insert your search service name here or user-assigned managed identity name];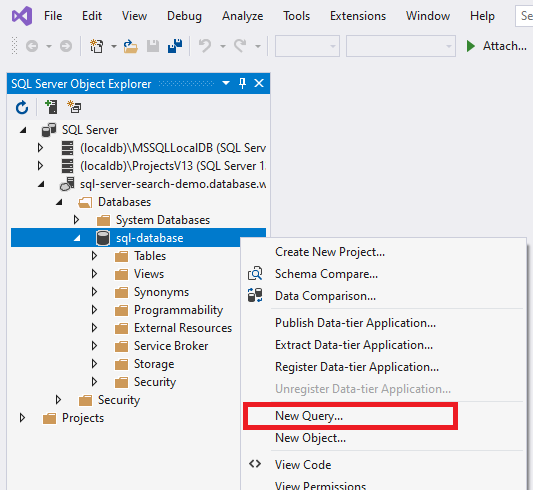
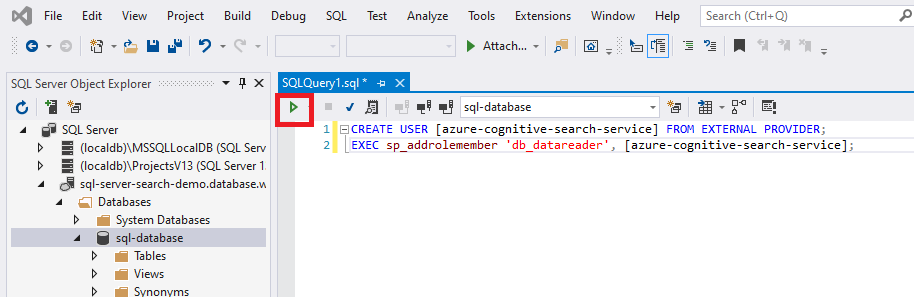
If you later change the search service identity or user-assigned identity after assigning permissions, you must remove the role membership and remove the user in the SQL database, then repeat the permission assignment. Removing the role membership and user can be accomplished by running the following commands:
sp_droprolemember 'db_datareader', [insert your search service name or user-assigned managed identity name];
DROP USER IF EXISTS [insert your search service name or user-assigned managed identity name];
2 - Add a role assignment
In this section you'll, give your Azure AI Search service permission to read data from your SQL Server. For detailed steps, see Assign Azure roles using the Azure portal.
In the Azure portal, navigate to your Azure SQL Server page.
Select Access control (IAM).
Select Add > Add role assignment.
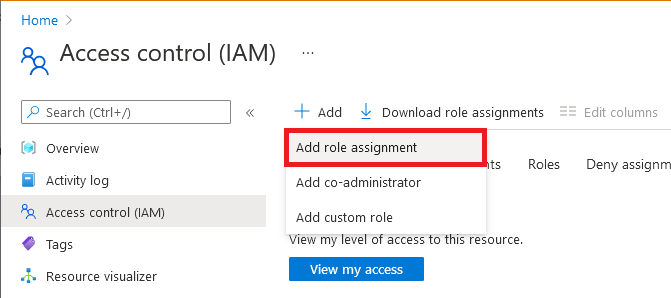
On the Role tab, select the appropriate Reader role.
On the Members tab, select Managed identity, and then select Select members.
Select your Azure subscription.
If you're using a system-assigned managed identity, select System-assigned managed identity, search for your search service, and then select it.
Otherwise, if you're using a user-assigned managed identity, select User-assigned managed identity, search for the name of the user-assigned managed identity, and then select it.
On the Review + assign tab, select Review + assign to assign the role.
3 - Create the data source
Create the data source and provide either a system-assigned managed identity or a user-assigned managed identity (preview).
System-assigned managed identity
The REST API, Azure portal, and the .NET SDK support system-assigned managed identity.
When you're connecting with a system-assigned managed identity, the only change to the data source definition is the format of the "credentials" property. You'll provide an Initial Catalog or Database name and a ResourceId that has no account key or password. The ResourceId must include the subscription ID of Azure SQL Database, the resource group of SQL Database, and the name of the SQL database.
Here's an example of how to create a data source to index data from a storage account using the Create Data Source REST API and a managed identity connection string. The managed identity connection string format is the same for the REST API, .NET SDK, and the Azure portal.
POST https://[service name].search.windows.net/datasources?api-version=2023-11-01
Content-Type: application/json
api-key: [admin key]
{
"name" : "sql-datasource",
"type" : "azuresql",
"credentials" : {
"connectionString" : "Database=[SQL database name];ResourceId=/subscriptions/[subscription ID]/resourceGroups/[resource group name]/providers/Microsoft.Sql/servers/[SQL Server name];Connection Timeout=30;"
},
"container" : {
"name" : "my-table"
}
}
User-assigned managed identity (preview)
The 2021-04-30-preview REST API supports connections based on a user-assigned managed identity. When you're connecting with a user-assigned managed identity, there are two changes to the data source definition:
First, the format of the "credentials" property is an Initial Catalog or Database name and a ResourceId that has no account key or password. The ResourceId must include the subscription ID of Azure SQL Database, the resource group of SQL Database, and the name of the SQL database. This is the same format as the system-assigned managed identity.
Second, add an "identity" property that contains the collection of user-assigned managed identities. Only one user-assigned managed identity should be provided when creating the data source. Set it to type "userAssignedIdentities".
Here's an example of how to create an indexer data source object using the preview Create or Update Data Source REST API:
POST https://[service name].search.windows.net/datasources?api-version=2021-04-30-preview
Content-Type: application/json
api-key: [admin key]
{
"name" : "sql-datasource",
"type" : "azuresql",
"credentials" : {
"connectionString" : "Database=[SQL database name];ResourceId=/subscriptions/[subscription ID]/resourceGroups/[resource group name]/providers/Microsoft.Sql/servers/[SQL Server name];Connection Timeout=30;"
},
"container" : {
"name" : "my-table"
},
"identity" : {
"@odata.type": "#Microsoft.Azure.Search.DataUserAssignedIdentity",
"userAssignedIdentity" : "/subscriptions/[subscription ID]/resourcegroups/[resource group name]/providers/Microsoft.ManagedIdentity/userAssignedIdentities/[managed identity name]"
}
}
4 - Create the index
The index specifies the fields in a document, attributes, and other constructs that shape the search experience.
Here's a Create Index REST API call with a searchable booktitle field:
POST https://[service name].search.windows.net/indexes?api-version=2023-11-01
Content-Type: application/json
api-key: [admin key]
{
"name" : "my-target-index",
"fields": [
{ "name": "id", "type": "Edm.String", "key": true, "searchable": false },
{ "name": "booktitle", "type": "Edm.String", "searchable": true, "filterable": false, "sortable": false, "facetable": false }
]
}
5 - Create the indexer
An indexer connects a data source with a target search index, and provides a schedule to automate the data refresh. Once the index and data source have been created, you're ready to create the indexer. If the indexer is successful, the connection syntax and role assignments are valid.
Here's a Create Indexer REST API call with an Azure SQL indexer definition. The indexer runs when you submit the request.
POST https://[service name].search.windows.net/indexers?api-version=2023-11-01
Content-Type: application/json
api-key: [admin key]
{
"name" : "sql-indexer",
"dataSourceName" : "sql-datasource",
"targetIndexName" : "my-target-index"
}
If you get an error when the indexer tries to connect to the data source that says that the client isn't allowed to access the server, take a look at common indexer errors.
See also
Feedback
Coming soon: Throughout 2024 we will be phasing out GitHub Issues as the feedback mechanism for content and replacing it with a new feedback system. For more information see: https://aka.ms/ContentUserFeedback.
Submit and view feedback for