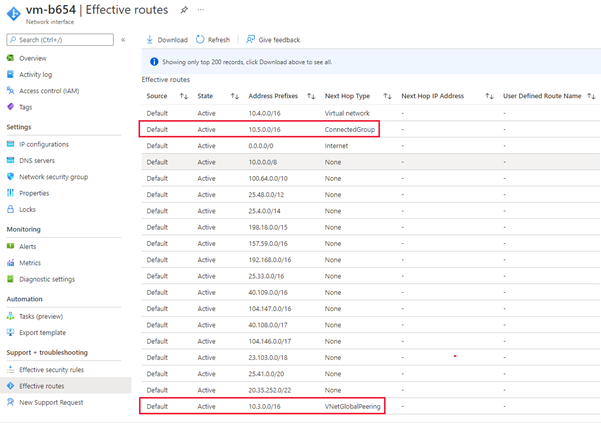View configurations applied by Azure Virtual Network Manager
Azure Virtual Network Manager provides a few different ways for you to verify if configurations are being applied correctly. In this article, we'll look at how you can verify configurations applied both at virtual network and virtual machine level. We'll also go over operations you'll see in the activity log.
Important
Azure Virtual Network Manager is generally available for Virtual Network Manager, hub-and-spoke connectivity configurations, and security configurations with security admin rules. Mesh connectivity configurations remain in public preview.
This preview version is provided without a service level agreement, and it's not recommended for production workloads. Certain features might not be supported or might have constrained capabilities. For more information, see Supplemental Terms of Use for Microsoft Azure Previews.
Virtual network visibility
Effective network group membership and applied configurations can be viewed on the per virtual network level.
Network group membership
All network group memberships are recorded and available for query inside Azure Resource Graph. You'll be using the networkResources table for the extension resource type of Microsoft.Network/networkGroupMemberships in your query.
Open the Azure portal to find and use the Resource Graph Explorer with the following steps:
Select All services in the left pane. Search for and select Resource Graph Explorer, or connect directly to the Resource Graph Explorer
In the Query 1 portion of the window, enter the following query to find all network groups containing your virtual network:
networkresources | where type == "microsoft.network/networkgroupmemberships" | where id == "{virtualNetworkId}/providers/Microsoft.Network/networkGroupMemberships/default" | mv-expand properties.GroupMemberships | project properties_GroupMemberships.NetworkGroupIdSelect Run query.
Review the query response in the Results tab. Select the Messages tab to see details about the query, including the count of results and duration of the query. Errors, if any, are displayed under this tab.
To find all resources inside your network group, repeat steps above with the following query:
networkresources | where type == "microsoft.network/networkgroupmemberships" | mv-expand properties.GroupMemberships | where properties_GroupMemberships.NetworkGroupId == {networkGroupId} | parse id with virtualNetworkId "/providers/Microsoft.Network/networkGroupMemberships/default" | project virtualNetworkId
Learn more about Azure Resource Graph queries using Resource Graph Explorer.
Note
Azure Resource Graph will only return networking resources you have read access to at the time of running the query.
Applied configurations
Once your configuration has been deployed by Virtual Network Manager, you can view the applied configuration from the virtual network resource.
Go to your virtual network resource and select Network Manager under Settings. On the Connectivity tab, you'll see all the connectivity configurations the virtual network is associated with.
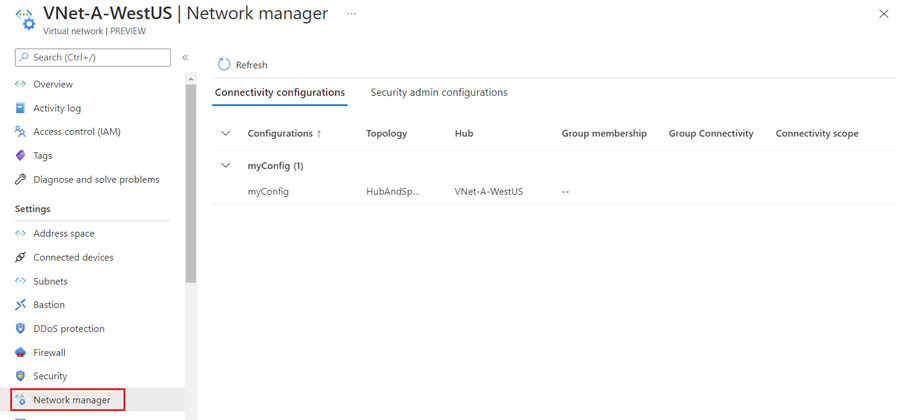
Select the Security admin configurations tab to see all the security rules currently applied to your virtual network.
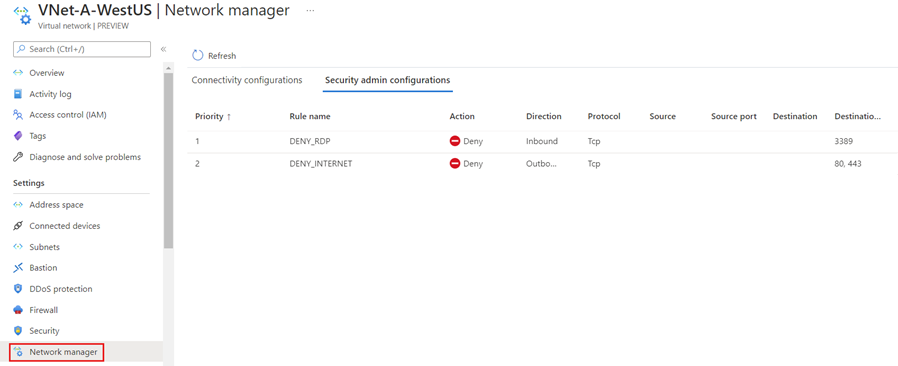
Virtual machine visibility
At the virtual machine level, you can view security rules applied by Virtual Network Manager and the effective routes for the connectivity configurations.
Applied security rules
Go to a virtual machine in a virtual network that has a configuration applied by Virtual Network Manager. Then select Networking under Settings on the left menu pane.
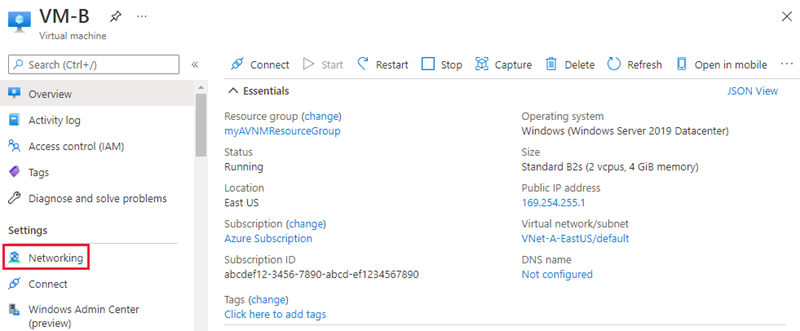
You'll see a list of inbound network security groups and also a section for inbound security rules applied by Virtual Network Manager.
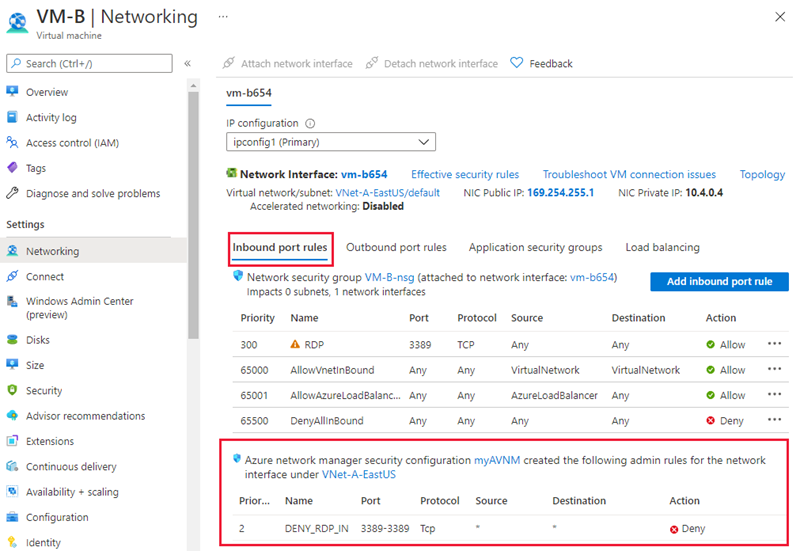
Select the Outbound port rules tab to see the outbound security rules for the virtual machine.
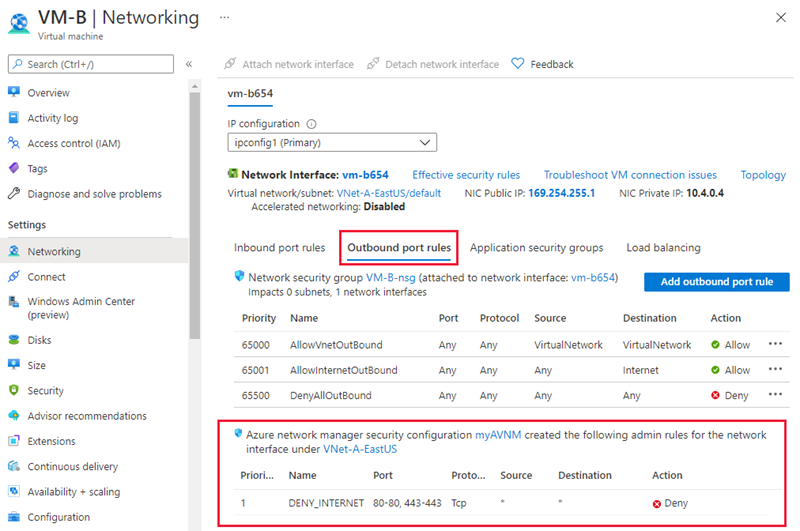
Effective routes
To see the effective routes for the applied connectivity configuration, select the network interface name under the Networking settings of the virtual machine.
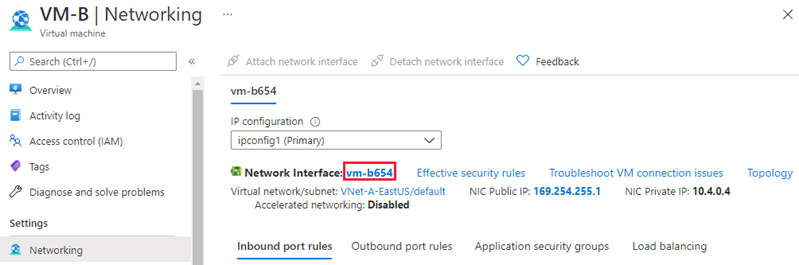
Then select Effective routes under Support + troubleshooting.
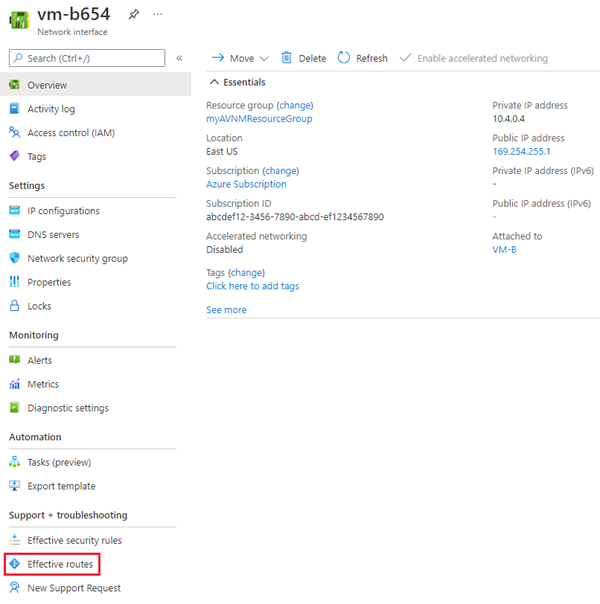
Routes with the next hop type of ConnectedGroup are either part of mesh configuration or when Direct connectivity is enabled for a network group. Routes between the hub and spoke virtual networks will appear as next hop type VNetPeering or GlobalVNetPeering.
Note
The hub virtual network address space is also included in the ConnectedGroup. Therefore, if virtual network peering fails between the hub and spoke virtual networks, they can still communicate with each other because they're in a connected group.
Effective security rules
To see effective security rules for an applied security rule configuration, select the network interface name under the Networking settings of the virtual machine.
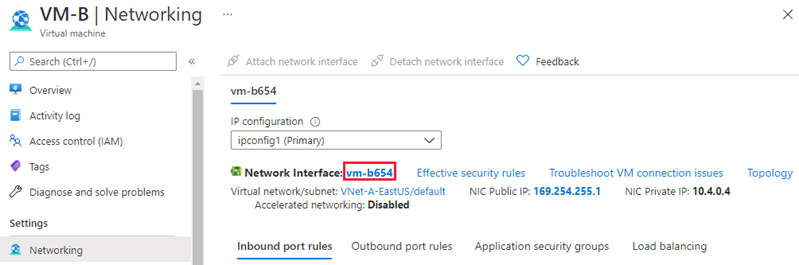
Then select Effective security rules under Support + troubleshooting.
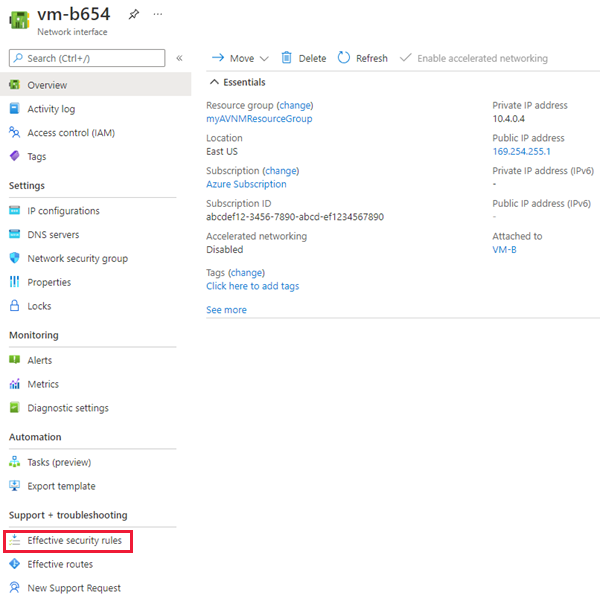
Select the name of the Azure Virtual Network Manager to see the security admin rules associated to the virtual machine.
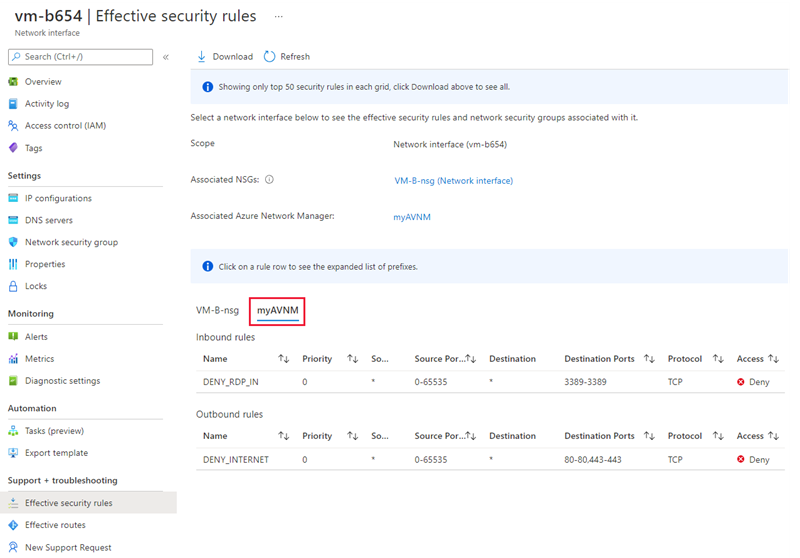
Activity Log
You can view the activity log for your Azure Virtual Network Manager resource to see the changes that you or your network administrator have made. To view the activity log, go to your Network Manager resource in the Azure portal. Select Activity log in the left pane menu. If necessary, adjust the Timespan and add more filters to narrow the list of operations. You can also view the Activity Log by searching for the service at the top of the Azure portal.
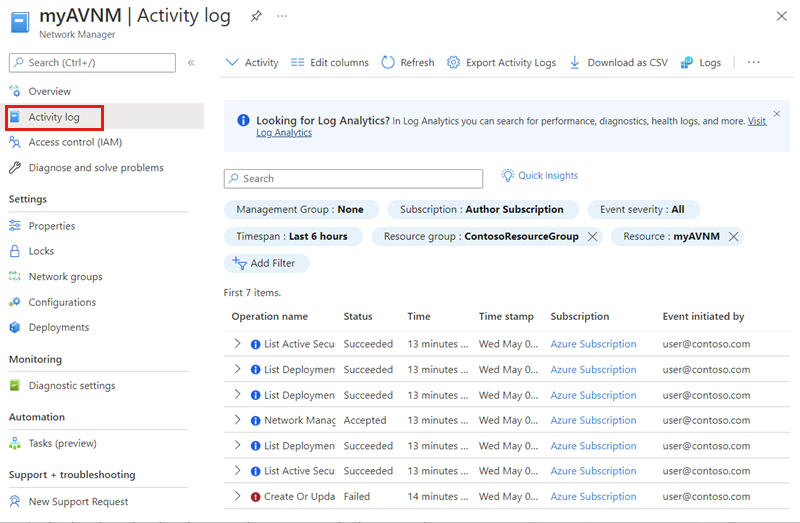
List of operations
The following list contains operations you'll see in the activity log:
| Name | Description |
|---|---|
| Commit | Deployment of a configuration has been committed to a region(s). |
| Delete ConnectivityConfiguration | Deleting a connectivity configuration from Network Manager. |
| Delete NetworkGroups | Deleting a network group from Network Manager. |
| Delete StaticMembers | Deleting a member from a network group. |
| Delete Rules | Deleting a rule from a rule collection. |
| Delete RuleCollections | Deleting a rule collection from a security admin configuration. |
| Delete SecurityAdminConfigurations | Deleting a security admin configuration from Network Manager. |
| ListDeploymentStatus | Viewing the deployment status of a connectivity or security admin configuration. |
| ListActiveConnectivityConfiguration | Viewing the list of connectivity configurations applied to the virtual network. |
| ListActiveSecurityAdminRules | Viewing the list of security admin configurations applied to the virtual network. |
| Write ConnectivityConfiguration. | Creating a new connectivity configuration. |
| Write NetworkGroups | Creating a new network group. |
| Delete StaticMembers | Adding a member from a network group. |
| Write NetworkManager | Creating a new Azure Virtual Network Manager instance. |
| Write Rules | Creating a new security rule to add to a rule collection. |
| Write RuleCollections | Creating a new rule collection to add to a security admin configuration. |
| Write SecurityAdminConfiguration | Creating a new security admin configuration. |
Next steps
- Create an Azure Virtual Network Manager instance using the Azure portal.
- See Network Manager FAQ for frequently asked questions.
Feedback
Coming soon: Throughout 2024 we will be phasing out GitHub Issues as the feedback mechanism for content and replacing it with a new feedback system. For more information see: https://aka.ms/ContentUserFeedback.
Submit and view feedback for