Use the Teams for Education Policy Wizard to easily apply policies for a safe learning environment
Overview
The Microsoft Teams for Education Policy Wizard simplifies managing policies for your students and educators. Use it to easily and quickly apply the most important set of policies relevant to creating a safe and productive learning experience.
Policies in Teams let you control how Teams behaves in your environment and what features are available to users. For example, there are calling policies, meeting policies, and messaging policies, to name a few, and each policy area can be customized to meet your organization's needs.
To maintain a safe and focused learning environment, it's important to set policies to control what students can do in Teams. For example, you can use policies to control who can use private chat and private calling, who can schedule meetings, and what content types can be shared. You can also use policies to turn on Teams features that enrich the learning experience.
Policies must be adjusted for both students and educators to keep the learning experience safe. Policies for students need to be more restrictive to reduce their risk of receiving inappropriate levels of access. Educators and staff need a separate set of policies that can be more permissive to enable them to be successful. For example, allow educators to schedule meetings and restrict students from doing so.
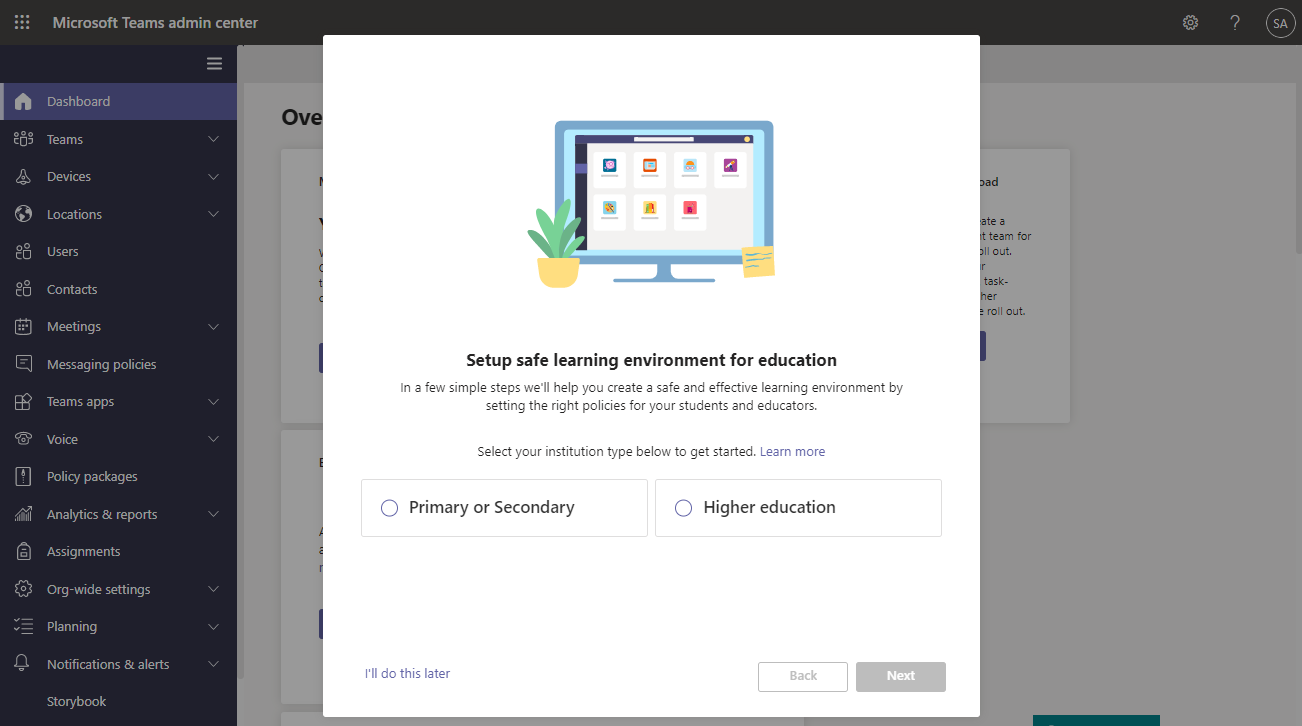
This article walks you through how to run the wizard.
Important
The policies applied by the wizard will satisfy the needs of the majority of Teams for Education customers. The wizard adjusts the Global (Org-wide default) definition of a core set of policies with settings that we recommend for student safety and applies it to students. The wizard also creates and assigns a set of custom policies to educators and staff. Most Teams for Education customers won't need to use other policy assignment methods after running this wizard. Use other policy assignment methods only if you want to manually create and manage policies for your students, educators and staff.
Teams for Education Policy Wizard
The wizard applies a set of core policy definitions to students and a separate set of core policy definitions to educators and staff, with settings that are appropriate for each. Here's what happens when you run the wizard.
The wizard sets up policies based on educational institution type (Primary or Secondary or Higher education). You select your institution type, and the wizard does the following:
- Students: The wizard adjusts the Global (Org-wide default) policy definition of each policy area covered by the wizard with new default settings that are appropriate to keep your students safe. This ensures that your current students and all new students get the most restrictive set of policies.
- Educators and staff: The wizard creates a set of custom policy definitions for each policy area covered by the wizard with settings tailored to the needs of educators and staff. Then, it assigns the policy definitions to the group of educators and staff that you choose. In this way, your educators and staff get a more permissive set of policies to enable them to be successful.
You only need to run the wizard one time. New students automatically get the Global (Org-wide default) policy definitions applied by the wizard and new staff that you add to the group you selected are automatically assigned the custom policies.
Also, whenever a new feature is added to Teams, the appropriate EDU relevant default value of the policy for that feature will be automatically added to the Global (Org-wide default) without requiring any admin intervention. This helps to ensure that the right policies are in place to keep students secure and engaged.
Note
See Policies applied by the wizard for a detailed list of policy definitions applied by the wizard.
Now, let's get started!
Run the wizard
Follow these steps to run the wizard.
If you're new to Teams, the wizard automatically starts. Otherwise, you can start the wizard any time from the dashboard. In the left navigation of the Microsoft Teams admin center, go to Home, and then in the Easy policy setup for a safe learning environment tile, select Quick setup.
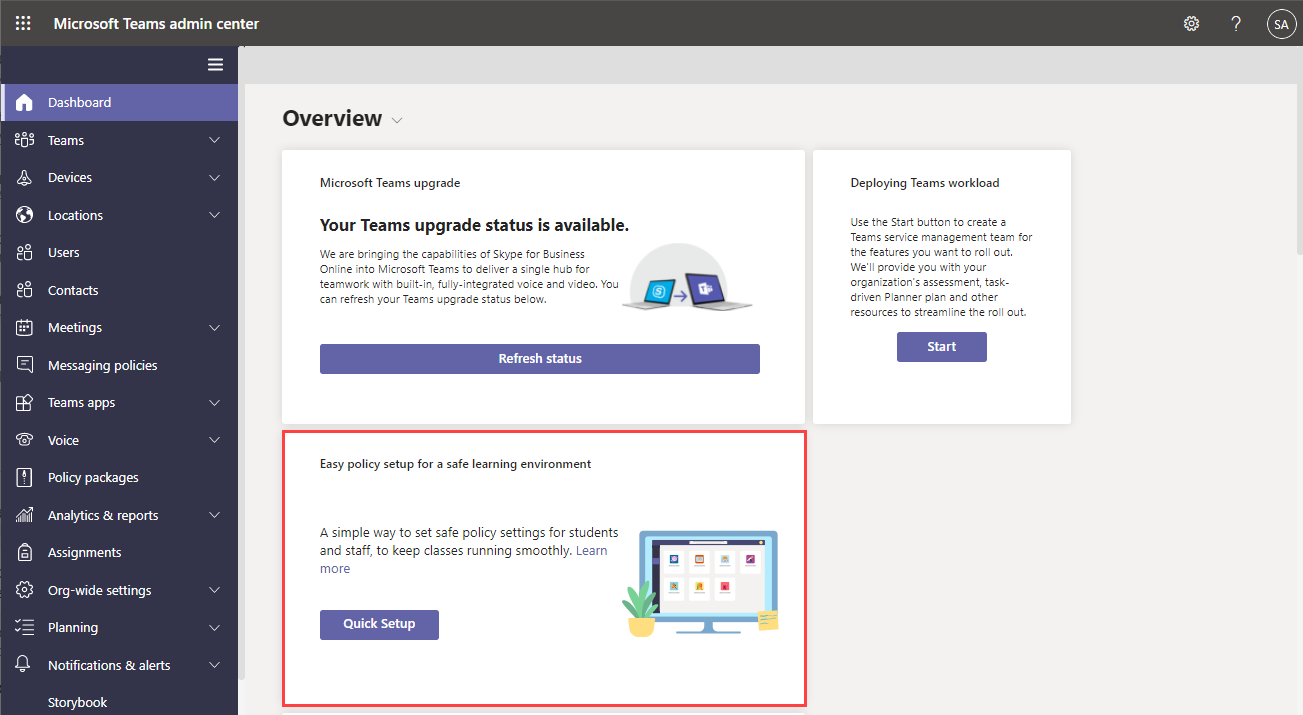
Select your educational institution type (Primary or Secondary or Higher education), and then select Next.
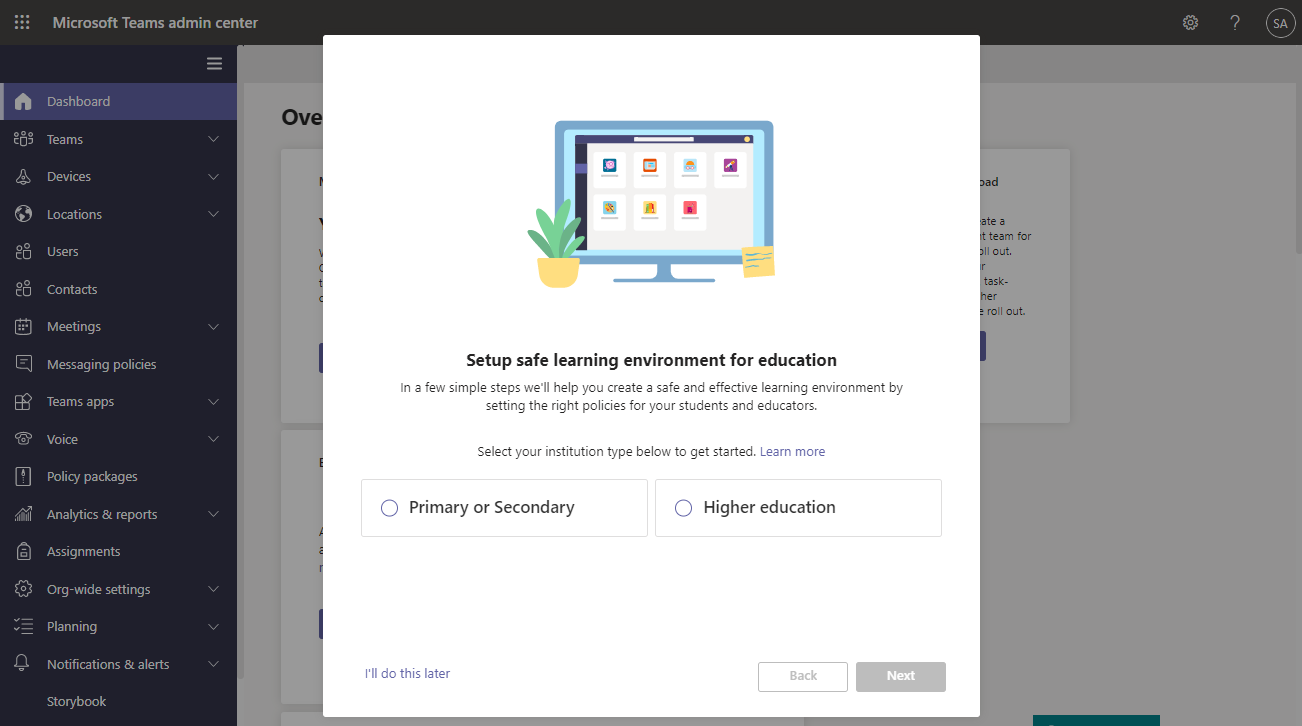
Search for and select groups that contain your educators and staff, and then select Next. If you don't have any groups set up yet for your educators and staff, create a group, and then re-run the wizard.
You can select up to three groups. Educators and staff in the groups you select will be assigned a set of custom policies tailored to their needs. Remember that this set of policies is separate from the policies applied to students.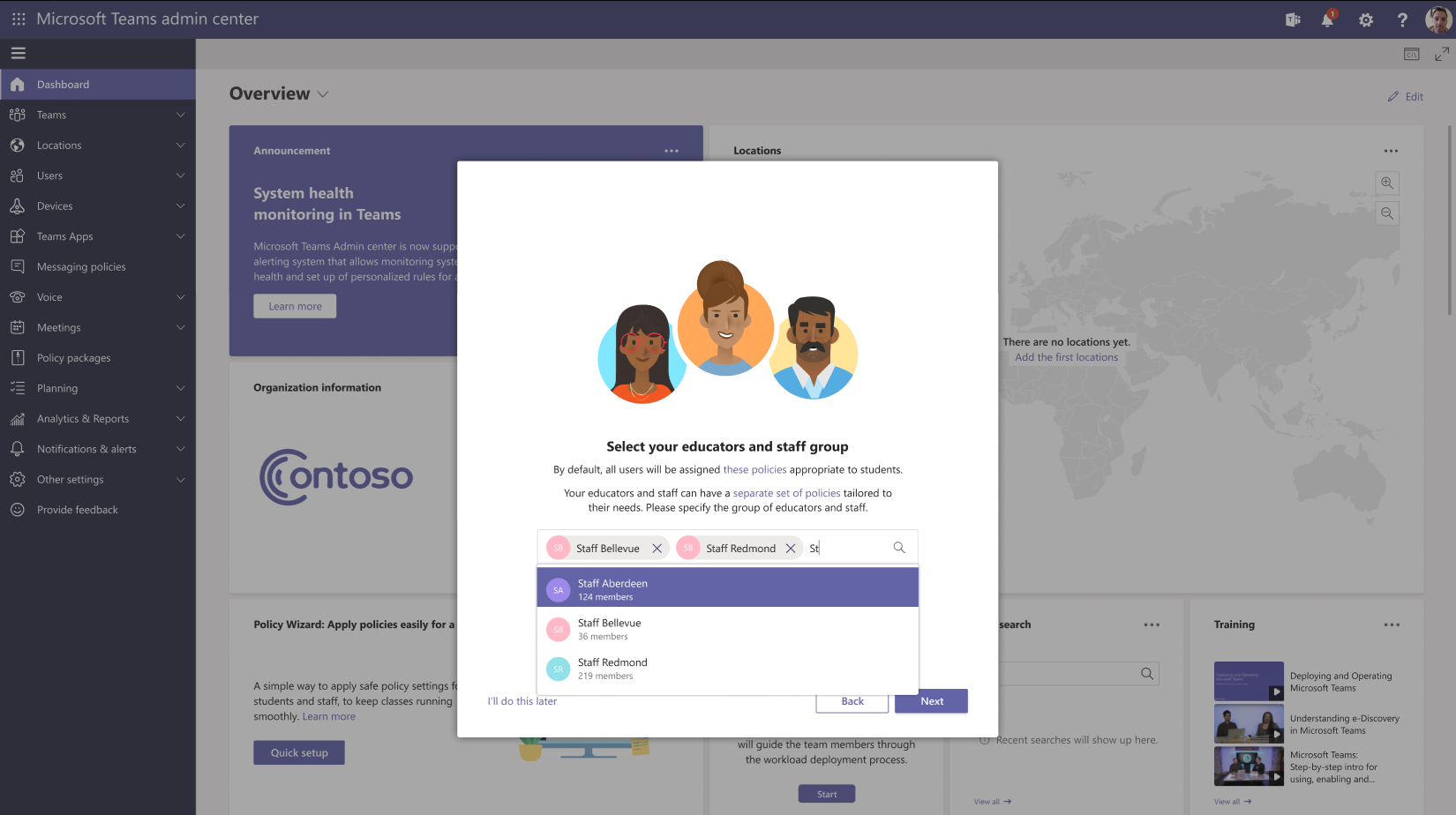
Review your selections.

Select Apply to apply your changes. This may take a few minutes to complete.
The Global (Org-wide default) policy definitions are immediately applied to students. For your educators and staff, it could take a few hours for the custom policies to be assigned to each member of the groups you selected, depending on the size of the groups. This happens in the background, after you successfully complete this step.You're on your way, but you're not done yet! There're a few more things to consider. Next, check out the steps in the What to do after running the wizard section of this article.
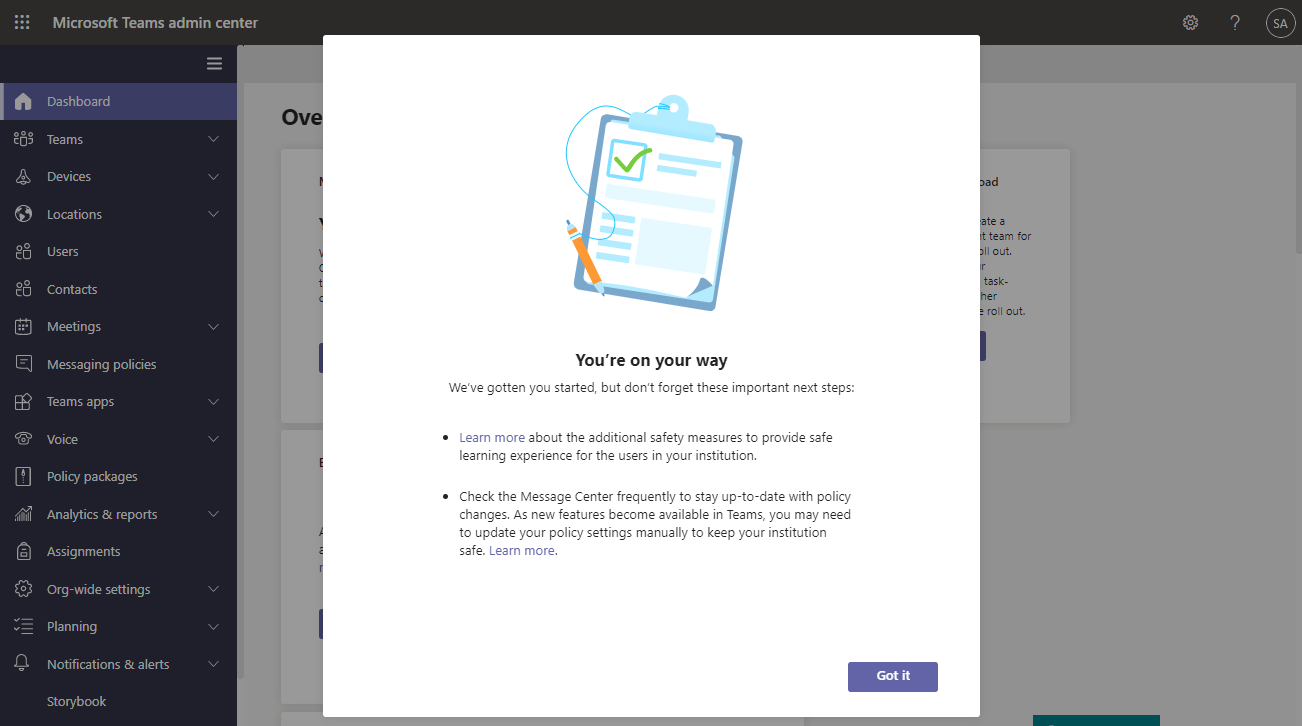
What to do after running the wizard
Step 1: Remove existing policy assignments that conflict with policies applied by the wizard
Important
Complete this step only if you have existing policies assigned to students or educators and staff before you ran the wizard. If you're new to Teams and don't have any existing policies other than the policies created by the wizard, skip this and go to step 2.
In Teams, for a given policy area, a policy can be applied to a user in the following ways:
- Direct assignment to the user
- Assignment to a group the user is a member of
- If the user isn't directly assigned a policy or isn't a member of any group that's assigned a policy, the user automatically gets the Global (Org-wide default) policy
If more than one of these policy assignments exist for a user, Teams uses the following order to determine which policy assignment takes effect. For more info, see Which policy takes precedence or Precedence rules for groups.
| Policy assignments of a user | Policy that takes effect |
|---|---|
| Policy assigned to group: No Policy assigned directly to user: No |
Global (Org-wide) default policy |
| Policy assigned to group: No Policy assigned directly to user: Yes |
Policy assigned directly to user |
| Policy assigned to group: Yes Policy assigned directly to user: Yes |
Policy assigned directly to user |
| Policy assigned to group: Yes Policy assigned directly to user: No |
Policy assigned to group If the user is a member of multiple groups and each group is assigned a policy of the same policy area, the policy that has the highest group assignment ranking takes effect. |
Because of this order, the policies created by the wizard won't take effect if a user has existing direct assignments or group assignments. This means that you'll have to remove the existing policy assignments from the user so the policy applied by the wizard takes effect.
For each policy area applied by the wizard, do the following:
- Remove all existing direct assignments and group assignments from your students so that the Global (Org-wide default) policy definition applied by the wizard takes effect.
- Remove any conflicting direct assignments for your educators and staff so that the custom policy definition created by the wizard takes effect. Use the above table to determine the scenarios that apply to you.
Keep in mind that the wizard assigns policies to your educators and staff group using a group assignment ranking of 1, which is the highest ranking. If your educators and staff group has an existing policy of the same policy area assigned to it, that existing policy is moved to a lower ranking and the policy assigned by the wizard takes effect.
Learn more about how to remove policies that are directly assigned to users.
For example, you assigned a meeting policy directly to educators and your students have the Global (Org-wide default) meeting policy. In this scenario, remove the meeting policy that you directly assigned to educators so that the custom policy definition for the meeting policy created by the wizard will take effect. You don't have to do anything with the existing Global (Org-wide default) meeting policy for students because no other meeting policies conflict with it.
Step 2: Check for additional measures that you can take for student safety
The wizard automatically adjusts and applies these policies. There are few additional measures, which you may want to take based on the needs of your institution to stay safe.
See Keeping students safe while using Teams for distance learning for additional safety recommendations.
Step 3: Check Message Center for policy updates
Currently, the wizard applies our recommended policies when you run it. It's important to know that as new policies become available in Teams, the Global (Org-wide default) settings for student safety are automatically updated by the wizard.
But do check the Message Center (in the Microsoft 365 admin center) frequently to stay up to date on new features and their policies and policy settings in Teams.
Make changes in the wizard
If you need to make changes after you run the wizard, you can re-run it and change your selections.
- In the left navigation of the Microsoft Teams admin center, go to Home, and then in the Easy policy setup for a safe learning environment tile, select Change.
- From here, continue through each page of the wizard to make your changes. You can change your institution type, the groups of educators and staff to which you want to assign policies, or both.
The following table summarizes what happens when you make a change in the wizard.
| Type of change | Policy behavior |
|---|---|
| Change both the educational institution type and the educators and staff groups |
|
| Change only the educational institution type |
|
| Change only the educators and staff groups |
|
Policies applied by the wizard
Policy areas
Here's the policy areas and corresponding policy names covered by the wizard. To find these policies, go to the Microsoft Teams admin center, and then in the left navigation, go to each policy area page.
| Policy area | Primary or Secondary policy name | Higher education policy name |
|---|---|---|
| Teams policy | Global (Org-wide default) | Global (Org-wide default) |
| Meeting policy | Global (Org-wide default) | Global (Org-wide default) |
| Live events policy | Global (Org-wide default) | Global (Org-wide default) |
| App setup policy | Global (Org-wide default) | Global (Org-wide default) |
| App permission policy | Global (Org-wide default) | Global (Org-wide default) |
| Messaging policy | Global (Org-wide default) | Global (Org-wide default) |
| Calling policy | Global (Org-wide default) | Global (Org-wide default) |
Feedback
Coming soon: Throughout 2024 we will be phasing out GitHub Issues as the feedback mechanism for content and replacing it with a new feedback system. For more information see: https://aka.ms/ContentUserFeedback.
Submit and view feedback for