Tutorial: Step-by-step instructions to create a new HoloLens Unity app using Azure Spatial Anchors
This tutorial will show you how to create a new HoloLens Unity app with Azure Spatial Anchors.
Prerequisites
To complete this tutorial, make sure you have:
- PC - A PC running Windows
- Visual Studio - Visual Studio 2019 installed with the Universal Windows Platform development workload and the Windows 10 SDK (10.0.18362.0 or newer) component. The C++/WinRT Visual Studio Extension (VSIX) for Visual Studio should be installed from the Visual Studio Marketplace.
- HoloLens - A HoloLens device with developer mode enabled. This article requires a HoloLens device with the Windows 10 May 2020 Update. To update to the latest release on HoloLens, open the Settings app, go to Update & Security, then select the Check for updates button.
- Unity - Unity 2020.3.25 with modules Universal Windows Platform Build Support and Windows Build Support (IL2CPP)
Creating and setting up Unity Project
Create New Project
- In Unity Hub, select New project
- Select 3D
- Enter your Project name and enter a save Location
- Select Create project and wait for Unity to create your project
Change Build Platform
- In your unity editor, select File > Build Settings
- Select Universal Windows Platform then Switch Platform. Wait until Unity has finished processing all files.
Import ASA and OpenXR
- Launch Mixed Reality Feature Tool
- Select your project path - the folder that contains folders such as Assets, Packages, ProjectSettings, and so on - and select Discover Features
- Under Azure Mixed Reality Services, select both
- Azure Spatial Anchors SDK Core
- Azure Spatial Anchors SDK for Windows
- Under Platform Support, select
- Mixed Reality OpenXR Plugin
Note
Make sure you have refreshed the catalog and the newest version is selected for each
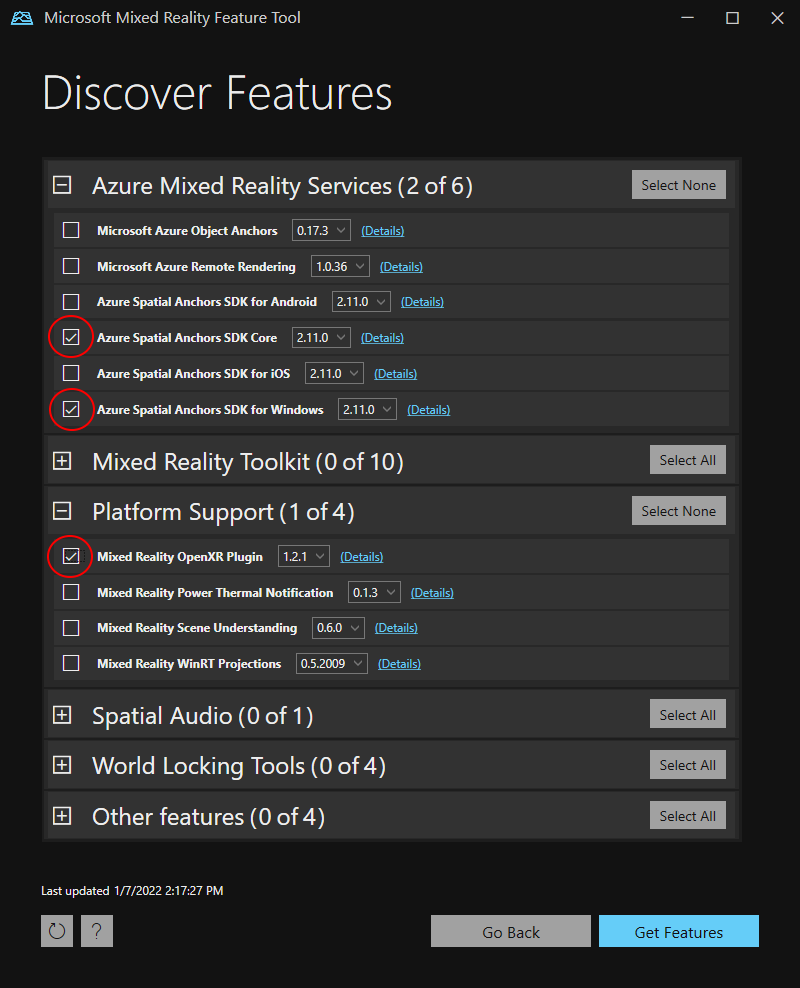
- Press Get Features --> Import --> Approve --> Exit
- When refocussing your Unity window, Unity will start importing the modules
- If you get a message about using the new input system, select Yes to restart Unity and enable the backends.
Set up the project settings
We'll now set some Unity project settings that help us target the Windows Holographic SDK for development.
Change OpenXR Settings
- Select File > Build Settings (it might still be open from the previous step)
- Select Player Settings...
- Select XR Plug-in Management
- Make sure the Universal Windows Platform Settings tab is selected and check the box next to OpenXR and next to Microsoft HoloLens feature group
- Select the yellow warning sign next to OpenXR to display all OpenXR issues.
- Select Fix all
- To fix the issue "At least one interaction profile must be added", select Edit to open the OpenXR Project settings. Then under Interaction Profiles select the + symbol and select Microsoft Hand Interaction Profile
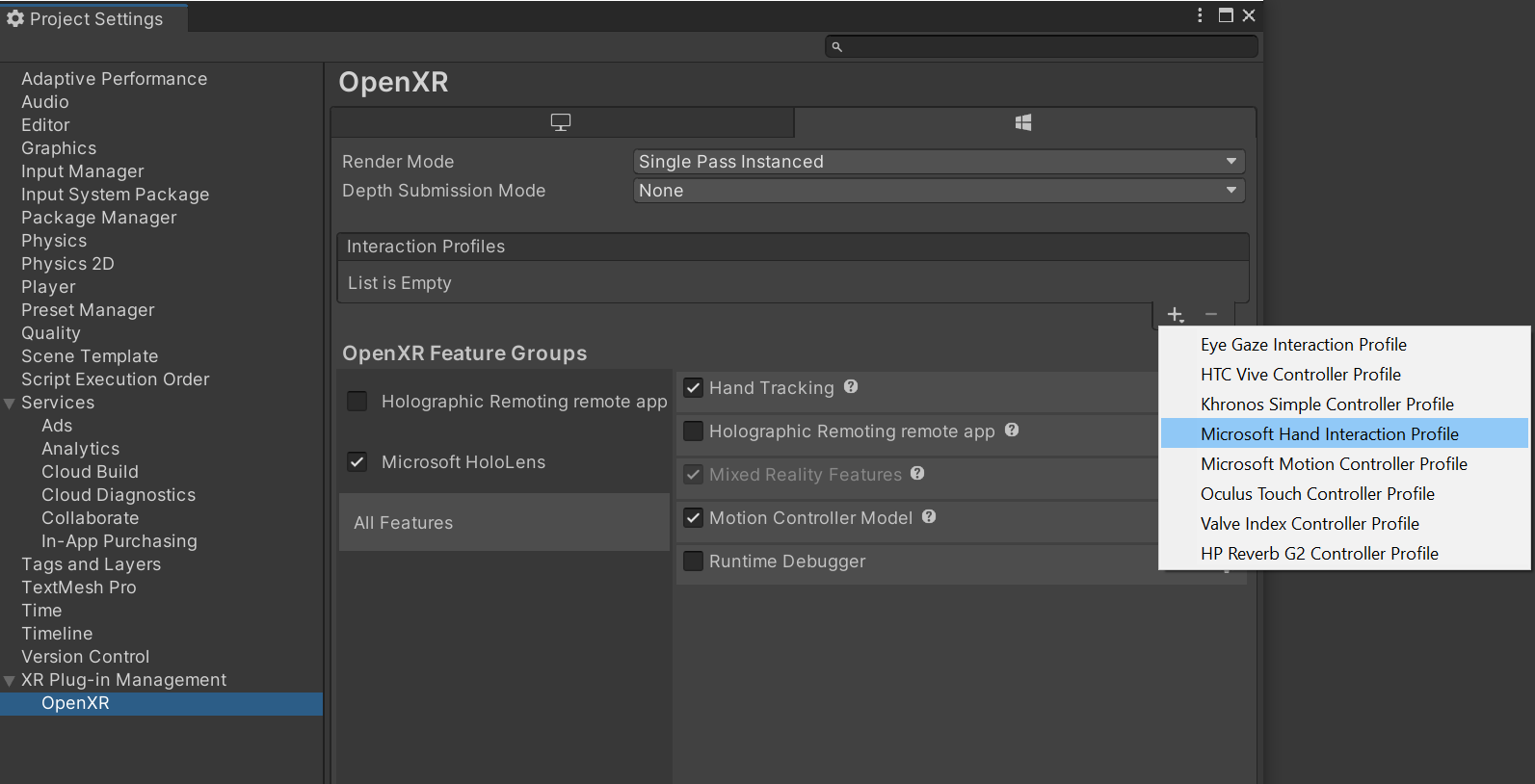
Change Quality Settings
- Select Edit > Project Settings > Quality
- In the column under the Universal Windows Platform logo, select the arrow in the Default row and select Very Low. You'll know the setting is applied correctly when the box in the Universal Windows Platform column and Very Low row is green.
Set capabilities
- Go to Edit > Project Settings > Player (you may still have it open from the previous step).
- Make sure the Universal Windows Platform Settings tab is selected
- In the Publishing Settings Configuration section, enable the following
- InternetClient
- InternetClientServer
- PrivateNetworkClientServer
- SpatialPerception (might already be enabled)
Set up the main camera
- In the Hierarchy Panel, select Main Camera.
- In the Inspector, set its transform position to 0,0,0.
- Find the Clear Flags property, and change the dropdown from Skybox to Solid Color.
- Select the Background field to open a color picker.
- Set R, G, B, and A to 0.
- Select Add Component at the bottom and add the Tracked Pose Driver Component to the camera
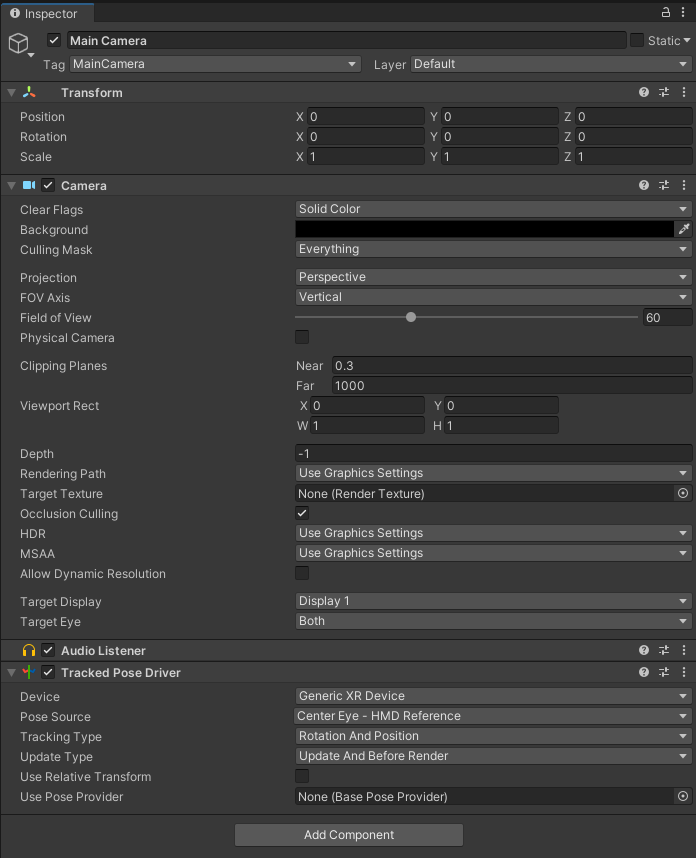
Try it out #1
You should now have an empty scene that is ready to be deployed to your HoloLens device. To test out that everything is working, build your app in Unity and deploy it from Visual Studio. Follow Using Visual Studio to deploy and debug to do so. You should see the Unity start screen, and then a clear display.
Create a Spatial Anchors resource
Go to the Azure portal.
On the left pane, select Create a resource.
Use the search box to search for Spatial Anchors.
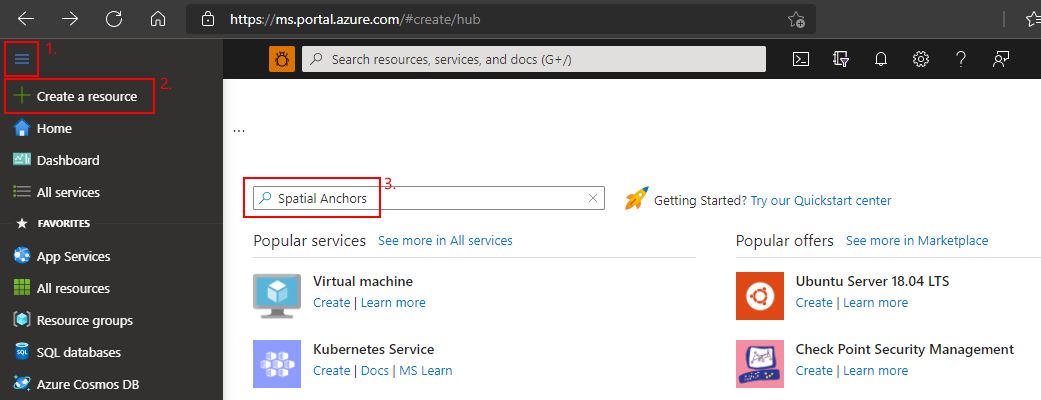
Select Spatial Anchors, and then select Create.
On the Spatial Anchors Account pane, do the following:
Enter a unique resource name by using regular alphanumeric characters.
Select the subscription that you want to attach the resource to.
Create a resource group by selecting Create new. Name it myResourceGroup, and then select OK.
A resource group is a logical container into which Azure resources, such as web apps, databases, and storage accounts, are deployed and managed. For example, you can choose to delete the entire resource group in one simple step later.
Select a location (region) in which to place the resource.
Select Create to begin creating the resource.
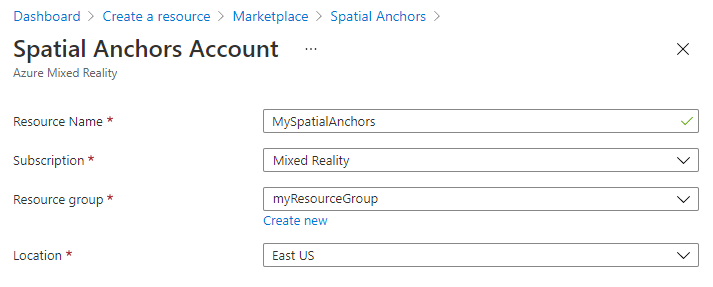
After the resource is created, the Azure portal shows that your deployment is complete.
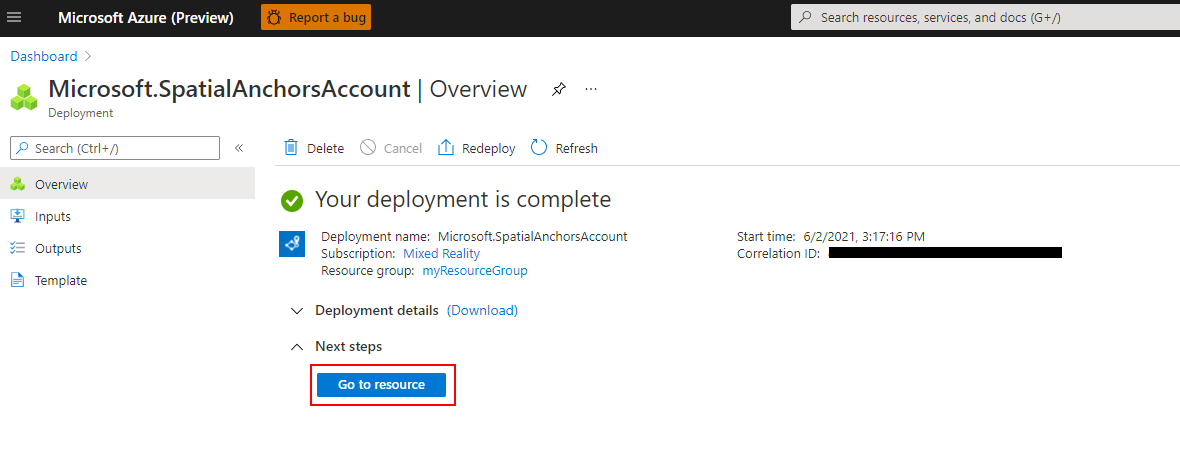
Select Go to resource. You can now view the resource properties.
Copy the resource's Account ID value into a text editor for later use.
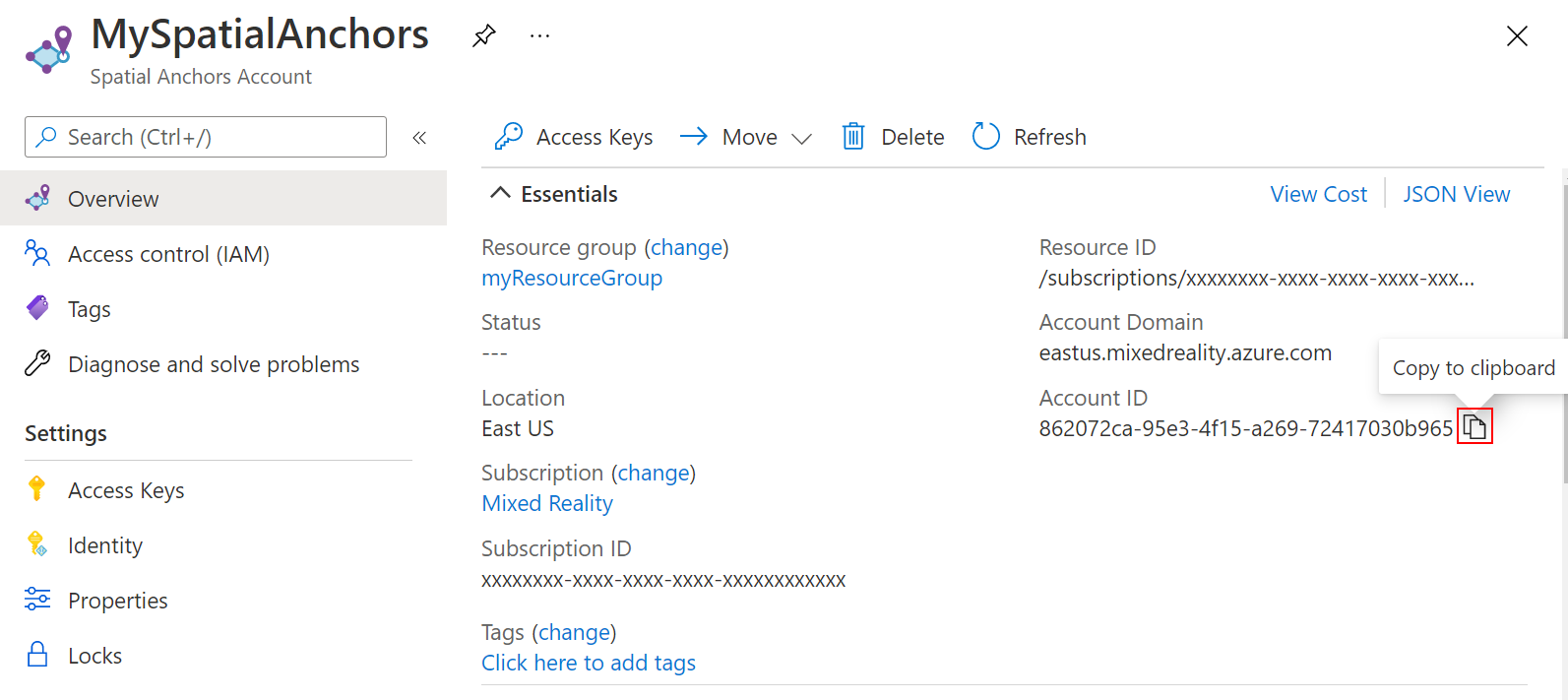
Also copy the resource's Account Domain value into a text editor for later use.
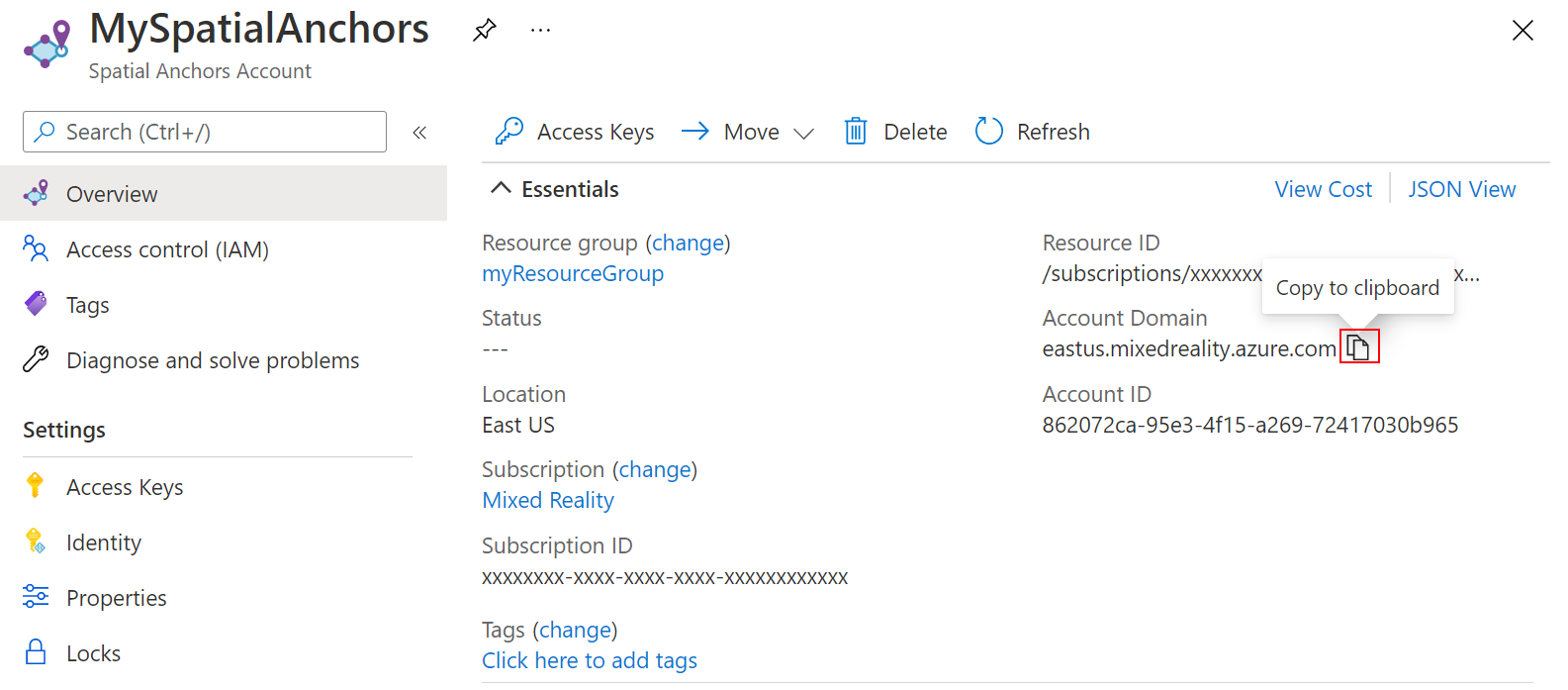
Under Settings, select Access Key. Copy the Primary key value, Account Key, into a text editor for later use.
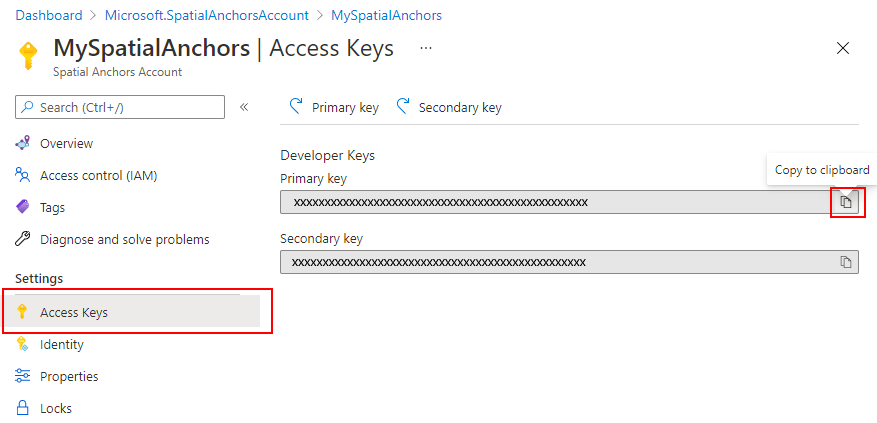
Creating & Adding Scripts
- In Unity in the Project pane, create a new folder called Scripts, in the Assets folder.
- In the folder right-click -> Create -> C# Script. Title it AzureSpatialAnchorsScript
- Go to GameObject -> Create Empty.
- Select it, and in the Inspector rename it from GameObject to AzureSpatialAnchors.
- Still on the
GameObject- Set its position to 0,0,0
- Select Add Component and search for and add the AzureSpatialAnchorsScript
- Select Add Component again and search for and add the AR Anchor Manager. This will automatically add AR Session Origin too.
- Select Add Component again and search for and add the SpatialAnchorManager script
- In the added SpatialAnchorManager component fill out the Account ID, Account Key and Account Domain which you have copied in the previous step from the spatial anchors resource in the Azure portal.
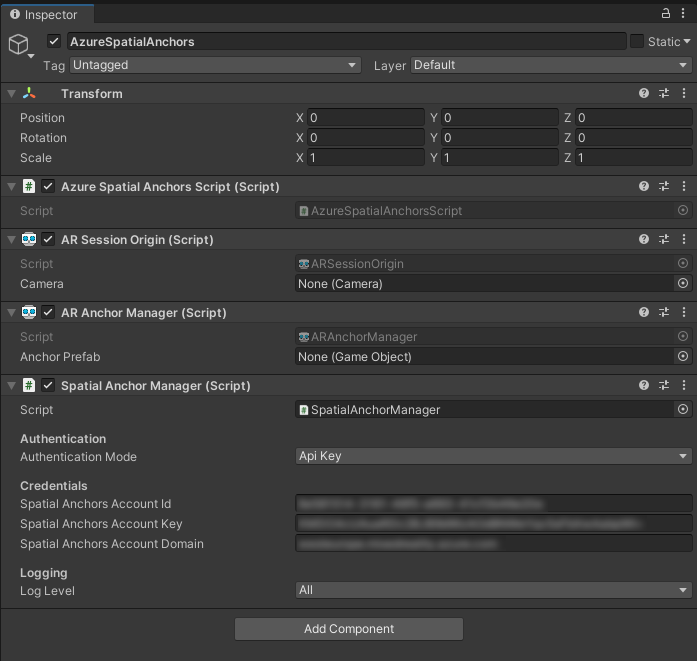
App Overview
Our app will support the following interactions:
| Gesture | Action |
|---|---|
| Tap anywhere | Start/Continue Session + Create anchor at Hand Position |
| Tapping on an anchor | Delete GameObject + Delete Anchor in ASA Cloud Service |
| Tap + Hold for 2 sec (+ session is running) | Stop the session and remove all GameObjects. Keep anchors in ASA Cloud Service |
| Tap + Hold for 2 sec (+ session is not running) | Start the session and look for all anchors. |
Add Tap recognition
Let's add some code to our script to be able to recognize a user's tapping gesture.
- Open
AzureSpatialAnchorsScript.csin Visual Studio by double-clicking on the script in your Unity Project pane. - Add the following array to your class
public class AzureSpatialAnchorsScript : MonoBehaviour
{
/// <summary>
/// Used to distinguish short taps and long taps
/// </summary>
private float[] _tappingTimer = { 0, 0 };
- Add the following two methods below the Update() method. We will add implementation at a later stage
// Update is called once per frame
void Update()
{
}
/// <summary>
/// Called when a user is air tapping for a short time
/// </summary>
/// <param name="handPosition">Location where tap was registered</param>
private async void ShortTap(Vector3 handPosition)
{
}
/// <summary>
/// Called when a user is air tapping for a long time (>=2 sec)
/// </summary>
private async void LongTap()
{
}
- Add the following import
using UnityEngine.XR;
- Add the following code top the
Update()method. This will allow the app to recognize short and long (2 sec) hand-tapping gestures
// Update is called once per frame
void Update()
{
//Check for any air taps from either hand
for (int i = 0; i < 2; i++)
{
InputDevice device = InputDevices.GetDeviceAtXRNode((i == 0) ? XRNode.RightHand : XRNode.LeftHand);
if (device.TryGetFeatureValue(CommonUsages.primaryButton, out bool isTapping))
{
if (!isTapping)
{
//Stopped Tapping or wasn't tapping
if (0f < _tappingTimer[i] && _tappingTimer[i] < 1f)
{
//User has been tapping for less than 1 sec. Get hand position and call ShortTap
if (device.TryGetFeatureValue(CommonUsages.devicePosition, out Vector3 handPosition))
{
ShortTap(handPosition);
}
}
_tappingTimer[i] = 0;
}
else
{
_tappingTimer[i] += Time.deltaTime;
if (_tappingTimer[i] >= 2f)
{
//User has been air tapping for at least 2sec. Get hand position and call LongTap
if (device.TryGetFeatureValue(CommonUsages.devicePosition, out Vector3 handPosition))
{
LongTap();
}
_tappingTimer[i] = -float.MaxValue; // reset the timer, to avoid retriggering if user is still holding tap
}
}
}
}
}
Add & Configure SpatialAnchorManager
The ASA SDK offers a simple interface called SpatialAnchorManager to make calls to the ASA service. Let's add it as a variable to our AzureSpatialAnchorsScript.cs
First add the import
using Microsoft.Azure.SpatialAnchors.Unity;
Then declare the variable
public class AzureSpatialAnchorsScript : MonoBehaviour
{
/// <summary>
/// Used to distinguish short taps and long taps
/// </summary>
private float[] _tappingTimer = { 0, 0 };
/// <summary>
/// Main interface to anything Spatial Anchors related
/// </summary>
private SpatialAnchorManager _spatialAnchorManager = null;
In the Start() method, assign the variable to the component we added in a previous step
// Start is called before the first frame update
void Start()
{
_spatialAnchorManager = GetComponent<SpatialAnchorManager>();
}
In order to receive debug and error logs, we need to subscribe to the different callbacks
// Start is called before the first frame update
void Start()
{
_spatialAnchorManager = GetComponent<SpatialAnchorManager>();
_spatialAnchorManager.LogDebug += (sender, args) => Debug.Log($"ASA - Debug: {args.Message}");
_spatialAnchorManager.Error += (sender, args) => Debug.LogError($"ASA - Error: {args.ErrorMessage}");
}
Note
To view the logs make sure after you built the project from Unity and you open the visual studio solution .sln, select Debug --> Run with Debugging and leave your HoloLens connected to your computer while the app is running.
Start Session
To create and find anchors, we first have to start a session. When calling StartSessionAsync(), SpatialAnchorManager will create a session if necessary and then start it. Let's add this to our ShortTap() method.
/// <summary>
/// Called when a user is air tapping for a short time
/// </summary>
/// <param name="handPosition">Location where tap was registered</param>
private async void ShortTap(Vector3 handPosition)
{
await _spatialAnchorManager.StartSessionAsync();
}
Create Anchor
Now that we have a session running we can create anchors. In this application, we'd like to keep track of the created anchor GameObjects and the created anchor identifiers (anchor IDs). Let's add two lists to our code.
using Microsoft.Azure.SpatialAnchors.Unity;
using System;
using System.Collections.Generic;
using UnityEngine;
using UnityEngine.XR;
/// <summary>
/// Main interface to anything Spatial Anchors related
/// </summary>
private SpatialAnchorManager _spatialAnchorManager = null;
/// <summary>
/// Used to keep track of all GameObjects that represent a found or created anchor
/// </summary>
private List<GameObject> _foundOrCreatedAnchorGameObjects = new List<GameObject>();
/// <summary>
/// Used to keep track of all the created Anchor IDs
/// </summary>
private List<String> _createdAnchorIDs = new List<String>();
Let's create a method CreateAnchor that creates an anchor at a position defined by its parameter.
using System.Threading.Tasks;
/// <summary>
/// Creates an Azure Spatial Anchor at the given position rotated towards the user
/// </summary>
/// <param name="position">Position where Azure Spatial Anchor will be created</param>
/// <returns>Async Task</returns>
private async Task CreateAnchor(Vector3 position)
{
//Create Anchor GameObject. We will use ASA to save the position and the rotation of this GameObject.
}
Since spatial anchors not only have a position but also a rotation, let's set the rotation to always orient towards the HoloLens on creation.
/// <summary>
/// Creates an Azure Spatial Anchor at the given position rotated towards the user
/// </summary>
/// <param name="position">Position where Azure Spatial Anchor will be created</param>
/// <returns>Async Task</returns>
private async Task CreateAnchor(Vector3 position)
{
//Create Anchor GameObject. We will use ASA to save the position and the rotation of this GameObject.
if (!InputDevices.GetDeviceAtXRNode(XRNode.Head).TryGetFeatureValue(CommonUsages.devicePosition, out Vector3 headPosition))
{
headPosition = Vector3.zero;
}
Quaternion orientationTowardsHead = Quaternion.LookRotation(position - headPosition, Vector3.up);
}
Now that we have the position and the rotation of the desired anchor, let's create a visible GameObject. Note that Spatial Anchors does not require the anchor GameObject to be visible to the end user since the main purpose of Spatial Anchors is to provide a common and persistent reference frame. For the purpose of this tutorial, we will visualize the anchors as cubes. Each anchor will be initialized as a white cube, which will turn into a green cube once the creation process succeeded.
/// <summary>
/// Creates an Azure Spatial Anchor at the given position rotated towards the user
/// </summary>
/// <param name="position">Position where Azure Spatial Anchor will be created</param>
/// <returns>Async Task</returns>
private async Task CreateAnchor(Vector3 position)
{
//Create Anchor GameObject. We will use ASA to save the position and the rotation of this GameObject.
if (!InputDevices.GetDeviceAtXRNode(XRNode.Head).TryGetFeatureValue(CommonUsages.devicePosition, out Vector3 headPosition))
{
headPosition = Vector3.zero;
}
Quaternion orientationTowardsHead = Quaternion.LookRotation(position - headPosition, Vector3.up);
GameObject anchorGameObject = GameObject.CreatePrimitive(PrimitiveType.Cube);
anchorGameObject.GetComponent<MeshRenderer>().material.shader = Shader.Find("Legacy Shaders/Diffuse");
anchorGameObject.transform.position = position;
anchorGameObject.transform.rotation = orientationTowardsHead;
anchorGameObject.transform.localScale = Vector3.one * 0.1f;
}
Note
We are using a legacy shader, since it's included in a default Unity build. Other shaders like the default shader are only included if manually specified or they are directly part of the scene. If a shader is not included and the application is trying to render it, it will result in a pink material.
Now let's add and configure the Spatial Anchor components. We are setting the expiration of the anchor to 3 days from anchor creation. After that they will automatically be deleted from the cloud. Remember to add the import
using Microsoft.Azure.SpatialAnchors;
/// <summary>
/// Creates an Azure Spatial Anchor at the given position rotated towards the user
/// </summary>
/// <param name="position">Position where Azure Spatial Anchor will be created</param>
/// <returns>Async Task</returns>
private async Task CreateAnchor(Vector3 position)
{
//Create Anchor GameObject. We will use ASA to save the position and the rotation of this GameObject.
if (!InputDevices.GetDeviceAtXRNode(XRNode.Head).TryGetFeatureValue(CommonUsages.devicePosition, out Vector3 headPosition))
{
headPosition = Vector3.zero;
}
Quaternion orientationTowardsHead = Quaternion.LookRotation(position - headPosition, Vector3.up);
GameObject anchorGameObject = GameObject.CreatePrimitive(PrimitiveType.Cube);
anchorGameObject.GetComponent<MeshRenderer>().material.shader = Shader.Find("Legacy Shaders/Diffuse");
anchorGameObject.transform.position = position;
anchorGameObject.transform.rotation = orientationTowardsHead;
anchorGameObject.transform.localScale = Vector3.one * 0.1f;
//Add and configure ASA components
CloudNativeAnchor cloudNativeAnchor = anchorGameObject.AddComponent<CloudNativeAnchor>();
await cloudNativeAnchor.NativeToCloud();
CloudSpatialAnchor cloudSpatialAnchor = cloudNativeAnchor.CloudAnchor;
cloudSpatialAnchor.Expiration = DateTimeOffset.Now.AddDays(3);
}
To save an anchor, the user must collect environment data.
/// <summary>
/// Creates an Azure Spatial Anchor at the given position rotated towards the user
/// </summary>
/// <param name="position">Position where Azure Spatial Anchor will be created</param>
/// <returns>Async Task</returns>
private async Task CreateAnchor(Vector3 position)
{
//Create Anchor GameObject. We will use ASA to save the position and the rotation of this GameObject.
if (!InputDevices.GetDeviceAtXRNode(XRNode.Head).TryGetFeatureValue(CommonUsages.devicePosition, out Vector3 headPosition))
{
headPosition = Vector3.zero;
}
Quaternion orientationTowardsHead = Quaternion.LookRotation(position - headPosition, Vector3.up);
GameObject anchorGameObject = GameObject.CreatePrimitive(PrimitiveType.Cube);
anchorGameObject.GetComponent<MeshRenderer>().material.shader = Shader.Find("Legacy Shaders/Diffuse");
anchorGameObject.transform.position = position;
anchorGameObject.transform.rotation = orientationTowardsHead;
anchorGameObject.transform.localScale = Vector3.one * 0.1f;
//Add and configure ASA components
CloudNativeAnchor cloudNativeAnchor = anchorGameObject.AddComponent<CloudNativeAnchor>();
await cloudNativeAnchor.NativeToCloud();
CloudSpatialAnchor cloudSpatialAnchor = cloudNativeAnchor.CloudAnchor;
cloudSpatialAnchor.Expiration = DateTimeOffset.Now.AddDays(3);
//Collect Environment Data
while (!_spatialAnchorManager.IsReadyForCreate)
{
float createProgress = _spatialAnchorManager.SessionStatus.RecommendedForCreateProgress;
Debug.Log($"ASA - Move your device to capture more environment data: {createProgress:0%}");
}
}
Note
A HoloLens can possibly reuse already captured environment data surrounding the anchor, resulting in IsReadyForCreate to be true already when called for the first time.
Now that the cloud spatial anchor has been prepared, we can try the actual save here.
/// <summary>
/// Creates an Azure Spatial Anchor at the given position rotated towards the user
/// </summary>
/// <param name="position">Position where Azure Spatial Anchor will be created</param>
/// <returns>Async Task</returns>
private async Task CreateAnchor(Vector3 position)
{
//Create Anchor GameObject. We will use ASA to save the position and the rotation of this GameObject.
if (!InputDevices.GetDeviceAtXRNode(XRNode.Head).TryGetFeatureValue(CommonUsages.devicePosition, out Vector3 headPosition))
{
headPosition = Vector3.zero;
}
Quaternion orientationTowardsHead = Quaternion.LookRotation(position - headPosition, Vector3.up);
GameObject anchorGameObject = GameObject.CreatePrimitive(PrimitiveType.Cube);
anchorGameObject.GetComponent<MeshRenderer>().material.shader = Shader.Find("Legacy Shaders/Diffuse");
anchorGameObject.transform.position = position;
anchorGameObject.transform.rotation = orientationTowardsHead;
anchorGameObject.transform.localScale = Vector3.one * 0.1f;
//Add and configure ASA components
CloudNativeAnchor cloudNativeAnchor = anchorGameObject.AddComponent<CloudNativeAnchor>();
await cloudNativeAnchor.NativeToCloud();
CloudSpatialAnchor cloudSpatialAnchor = cloudNativeAnchor.CloudAnchor;
cloudSpatialAnchor.Expiration = DateTimeOffset.Now.AddDays(3);
//Collect Environment Data
while (!_spatialAnchorManager.IsReadyForCreate)
{
float createProgress = _spatialAnchorManager.SessionStatus.RecommendedForCreateProgress;
Debug.Log($"ASA - Move your device to capture more environment data: {createProgress:0%}");
}
Debug.Log($"ASA - Saving cloud anchor... ");
try
{
// Now that the cloud spatial anchor has been prepared, we can try the actual save here.
await _spatialAnchorManager.CreateAnchorAsync(cloudSpatialAnchor);
bool saveSucceeded = cloudSpatialAnchor != null;
if (!saveSucceeded)
{
Debug.LogError("ASA - Failed to save, but no exception was thrown.");
return;
}
Debug.Log($"ASA - Saved cloud anchor with ID: {cloudSpatialAnchor.Identifier}");
_foundOrCreatedAnchorGameObjects.Add(anchorGameObject);
_createdAnchorIDs.Add(cloudSpatialAnchor.Identifier);
anchorGameObject.GetComponent<MeshRenderer>().material.color = Color.green;
}
catch (Exception exception)
{
Debug.Log("ASA - Failed to save anchor: " + exception.ToString());
Debug.LogException(exception);
}
}
Finally let's add the function call to our ShortTap method
/// <summary>
/// Called when a user is air tapping for a short time
/// </summary>
/// <param name="handPosition">Location where tap was registered</param>
private async void ShortTap(Vector3 handPosition)
{
await _spatialAnchorManager.StartSessionAsync();
await CreateAnchor(handPosition);
}
Our app can now create multiple anchors. Any device can now locate the created anchors (if not expired yet) as long as they know the anchor IDs and have access to the same Spatial Anchors Resource on Azure.
Stop Session & Destroy GameObjects
To emulate a second device finding all anchors, we will now stop the session and remove all anchor GameObjects (we will keep the anchor IDs). After that we will start a new session and query the anchors using the stored anchor IDs.
SpatialAnchorManager can take care of the session stopping by simply calling its DestroySession() method. Let's add this to our LongTap() method
/// <summary>
/// Called when a user is air tapping for a long time (>=2 sec)
/// </summary>
private async void LongTap()
{
_spatialAnchorManager.DestroySession();
}
Let's create a method to remove all anchor GameObjects
/// <summary>
/// Destroys all Anchor GameObjects
/// </summary>
private void RemoveAllAnchorGameObjects()
{
foreach (var anchorGameObject in _foundOrCreatedAnchorGameObjects)
{
Destroy(anchorGameObject);
}
_foundOrCreatedAnchorGameObjects.Clear();
}
And call it after destroying the session in LongTap()
/// <summary>
/// Called when a user is air tapping for a long time (>=2 sec)
/// </summary>
private async void LongTap()
{
// Stop Session and remove all GameObjects. This does not delete the Anchors in the cloud
_spatialAnchorManager.DestroySession();
RemoveAllAnchorGameObjects();
Debug.Log("ASA - Stopped Session and removed all Anchor Objects");
}
Locate Anchor
We will now try to find the anchors again with the correct position and rotation that we created them in. To do that we need to start a session and create a Watcher that will look for anchors that fit the given criteria. As criteria we will feed it the IDs of the anchors we previously created. Let's create a method LocateAnchor() and use SpatialAnchorManager to create a Watcher. For locate strategies other than using anchor IDs see Anchor locate strategy
/// <summary>
/// Looking for anchors with ID in _createdAnchorIDs
/// </summary>
private void LocateAnchor()
{
if (_createdAnchorIDs.Count > 0)
{
//Create watcher to look for all stored anchor IDs
Debug.Log($"ASA - Creating watcher to look for {_createdAnchorIDs.Count} spatial anchors");
AnchorLocateCriteria anchorLocateCriteria = new AnchorLocateCriteria();
anchorLocateCriteria.Identifiers = _createdAnchorIDs.ToArray();
_spatialAnchorManager.Session.CreateWatcher(anchorLocateCriteria);
Debug.Log($"ASA - Watcher created!");
}
}
Once a watcher is started it will fire a callback when it found an anchor that fits the given criteria. Let's first create our anchor-located method called SpatialAnchorManager_AnchorLocated() that we will configure to be called when the watcher has located an anchor. This method will create a visual GameObject and attach the native anchor component to it. The native anchor component will make sure the correct position and rotation of the GameObject is set.
Similar to the creation process, the anchor is attached to a GameObject. This GameObject does not have to be visible in your scene for spatial anchors to work. For the purpose of this tutorial, we will visualize each anchor as a blue cube once they have been located. If you only use the anchor to establish a shared coordinate system, there is no need to visualize the created GameObject.
/// <summary>
/// Callback when an anchor is located
/// </summary>
/// <param name="sender">Callback sender</param>
/// <param name="args">Callback AnchorLocatedEventArgs</param>
private void SpatialAnchorManager_AnchorLocated(object sender, AnchorLocatedEventArgs args)
{
Debug.Log($"ASA - Anchor recognized as a possible anchor {args.Identifier} {args.Status}");
if (args.Status == LocateAnchorStatus.Located)
{
//Creating and adjusting GameObjects have to run on the main thread. We are using the UnityDispatcher to make sure this happens.
UnityDispatcher.InvokeOnAppThread(() =>
{
// Read out Cloud Anchor values
CloudSpatialAnchor cloudSpatialAnchor = args.Anchor;
//Create GameObject
GameObject anchorGameObject = GameObject.CreatePrimitive(PrimitiveType.Cube);
anchorGameObject.transform.localScale = Vector3.one * 0.1f;
anchorGameObject.GetComponent<MeshRenderer>().material.shader = Shader.Find("Legacy Shaders/Diffuse");
anchorGameObject.GetComponent<MeshRenderer>().material.color = Color.blue;
// Link to Cloud Anchor
anchorGameObject.AddComponent<CloudNativeAnchor>().CloudToNative(cloudSpatialAnchor);
_foundOrCreatedAnchorGameObjects.Add(anchorGameObject);
});
}
}
Let's now subscribe to the AnchorLocated callback from SpatialAnchorManager to make sure our SpatialAnchorManager_AnchorLocated() method is called once the watcher finds an anchor.
// Start is called before the first frame update
void Start()
{
_spatialAnchorManager = GetComponent<SpatialAnchorManager>();
_spatialAnchorManager.LogDebug += (sender, args) => Debug.Log($"ASA - Debug: {args.Message}");
_spatialAnchorManager.Error += (sender, args) => Debug.LogError($"ASA - Error: {args.ErrorMessage}");
_spatialAnchorManager.AnchorLocated += SpatialAnchorManager_AnchorLocated;
}
Finally, let's expand our LongTap() method to include finding the anchor. We'll use the IsSessionStarted boolean to decide if we are looking for all anchors or destroying all anchors as described in the App Overview
/// <summary>
/// Called when a user is air tapping for a long time (>=2 sec)
/// </summary>
private async void LongTap()
{
if (_spatialAnchorManager.IsSessionStarted)
{
// Stop Session and remove all GameObjects. This does not delete the Anchors in the cloud
_spatialAnchorManager.DestroySession();
RemoveAllAnchorGameObjects();
Debug.Log("ASA - Stopped Session and removed all Anchor Objects");
}
else
{
//Start session and search for all Anchors previously created
await _spatialAnchorManager.StartSessionAsync();
LocateAnchor();
}
}
Try it out #2
Your app now supports creating anchors and locating them. Build your app in Unity and deploy it from Visual Studio by following Using Visual Studio to deploy and debug.
Make sure your HoloLens is connected to the internet. Once the app has started and the made with Unity message disappears, short tap in your surroundings. A white cube should appear to show the position and rotation of the to-be-created anchor. The anchor creation process is automatically called. As you slowly look around your surroundings, you are capturing environment data. Once enough environment data is collected our app will try to create an anchor at the specified location. Once the anchor creation process is completed, the cube will turn green. Check your debug logs in visual studio to see if everything worked as intended.
Long tap to remove all GameObjects from your scene and stop the spatial anchor session.
Once your scene is cleared, you can long tap again, which will start a session and look for the anchors you have previously created. Once they are found, they are visualized by blue cubes at the anchored position and rotation. These anchors (as long as they are not expired) can be found by any supported device as long as they have the correct anchor IDs and have access to your spatial anchor resource.
Delete Anchor
Right now our app can create and locate anchors. While it deletes the GameObjects, it doesn't delete the anchor in the cloud. Let's add the functionality to also delete it in the cloud if you tap on an existing anchor.
Let's add a method DeleteAnchor that receives a GameObject. We will then use the SpatialAnchorManager together with the object's CloudNativeAnchor component to request deletion of the anchor in the cloud.
/// <summary>
/// Deleting Cloud Anchor attached to the given GameObject and deleting the GameObject
/// </summary>
/// <param name="anchorGameObject">Anchor GameObject that is to be deleted</param>
private async void DeleteAnchor(GameObject anchorGameObject)
{
CloudNativeAnchor cloudNativeAnchor = anchorGameObject.GetComponent<CloudNativeAnchor>();
CloudSpatialAnchor cloudSpatialAnchor = cloudNativeAnchor.CloudAnchor;
Debug.Log($"ASA - Deleting cloud anchor: {cloudSpatialAnchor.Identifier}");
//Request Deletion of Cloud Anchor
await _spatialAnchorManager.DeleteAnchorAsync(cloudSpatialAnchor);
//Remove local references
_createdAnchorIDs.Remove(cloudSpatialAnchor.Identifier);
_foundOrCreatedAnchorGameObjects.Remove(anchorGameObject);
Destroy(anchorGameObject);
Debug.Log($"ASA - Cloud anchor deleted!");
}
To call this method from ShortTap, we need to be able to determine if a tap has been near an existing visible anchor. Let's create a helper method that takes care of that
using System.Linq;
/// <summary>
/// Returns true if an Anchor GameObject is within 15cm of the received reference position
/// </summary>
/// <param name="position">Reference position</param>
/// <param name="anchorGameObject">Anchor GameObject within 15cm of received position. Not necessarily the nearest to this position. If no AnchorObject is within 15cm, this value will be null</param>
/// <returns>True if a Anchor GameObject is within 15cm</returns>
private bool IsAnchorNearby(Vector3 position, out GameObject anchorGameObject)
{
anchorGameObject = null;
if (_foundOrCreatedAnchorGameObjects.Count <= 0)
{
return false;
}
//Iterate over existing anchor gameobjects to find the nearest
var (distance, closestObject) = _foundOrCreatedAnchorGameObjects.Aggregate(
new Tuple<float, GameObject>(Mathf.Infinity, null),
(minPair, gameobject) =>
{
Vector3 gameObjectPosition = gameobject.transform.position;
float distance = (position - gameObjectPosition).magnitude;
return distance < minPair.Item1 ? new Tuple<float, GameObject>(distance, gameobject) : minPair;
});
if (distance <= 0.15f)
{
//Found an anchor within 15cm
anchorGameObject = closestObject;
return true;
}
else
{
return false;
}
}
We can now extend our ShortTap method to include the DeleteAnchor call
/// <summary>
/// Called when a user is air tapping for a short time
/// </summary>
/// <param name="handPosition">Location where tap was registered</param>
private async void ShortTap(Vector3 handPosition)
{
await _spatialAnchorManager.StartSessionAsync();
if (!IsAnchorNearby(handPosition, out GameObject anchorGameObject))
{
//No Anchor Nearby, start session and create an anchor
await CreateAnchor(handPosition);
}
else
{
//Delete nearby Anchor
DeleteAnchor(anchorGameObject);
}
}
Try it #3
Build your app in Unity and deploy it from Visual Studio by following Using Visual Studio to deploy and debug.
Note that the location of your hand-tapping gesture is the center of your hand in this app and not the tip of your fingers.
When you tap into an anchor, either created (green) or located (blue) a request is sent to the spatial anchor service to remove this anchor from the account. Stop the session (long tap) and start the session again (long tap) to search for all anchors. The deleted anchors will no longer be located.
Putting everything together
Here is how the complete AzureSpatialAnchorsScript class file should look like, after all the different elements have been put together. You can use it as a reference to compare against your own file, and spot if you may have any differences left.
Note
You'll notice that we have included [RequireComponent(typeof(SpatialAnchorManager))] to the script. With this, Unity will make sure that the GameObject where we attach AzureSpatialAnchorsScript to, also has the SpatialAnchorManager attached to it.
using Microsoft.Azure.SpatialAnchors;
using Microsoft.Azure.SpatialAnchors.Unity;
using System;
using System.Collections.Generic;
using System.Linq;
using System.Threading.Tasks;
using UnityEngine;
using UnityEngine.XR;
[RequireComponent(typeof(SpatialAnchorManager))]
public class AzureSpatialAnchorsScript : MonoBehaviour
{
/// <summary>
/// Used to distinguish short taps and long taps
/// </summary>
private float[] _tappingTimer = { 0, 0 };
/// <summary>
/// Main interface to anything Spatial Anchors related
/// </summary>
private SpatialAnchorManager _spatialAnchorManager = null;
/// <summary>
/// Used to keep track of all GameObjects that represent a found or created anchor
/// </summary>
private List<GameObject> _foundOrCreatedAnchorGameObjects = new List<GameObject>();
/// <summary>
/// Used to keep track of all the created Anchor IDs
/// </summary>
private List<String> _createdAnchorIDs = new List<String>();
// <Start>
// Start is called before the first frame update
void Start()
{
_spatialAnchorManager = GetComponent<SpatialAnchorManager>();
_spatialAnchorManager.LogDebug += (sender, args) => Debug.Log($"ASA - Debug: {args.Message}");
_spatialAnchorManager.Error += (sender, args) => Debug.LogError($"ASA - Error: {args.ErrorMessage}");
_spatialAnchorManager.AnchorLocated += SpatialAnchorManager_AnchorLocated;
}
// </Start>
// <Update>
// Update is called once per frame
void Update()
{
//Check for any air taps from either hand
for (int i = 0; i < 2; i++)
{
InputDevice device = InputDevices.GetDeviceAtXRNode((i == 0) ? XRNode.RightHand : XRNode.LeftHand);
if (device.TryGetFeatureValue(CommonUsages.primaryButton, out bool isTapping))
{
if (!isTapping)
{
//Stopped Tapping or wasn't tapping
if (0f < _tappingTimer[i] && _tappingTimer[i] < 1f)
{
//User has been tapping for less than 1 sec. Get hand position and call ShortTap
if (device.TryGetFeatureValue(CommonUsages.devicePosition, out Vector3 handPosition))
{
ShortTap(handPosition);
}
}
_tappingTimer[i] = 0;
}
else
{
_tappingTimer[i] += Time.deltaTime;
if (_tappingTimer[i] >= 2f)
{
//User has been air tapping for at least 2sec. Get hand position and call LongTap
if (device.TryGetFeatureValue(CommonUsages.devicePosition, out Vector3 handPosition))
{
LongTap();
}
_tappingTimer[i] = -float.MaxValue; // reset the timer, to avoid retriggering if user is still holding tap
}
}
}
}
}
// </Update>
// <ShortTap>
/// <summary>
/// Called when a user is air tapping for a short time
/// </summary>
/// <param name="handPosition">Location where tap was registered</param>
private async void ShortTap(Vector3 handPosition)
{
await _spatialAnchorManager.StartSessionAsync();
if (!IsAnchorNearby(handPosition, out GameObject anchorGameObject))
{
//No Anchor Nearby, start session and create an anchor
await CreateAnchor(handPosition);
}
else
{
//Delete nearby Anchor
DeleteAnchor(anchorGameObject);
}
}
// </ShortTap>
// <LongTap>
/// <summary>
/// Called when a user is air tapping for a long time (>=2 sec)
/// </summary>
private async void LongTap()
{
if (_spatialAnchorManager.IsSessionStarted)
{
// Stop Session and remove all GameObjects. This does not delete the Anchors in the cloud
_spatialAnchorManager.DestroySession();
RemoveAllAnchorGameObjects();
Debug.Log("ASA - Stopped Session and removed all Anchor Objects");
}
else
{
//Start session and search for all Anchors previously created
await _spatialAnchorManager.StartSessionAsync();
LocateAnchor();
}
}
// </LongTap>
// <RemoveAllAnchorGameObjects>
/// <summary>
/// Destroys all Anchor GameObjects
/// </summary>
private void RemoveAllAnchorGameObjects()
{
foreach (var anchorGameObject in _foundOrCreatedAnchorGameObjects)
{
Destroy(anchorGameObject);
}
_foundOrCreatedAnchorGameObjects.Clear();
}
// </RemoveAllAnchorGameObjects>
// <IsAnchorNearby>
/// <summary>
/// Returns true if an Anchor GameObject is within 15cm of the received reference position
/// </summary>
/// <param name="position">Reference position</param>
/// <param name="anchorGameObject">Anchor GameObject within 15cm of received position. Not necessarily the nearest to this position. If no AnchorObject is within 15cm, this value will be null</param>
/// <returns>True if a Anchor GameObject is within 15cm</returns>
private bool IsAnchorNearby(Vector3 position, out GameObject anchorGameObject)
{
anchorGameObject = null;
if (_foundOrCreatedAnchorGameObjects.Count <= 0)
{
return false;
}
//Iterate over existing anchor gameobjects to find the nearest
var (distance, closestObject) = _foundOrCreatedAnchorGameObjects.Aggregate(
new Tuple<float, GameObject>(Mathf.Infinity, null),
(minPair, gameobject) =>
{
Vector3 gameObjectPosition = gameobject.transform.position;
float distance = (position - gameObjectPosition).magnitude;
return distance < minPair.Item1 ? new Tuple<float, GameObject>(distance, gameobject) : minPair;
});
if (distance <= 0.15f)
{
//Found an anchor within 15cm
anchorGameObject = closestObject;
return true;
}
else
{
return false;
}
}
// </IsAnchorNearby>
// <CreateAnchor>
/// <summary>
/// Creates an Azure Spatial Anchor at the given position rotated towards the user
/// </summary>
/// <param name="position">Position where Azure Spatial Anchor will be created</param>
/// <returns>Async Task</returns>
private async Task CreateAnchor(Vector3 position)
{
//Create Anchor GameObject. We will use ASA to save the position and the rotation of this GameObject.
if (!InputDevices.GetDeviceAtXRNode(XRNode.Head).TryGetFeatureValue(CommonUsages.devicePosition, out Vector3 headPosition))
{
headPosition = Vector3.zero;
}
Quaternion orientationTowardsHead = Quaternion.LookRotation(position - headPosition, Vector3.up);
GameObject anchorGameObject = GameObject.CreatePrimitive(PrimitiveType.Cube);
anchorGameObject.GetComponent<MeshRenderer>().material.shader = Shader.Find("Legacy Shaders/Diffuse");
anchorGameObject.transform.position = position;
anchorGameObject.transform.rotation = orientationTowardsHead;
anchorGameObject.transform.localScale = Vector3.one * 0.1f;
//Add and configure ASA components
CloudNativeAnchor cloudNativeAnchor = anchorGameObject.AddComponent<CloudNativeAnchor>();
await cloudNativeAnchor.NativeToCloud();
CloudSpatialAnchor cloudSpatialAnchor = cloudNativeAnchor.CloudAnchor;
cloudSpatialAnchor.Expiration = DateTimeOffset.Now.AddDays(3);
//Collect Environment Data
while (!_spatialAnchorManager.IsReadyForCreate)
{
float createProgress = _spatialAnchorManager.SessionStatus.RecommendedForCreateProgress;
Debug.Log($"ASA - Move your device to capture more environment data: {createProgress:0%}");
}
Debug.Log($"ASA - Saving cloud anchor... ");
try
{
// Now that the cloud spatial anchor has been prepared, we can try the actual save here.
await _spatialAnchorManager.CreateAnchorAsync(cloudSpatialAnchor);
bool saveSucceeded = cloudSpatialAnchor != null;
if (!saveSucceeded)
{
Debug.LogError("ASA - Failed to save, but no exception was thrown.");
return;
}
Debug.Log($"ASA - Saved cloud anchor with ID: {cloudSpatialAnchor.Identifier}");
_foundOrCreatedAnchorGameObjects.Add(anchorGameObject);
_createdAnchorIDs.Add(cloudSpatialAnchor.Identifier);
anchorGameObject.GetComponent<MeshRenderer>().material.color = Color.green;
}
catch (Exception exception)
{
Debug.Log("ASA - Failed to save anchor: " + exception.ToString());
Debug.LogException(exception);
}
}
// </CreateAnchor>
// <LocateAnchor>
/// <summary>
/// Looking for anchors with ID in _createdAnchorIDs
/// </summary>
private void LocateAnchor()
{
if (_createdAnchorIDs.Count > 0)
{
//Create watcher to look for all stored anchor IDs
Debug.Log($"ASA - Creating watcher to look for {_createdAnchorIDs.Count} spatial anchors");
AnchorLocateCriteria anchorLocateCriteria = new AnchorLocateCriteria();
anchorLocateCriteria.Identifiers = _createdAnchorIDs.ToArray();
_spatialAnchorManager.Session.CreateWatcher(anchorLocateCriteria);
Debug.Log($"ASA - Watcher created!");
}
}
// </LocateAnchor>
// <SpatialAnchorManagerAnchorLocated>
/// <summary>
/// Callback when an anchor is located
/// </summary>
/// <param name="sender">Callback sender</param>
/// <param name="args">Callback AnchorLocatedEventArgs</param>
private void SpatialAnchorManager_AnchorLocated(object sender, AnchorLocatedEventArgs args)
{
Debug.Log($"ASA - Anchor recognized as a possible anchor {args.Identifier} {args.Status}");
if (args.Status == LocateAnchorStatus.Located)
{
//Creating and adjusting GameObjects have to run on the main thread. We are using the UnityDispatcher to make sure this happens.
UnityDispatcher.InvokeOnAppThread(() =>
{
// Read out Cloud Anchor values
CloudSpatialAnchor cloudSpatialAnchor = args.Anchor;
//Create GameObject
GameObject anchorGameObject = GameObject.CreatePrimitive(PrimitiveType.Cube);
anchorGameObject.transform.localScale = Vector3.one * 0.1f;
anchorGameObject.GetComponent<MeshRenderer>().material.shader = Shader.Find("Legacy Shaders/Diffuse");
anchorGameObject.GetComponent<MeshRenderer>().material.color = Color.blue;
// Link to Cloud Anchor
anchorGameObject.AddComponent<CloudNativeAnchor>().CloudToNative(cloudSpatialAnchor);
_foundOrCreatedAnchorGameObjects.Add(anchorGameObject);
});
}
}
// </SpatialAnchorManagerAnchorLocated>
// <DeleteAnchor>
/// <summary>
/// Deleting Cloud Anchor attached to the given GameObject and deleting the GameObject
/// </summary>
/// <param name="anchorGameObject">Anchor GameObject that is to be deleted</param>
private async void DeleteAnchor(GameObject anchorGameObject)
{
CloudNativeAnchor cloudNativeAnchor = anchorGameObject.GetComponent<CloudNativeAnchor>();
CloudSpatialAnchor cloudSpatialAnchor = cloudNativeAnchor.CloudAnchor;
Debug.Log($"ASA - Deleting cloud anchor: {cloudSpatialAnchor.Identifier}");
//Request Deletion of Cloud Anchor
await _spatialAnchorManager.DeleteAnchorAsync(cloudSpatialAnchor);
//Remove local references
_createdAnchorIDs.Remove(cloudSpatialAnchor.Identifier);
_foundOrCreatedAnchorGameObjects.Remove(anchorGameObject);
Destroy(anchorGameObject);
Debug.Log($"ASA - Cloud anchor deleted!");
}
// </DeleteAnchor>
}
Next steps
In this tutorial, you learned how to implement a basic Spatial Anchors application for HoloLens using Unity. To learn more about how to use Azure Spatial Anchors in a new Android app, continue to the next tutorial.
Feedback
Coming soon: Throughout 2024 we will be phasing out GitHub Issues as the feedback mechanism for content and replacing it with a new feedback system. For more information see: https://aka.ms/ContentUserFeedback.
Submit and view feedback for
