Signed out of Teams on Android devices
Some Microsoft Teams devices in your environment are signed out of Teams automatically. This issue affects the following devices:
- Teams Rooms on Android
- Teams phone devices
- Teams panels
- Teams displays
If you're a tenant administrator, you can get information about the sign-in state of your devices from the sign-in logs in the Microsoft Entra admin center. To access these logs, navigate to the Microsoft Entra ID menu > Monitoring > Sign-in logs.
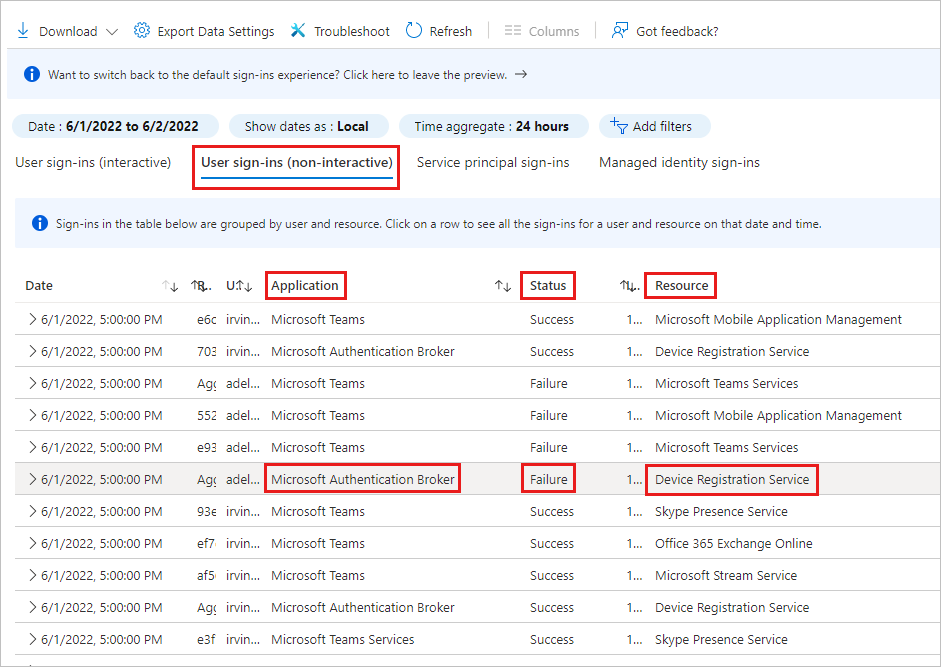
You can also use the information in the sign-in logs to determine whether this issue is affecting a device in your environment. In the User sign-ins (non-interactive) tab, check for the following entries:
- In the Application column: Microsoft Authentication Broker
- In the Status column: Failure
- In the Resource column: Device Registration Service
These entries indicate that the issue is affecting your device.
To sign in to Teams on an affected device, use one of the following options.
Option 1: Sign in from the Microsoft Teams admin center
Note You must have Teams administrator permissions to use this option. Also ensure that your device is running the following versions of the Teams app or a newer version before you begin:
- Teams Rooms on Android: 1.0.96.2021051904
- Teams phone devices: 1449/1.0.94.2021101205
- Teams panels: 1449/1.0.97.2021070601
- Teams displays: 1449/1.0.95.2021111203
For more information, see What's new in Microsoft Teams devices.
Navigate to the Microsoft Teams admin center.
Select Devices in the navigation menu on the left, and then select your Android device.
On the page for the Android device, select Actions > Sign out to sign out of the device.
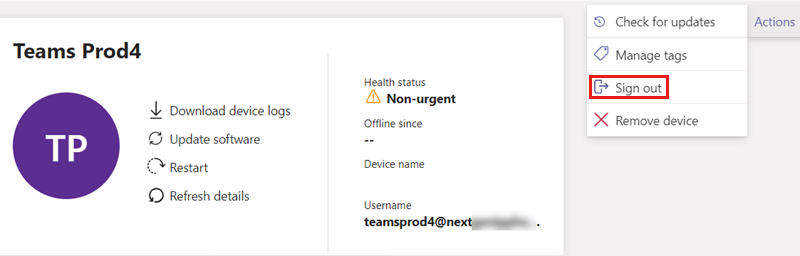
After you're signed out, select Sign in.
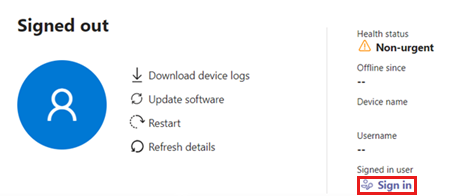
A pop-up window displays. After a wait time of two to five minutes, the window will be populated with a URL, a code and instructions to sign in. Use the information provided to sign in to the device.
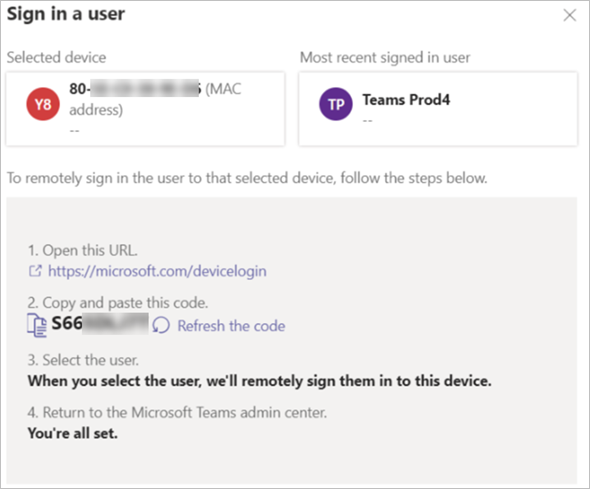
Option 2: Restart the device and then sign in from the Microsoft Teams admin center
Note You must have Teams administrator permissions to use this option. Also ensure that your device is running the following versions of the Teams app or a newer version before you begin:
- Teams Rooms on Android: 1.0.96.2021051904
- Teams phone devices: 1449/1.0.94.2021101205
- Teams panels: 1449/1.0.97.2021070601
- Teams displays: 1449/1.0.95.2021111203
For more information, see What's new in Microsoft Teams devices.
Restart the Android device remotely from the Microsoft Teams admin center and then try to sign in.
Navigate to the Microsoft Teams admin center.
Select Devices in the navigation menu on the left, and then select your Android device.
On the page for the Android device, select Restart to restart the device.
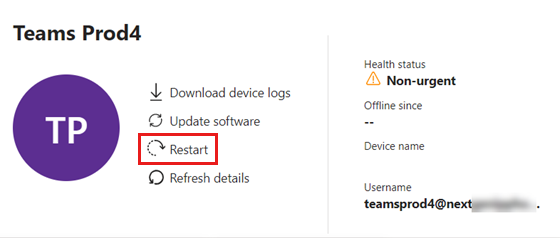
After the device restarts, check the Username field.
If the Username field displays a username, select Actions > Sign out to sign out of the device.
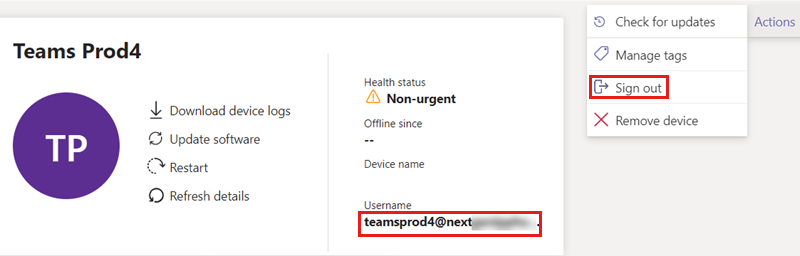
After you're signed out, select Sign in.
If the Username field is blank, select Sign in.
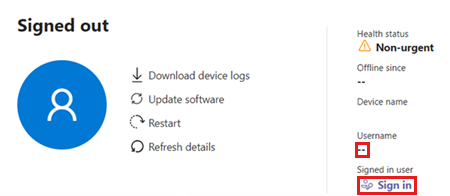
A pop-up window displays. After a wait time of two to five minutes, the window will be populated with a URL, a code and instructions to sign in. Use the provided information to sign in to the device.
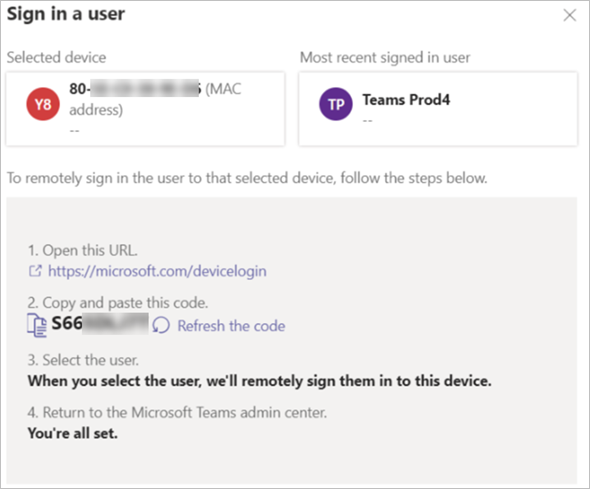
Option 3: Generate a new code on the device to sign in
Select Refresh code on the device to generate a new code to sign in.
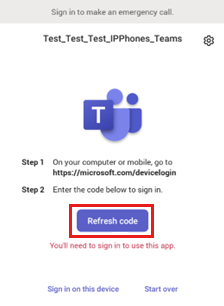
If a new code is generated, use it to sign in to the device.
If a new code isn't generated, select Sign in on this device.
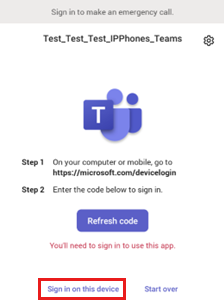
The username is already populated in the appropriate field. Enter the password to sign in to the device.
If the sign-in is still unsuccessful, select Start over. This will sign you out of the device.
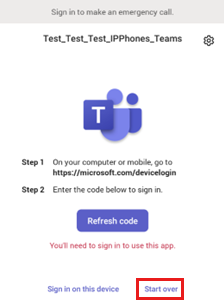
Select Refresh code to generate a new code to sign in to the device.
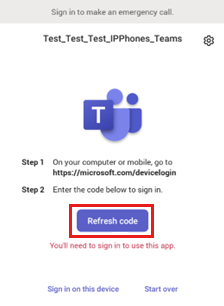
Option 4: Reset the device
If you still can't sign in to the device, reset the device to its factory settings.
- Perform a factory reset from the OEM device settings or by using the key combination that's specific to the OEM model.
- Delete the device object in Microsoft Entra ID, Microsoft Intune, and the Microsoft Teams admin center. This will enable fresh objects to be created when you sign in.
- Use option 1, 2 or 3 to sign in to the device.
Feedback
Coming soon: Throughout 2024 we will be phasing out GitHub Issues as the feedback mechanism for content and replacing it with a new feedback system. For more information see: https://aka.ms/ContentUserFeedback.
Submit and view feedback for