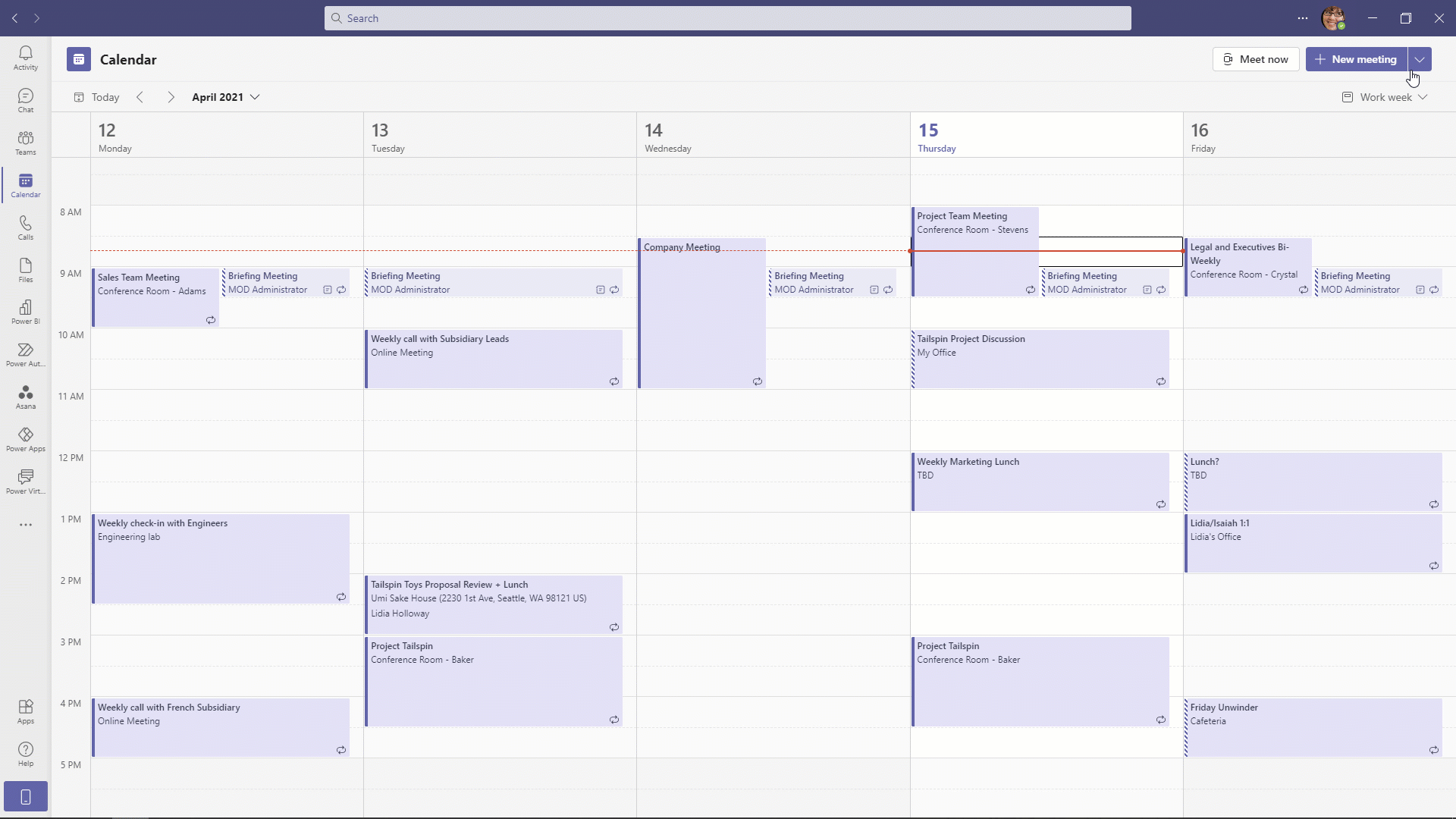Explore meetings and events in Microsoft Teams
Microsoft Teams supports all communication needs across the spectrum in the hybrid workplace, from 1:1 meetings to virtual events. Additionally, people can join meetings from different kinds of clients. For example, by using Audio Conferencing, users can attend meetings from regular phones by dialing in to the meeting.
There are three types of meetings that can be created in Microsoft Teams, depending on the nature of the meeting:
Teams meetings - Microsoft Teams meetings include audio, video, and screen sharing. A Teams meeting is one of the key ways to collaborate in Teams.
Teams webinars - Microsoft Teams webinars provide the tools to schedule a webinar, register attendees, run an interactive presentation, and analyze attendee data for effective follow-up.
Teams Live Events - Microsoft Teams Live Events enable users to broadcast video and meeting content to a large online audience, such as a company town hall meeting.
A Microsoft Teams admin controls meeting types through policies and settings. These configurations are based on organizational regulations, such as video or screen sharing. Each of these meeting types is examined in greater detail in the following sections.
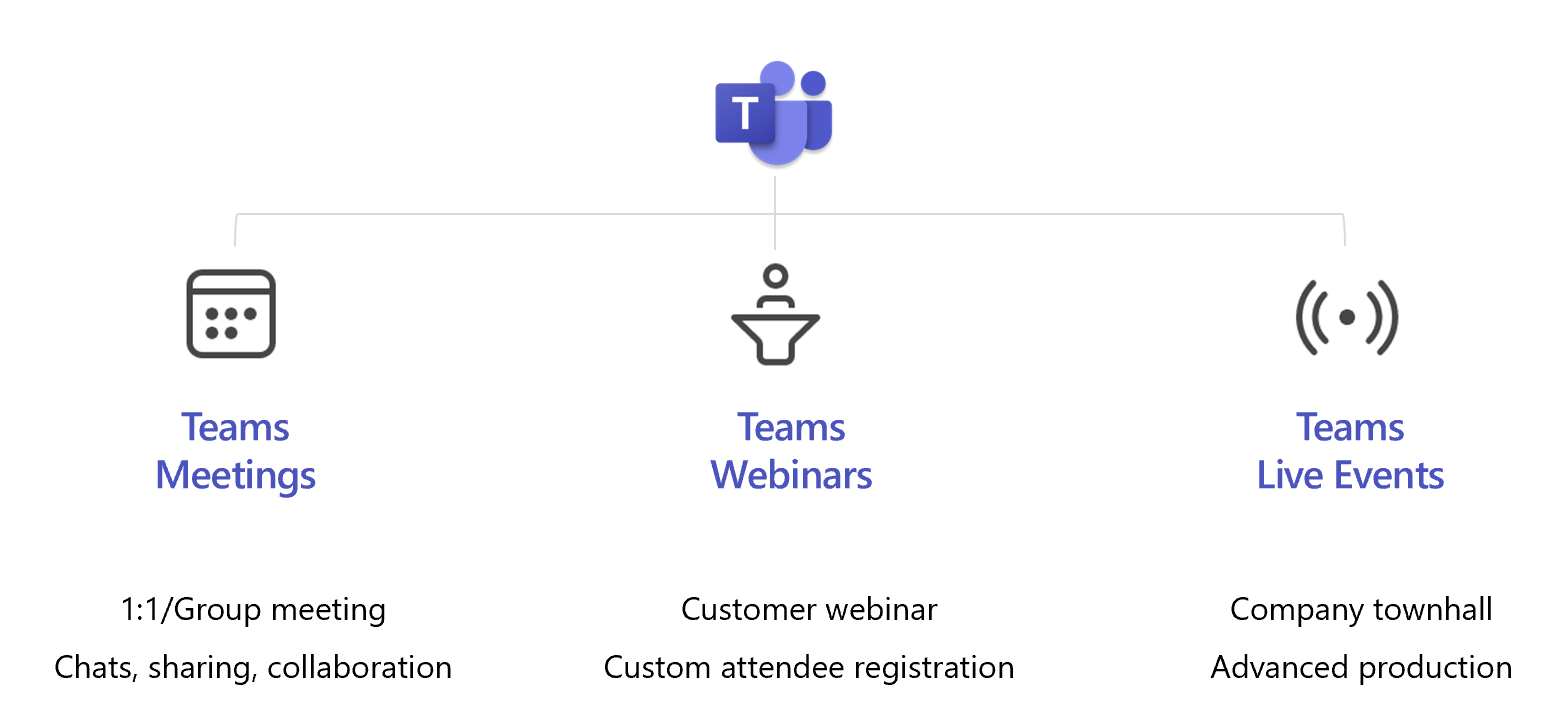
Teams meetings
Microsoft Teams offers two kinds of meetings: channel meetings and private meetings.
Channel meetings
If a team has a dedicated channel in Microsoft Teams, it can schedule a channel meeting. Channel meetings have multiple benefits:
- All members can see and join a meeting.
- Any meeting-related discussion before, during, or after a meeting is part of the channel discussion.
- Non-private meetings and discussions are visible to any member of the team.
- Meetings can also be started ad-hoc from the existing channel conversation.
Private meetings
When meetings involve non-team members, users can schedule a private meeting. Private meetings provide the following benefits:
- They're visible to invited people only.
- They can be started ad-hoc from existing chat conversations.
- They can be scheduled from the Teams client or Outlook add-in.
- Meeting-related discussions before, during, or after the meeting are accessible through chat.
Teams webinars
Teams webinars provide the following management features that enable the Teams admin to manage participation and follow up with webinar attendees:
- Custom registration pages and attendee emails
- Rich presentation options
- Host controls, such as the ability to disable attendee chat and video
- Post-event reporting
Team webinars include the following features:
- Polls, chat, and reactions for up to 1,000 attendees
- Content layouts that can be customized for Presenter Mode
- Attendee registration page and email confirmations
- Download attendee reporting for CRM & Marketing apps
- Video and audio can be turned Off by default for all attendees
- Options for in-tenant and public attendees
- Attendee reporting for up to 1,000 attendees
Teams Live Events
Teams live events is an extension of Teams meetings, enabling users to broadcast video and meeting content to a large online audience.
Live Events are meant for one-to-many communications where:
- The host of the event leads the interactions.
- Audience participation is primarily to view the content shared by host.
The attendees can watch the live or recorded event in Yammer, Teams, or Stream. They can also interact with the presenters using moderated Q&A or a Yammer conversation.
Teams Live Events include the following key components:
Event group roles - Teams Live Events use the following roles to successfully broadcast and participate in an event. To learn more, see Event group roles.
Organizer - Schedules a Live event and ensures the event is set up with the right permissions for both attendees and the event group, who will manage the event.
Producer - As a host, ensures attendees have a great viewing experience by controlling the Live event stream.
Presenter - Presents audio, video, or a screen to the Live event. The presenter often moderates a Q&A session at the end of the event.
Note
Event attendees are not considered part of the "event group." Attendees watch the event live or on demand, using DVR controls, either anonymously or authenticated. They can participate in Q&A.
Production - Teams Live Events can be produced either in Teams using a webcam, or in an external app or device.
Teams - Users can produce their Live Events in Teams using either their webcam or an A/V input from Teams room systems. This option enables users to easily use their webcams and share their screens as input in the event.
External app or device - External encoders enable users to produce their Live events directly from an external hardware device or a software-based encoder using Stream. An example of a software-based encoder includes studio-quality media mixers that support streaming to a Real-time Messaging Protocol (RTMP) service.
Streaming platform - The Live Event streaming platform consists of:
Azure Media Services - Azure Media Services enhances accessibility, distribution, and scalability. It also makes it easy and cost-effective to stream content to your local or worldwide audiences while protecting your content.
Azure Content Delivery Network (CDN) - Once your stream goes live, it's delivered through the Azure Content Delivery Network (CDN). Azure Media Services provides integrated CDN for streaming endpoints. This allows the streams to be viewed worldwide with no buffering.
Enterprise Content Delivery Network (eCDN) - The goal of eCDN is to take the video content from the internet and distribute the content throughout an organization without impacting network performance. The following diagram identifies the certified, third-party eCDN partners that an organization can use to optimize its network for Live events.
The following diagram also displays the high-level components involved in Teams Live Events and how they're connected.
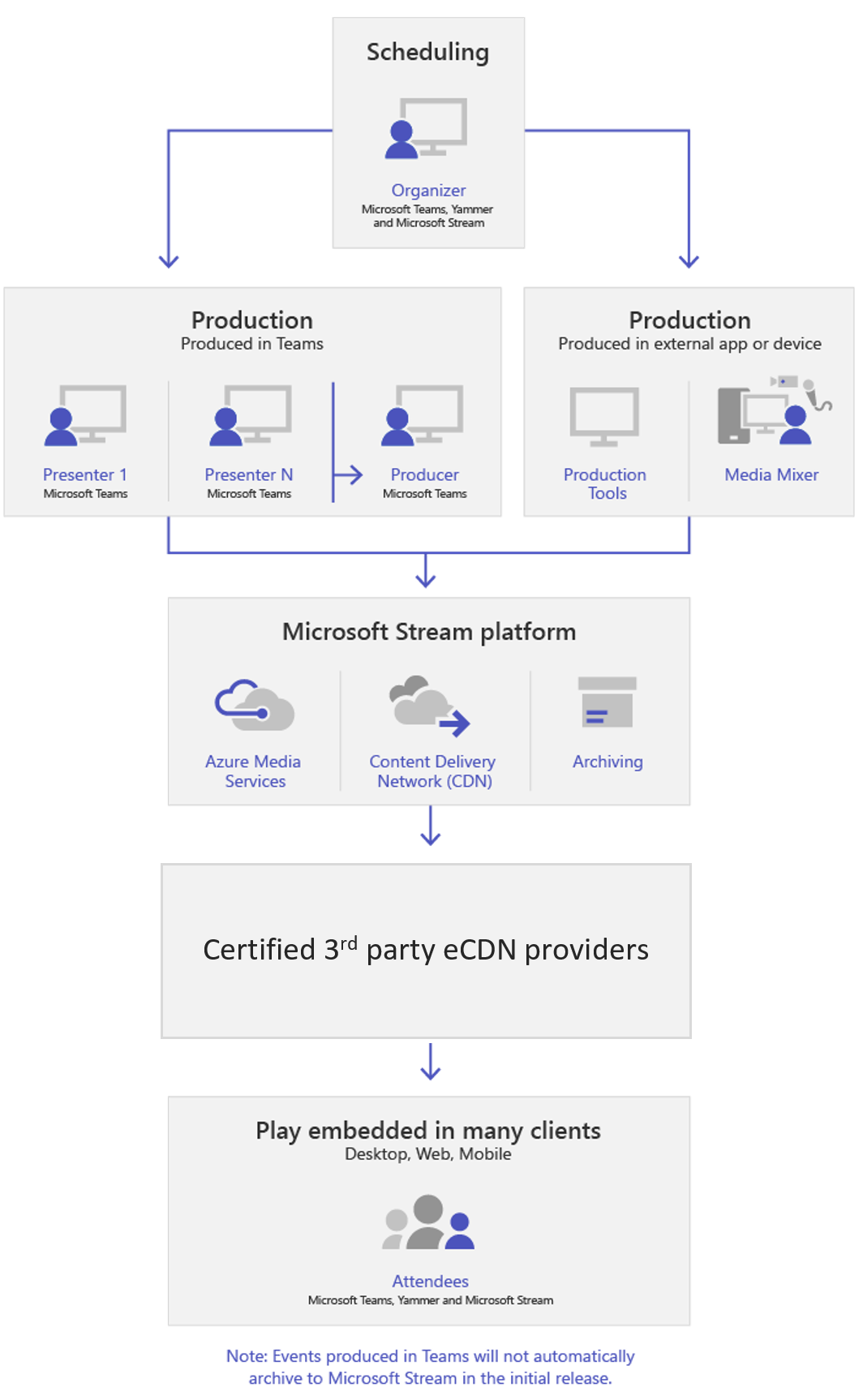
Comparison of Teams meeting types
The following table summarizes the key differences between the three Teams meeting types.
| Type of meeting | Number of participants | Interaction | Registration supported |
|---|---|---|---|
| Meetings | Up to 20,000* |
- Participants up to 1,000 have fully interactive equal meeting capabilities. - Participants over 1,000 up to 20,000 have View-only capabilities. |
No |
| Webinars | - Up to 1,000 -Increased limits with View-only capabilities coming soon. |
- Participants up to 1,000 have fully interactive capabilities. - Audience interaction configurable. - Can specify presenters. |
Yes |
| Live events | Up to 20,000** | - Broadcast to large audiences. - Moderated Q&A for audience interaction. - Can specify producers and presenters, including external presenters. - Supports more advanced production capabilities. |
No |
*The usual 10,000 is increased to 20,000 through June 30, 2023.
**The usual 10,000 is increased to 20,000 through June 30, 2023. You can schedule even greater numbers with live events in Yammer and/or Microsoft Stream. Note that events over 20,000 attendees require the Live Events Assistance Program.
Virtual Appointments app in Microsoft Teams
With Virtual Appointments in Microsoft Teams, you have a complete meeting platform to schedule, manage, and conduct business-to-customer engagements. For example:
Financial advisors, claims adjusters, and other financial professionals can meet with clients remotely.
Sales associates, product experts, and design consultants can conduct virtual fittings and consultations.
Clinicians can meet with patients or other healthcare providers to discuss medical care. Human resources departments can conduct virtual interviews with job candidates.
With Virtual Appointments, you get:
| Virtual Appointments | Advanced Virtual Appointments with Teams Premium |
|---|---|
| - Mobile browser join lets customers join appointments no matter where they are - Forms integration to streamline pre-appointment processes - Waiting room for customers - Bookings schedule within the Virtual Appointments app - Email confirmations sent to customers and staff - Management of appointment types, staff, roles, and the Booking page |
-SMS text notifications with personalized confirmations and reminders - Custom waiting room with your organization’s branding - Queue view to manage On-demand and Scheduled appointments - Rich analytics, including individual, departmental, and organizational data |
Virtual appointment meeting template
The Virtual appointment template is a default meeting template in Teams that your users can use to schedule virtual appointments with customers, clients and other people outside your organization. The template allows you to specify values for meeting settings that meeting organizers typically control. Use it to apply default settings and enforce settings.
With this template, you can enable a consistent experience across your organization for virtual appointments scheduled directly within Teams and help enforce compliance requirements.
Teams meetings transcription, live captions, and translations
In Microsoft Teams, there's an option for meeting recordings to have automatic transcription, so that users can play back meeting recordings with closed captions and review important discussion items in the transcript. Transcription and captions help create inclusive content for viewers of all abilities.
Transcription
This setting is a combination of a per-organizer and per-user policy. This setting controls whether captions and transcription features are available during playback of Teams meeting recordings. The person who started the recording needs this setting turned on for these features to work with their recording.
When transcription is turned on, users will have a written copy of the spoken text that is captured in near real time. After the meeting, users can find the searchable transcription stored with the meeting recording. And if transcription was turned on for the recording, Stream will play the video with the transcript next to the recording, showing who is speaking and when as the video plays. If recording is turned on but transcription is turned off, the recording will not have a transcript file stored next to it and when viewing the recording playback in Stream, captions won't be able to be turned on.
Live captions
Teams can detect what’s said in a meeting and present real-time captions. And, if you've turned on the new meeting experience, your users' captions will include speaker attribution — so you'll see not only what's being said, but who's saying it and when.
This setting is a per-user policy and applies during a meeting. This setting controls whether the Turn on live captions option is available for the user to turn on or turn off automatically generated live captions in meetings that the user attends. These captions will not be saved alongside the video file.
Live caption translation
By default, live captions are displayed in the language that’s spoken during a meeting. With a Teams Premium license, live translated captions allow your users to see captions translated into the language with which they’re most comfortable.
Teams Premium features
Customers who purchase a Microsoft 365 subscription also receive Teams licenses for their users. Purchasing the Teams Premium add-on license provides admins and end users with extra features on top Teams with their Microsoft 365 subscription that enhance their Teams experience with benefits like:
More personalized and intelligent meetings and webinars.
Enhanced protection for meetings.
Advanced management and reporting capabilities for IT.
Advanced Virtual Appointments.
For a detailed breakdown of available features, refer the following article: Microsoft Teams Premium licensing.