Deploy Windows Defender Application Control policies by using Group Policy
Note
Some capabilities of Windows Defender Application Control (WDAC) are only available on specific Windows versions. Learn more about the Windows Defender Application Control feature availability.
Important
Due to a known issue, you should always activate new signed WDAC Base policies with a reboot on systems with memory integrity enabled. Instead of Group Policy, deploy new signed WDAC Base policies via script and activate the policy with a system restart.
This issue does not affect updates to signed Base policies that are already active on the system, deployment of unsigned policies, or deployment of supplemental policies (signed or unsigned). It also does not affect deployments to systems that are not running memory integrity.
Single-policy format Windows Defender Application Control policies (pre-1903 policy schema) can be easily deployed and managed with Group Policy.
Important
Group Policy-based deployment of Windows Defender Application Control policies only supports single-policy format WDAC policies. To use WDAC on devices running Windows 10 1903 and greater, or Windows 11, we recommend using an alternative method for policy deployment.
You should now have a WDAC policy converted into binary form. If not, follow the steps described in Deploying Windows Defender Application Control (WDAC) policies.
The following procedure walks you through how to deploy a WDAC policy called SiPolicy.p7b to a test OU called WDAC Enabled PCs by using a GPO called Contoso GPO Test.
To deploy and manage a Windows Defender Application Control policy with Group Policy:
On a client computer on which RSAT is installed, open the GPMC by running GPMC.MSC
Create a new GPO: right-click an OU and then select Create a GPO in this domain, and Link it here.
Note
You can use any OU name. Also, security group filtering is an option when you consider different ways of combining WDAC policies (or keeping them separate), as discussed in Plan for Windows Defender Application Control lifecycle policy management.
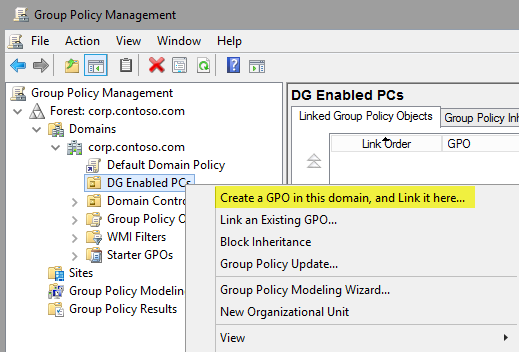
Name the new GPO. You can choose any name.
Open the Group Policy Management Editor: right-click the new GPO, and then select Edit.
In the selected GPO, navigate to Computer Configuration\Administrative Templates\System\Device Guard. Right-click Deploy Windows Defender Application Control and then select Edit.
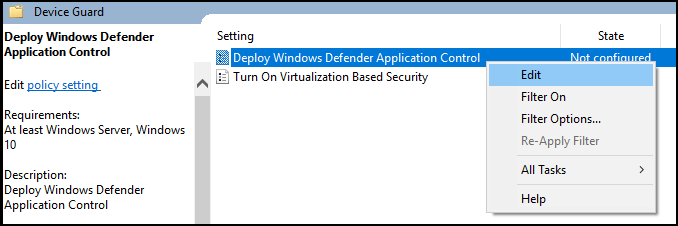
In the Deploy Windows Defender Application Control dialog box, select the Enabled option, and then specify the WDAC policy deployment path.
In this policy setting, you specify either the local path where the policy will exist on each client computer or a Universal Naming Convention (UNC) path that the client computers will look to retrieve the latest version of the policy. For example, the path to SiPolicy.p7b using the steps described in Deploying Windows Defender Application Control (WDAC) policies would be %USERPROFILE%\Desktop\SiPolicy.p7b.
Note
This policy file does not need to be copied to every computer. You can instead copy the WDAC policies to a file share to which all computer accounts have access. Any policy selected here is converted to SIPolicy.p7b when it is deployed to the individual client computers.
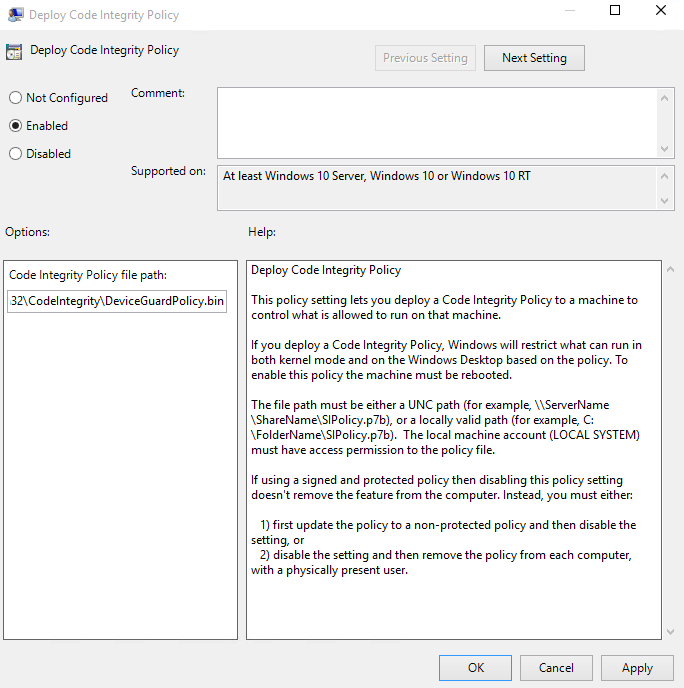
Note
You may have noticed that the GPO setting references a .p7b file, but the file extension and name of the policy binary do not matter. Regardless of what you name your policy binary, they are all converted to SIPolicy.p7b when applied to the client computers running Windows 10. If you are deploying different WDAC policies to different sets of devices, you may want to give each of your WDAC policies a friendly name and allow the system to convert the policy names for you to ensure that the policies are easily distinguishable when viewed in a share or any other central repository.
Close the Group Policy Management Editor, and then restart the Windows test computer. Restarting the computer updates the WDAC policy.
Feedback
Coming soon: Throughout 2024 we will be phasing out GitHub Issues as the feedback mechanism for content and replacing it with a new feedback system. For more information see: https://aka.ms/ContentUserFeedback.
Submit and view feedback for