Change data source connection strings in Power BI reports with PowerShell - Power BI Report Server
We enable the ability to update connections for Power BI reports for DirectQuery and refresh.
Important
This is also a breaking change on how you could set this up in previous releases. If you're using a pre-October 2020 version of Power BI Report Server, see Change data source connection strings in Power BI reports with PowerShell - Power BI Report Server pre-October 2020
Prerequisites
- Download the latest release of Power BI Report Server and Power BI Desktop for Power BI Report Server.
- A report saved with the October 2020 or later release of Power BI Desktop optimized for Report Server, with Enhanced DataSet Metadata enabled.
- A report that uses parameterized connections. Only reports with parameterized connections and databases can be updated after publishing.
- This example uses the Reporting Services PowerShell tools. You can achieve the same by using the new REST APIs.
Create a report With parameterized connections
Create a SQL Server connection to a server. In the example below, we're connecting to the localhost to a database called ReportServer and pulling data from ExecutionLog.
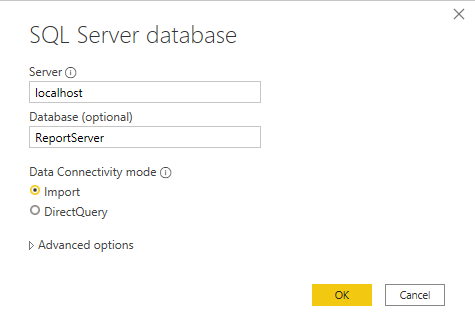
Here's what the M query looks like at this point:
let Source = Sql.Database("localhost", "ReportServer"), dbo_ExecutionLog3 = Source{[Schema="dbo",Item="ExecutionLog3"]}[Data] in dbo_ExecutionLog3Select Manage Parameters in the Power Query Editor ribbon.
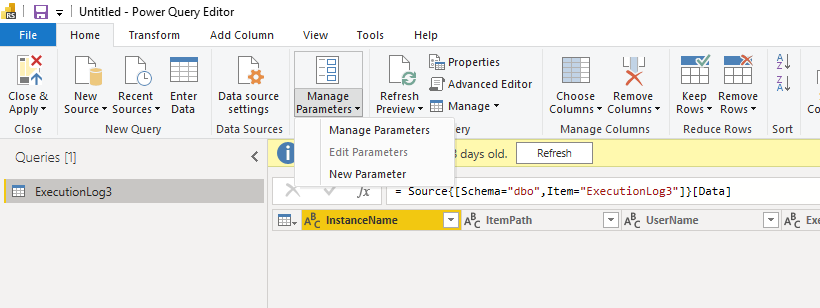
Create parameters for the servername and databasename.
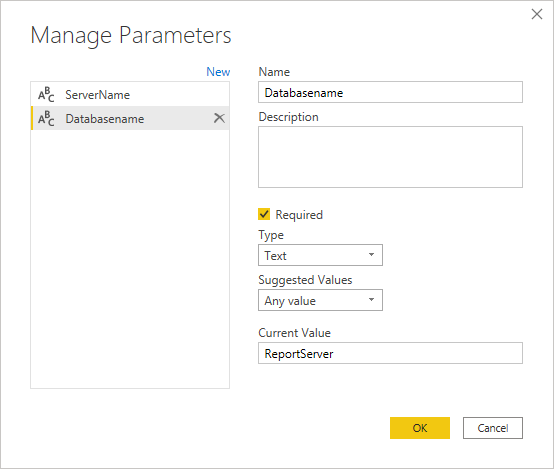
Edit the query for the first connection, and map the database and servername.
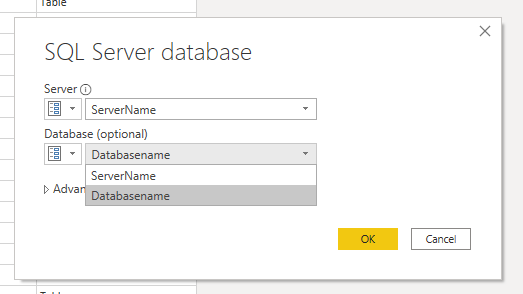
Now the query looks like this:
let Source = Sql.Database(ServerName, Databasename), dbo_ExecutionLog3 = Source{[Schema="dbo",Item="ExecutionLog3"]}[Data] in dbo_ExecutionLog3- Publish that report to the server. In this example, the report is named executionlogparameter. The following image is an example of a data source management page.
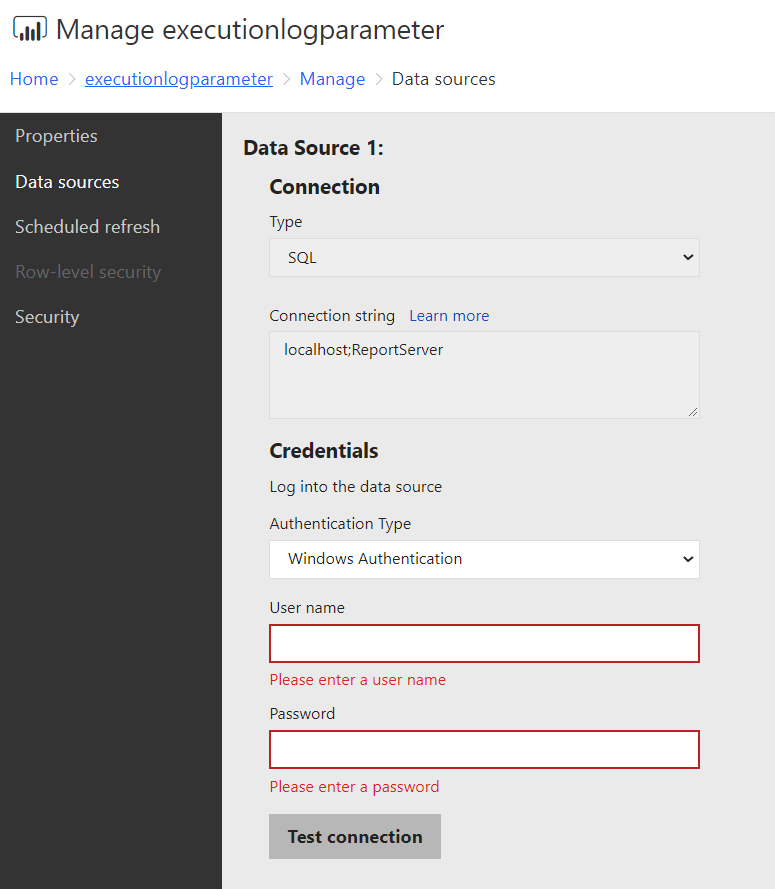
Update parameters using the PowerShell tools
Open PowerShell and install the latest Reporting Services tools, following the instructions at https://github.com/microsoft/ReportingServicesTools.
To get the parameter for the report, use the new REST DataModelParameters API using the following PowerShell call:
Get-RsRestItemDataModelParameters '/executionlogparameter' Name Value ---- ----- ServerName localhost Databasename ReportServerWe save the result of this call in a variable:
$parameters = Get-RsRestItemDataModelParameters '/executionlogparameter'Map to a dictionary to access the parameter values.
$parameterdictionary = @{} foreach ($parameter in $parameters) { $parameterdictionary.Add($parameter.Name, $parameter); }This variable is updated with the values that we need to change.
Update the values of the desired parameters:
$parameterdictionary[“ServerName”].Value = 'myproductionserver' $parameterdictionary[“Databasename”].Value = 'myproductiondatabase'With the updated values, we can use the commandlet
Set-RsRestItemDataModelParametersto update the values in the server:Set-RsRestItemDataModelParameters -RsItem '/executionlogparameter' -DataModelParameters $parameters $parameterdictionary.ValuesOnce the parameters are updated, the server updates any data sources that were bound to the parameters. Going back to the Edit data source dialog box, you should be able to set credentials for the updated server and database.
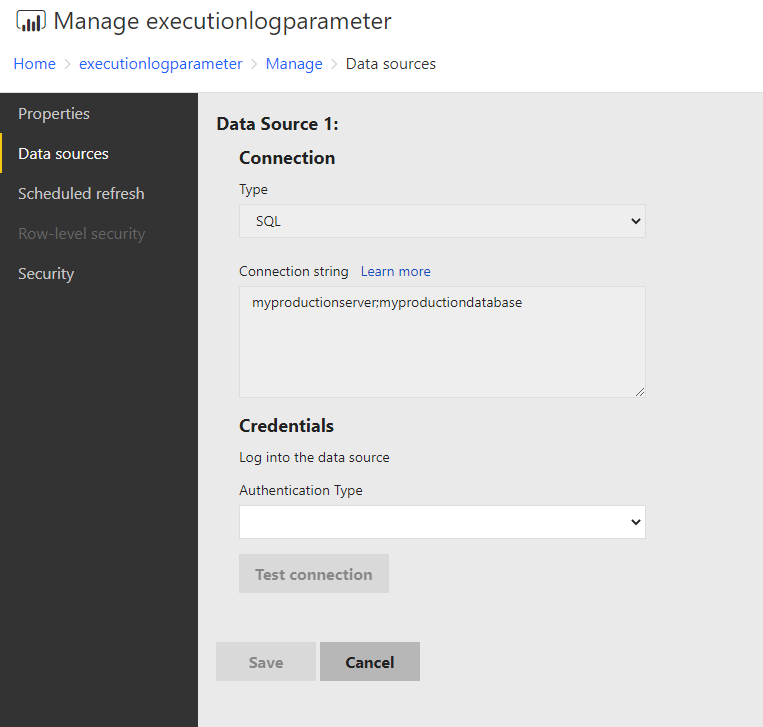
Related content
More questions? Try asking the Power BI Community
Feedback
Coming soon: Throughout 2024 we will be phasing out GitHub Issues as the feedback mechanism for content and replacing it with a new feedback system. For more information see: https://aka.ms/ContentUserFeedback.
Submit and view feedback for