Use Source Control Explorer to manage files in TFVC
TFS 2017 | TFS 2015 | TFS 2013
Visual Studio 2019 | Visual Studio 2017 | Visual Studio 2015 | Visual Studio 2013
Use Source Control Explorer to browse file versions and work with your codebase under Team Foundation version control (TFVC).
Note
If you're using Git for version control, manage your Visual Studio project files in Get started with Git in Azure Repos. Learn more about using Git with Visual Studio in the Azure Repos Git tutorial.
If you need to work with your Visual Studio solution files outside of version control, use Solution Explorer. Source Code Explorer is for managing changes made in your project when using TFVC.
Open Source Control Explorer
Source Control Explorer is available in both Visual Studio 2013 and 2015, but isn't opened by default when working with a project managed in TFVC. You can open the Source Control Explorer window:
From the Team Explorer home page (Keyboard: Ctrl + 0, H), choose Source Control Explorer.
From the menu bar. Select View, Other Windows, Source Control Explorer.
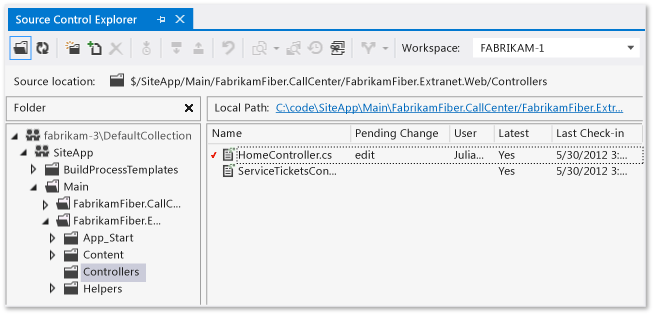
Use the command prompt
You can also use the command prompt to manage your files in TFVC. See Use Team Foundation version control commands.
Q & A
Q: Why do I see the Not mapped link?
A: If the Not mapped link appears next to Local Path in a folder that contains files you need to work with, you can choose the link to map the folder. See Create and work with workspaces.
Q: How do I change the local path?

See Create and work with workspaces
Q: How do I toggle the folders pane?
A: To toggle the folders pane, choose Close in the upper-right corner of its title bar, or, in the Source Control Explorer toolbar, choose Folders.
Q: I don't see the latest data in the window. How can I fix this?
A: If Source Control Explorer is not showing the latest data on the server, from the menu bar, choose File, Source Control, Refresh Status.
Q: How can the Pending Change column help me?
A: The Pending Change column displays your pending changes to an item. It also displays the pending changes of other team members who are using server workspaces and identifies their names in the User column. If an ellipsis (...) appears, you can view a list of the users and their pending changes:
Open the context menu of the item in the Name column and choose Properties.
In the Properties dialog box, choose the Status tab, which displays a list of users (in the User column) and their associated pending changes (in the Change Type column).
Q: Why do I see this error message: "Team Foundation Server is not your current Source Control plug-in. Click here to set the current Source Control plug-in"?
A: You might have connected to a Git repository in your project. Use Team Explorer and Solution Explorer to manage your files in Git repos.