Exercise - Deploy a Java web app to Azure App Service
In this unit, you'll deploy your application to Azure App Service.
What is Azure App Service?
Azure provides Azure App Service as a platform as a service (PaaS) for running Tomcat. It features a Windows and Linux environment, security, load balancing, autoscaling, and DevOps integration. You can leave the OS and Tomcat management to Azure and concentrate on building applications.
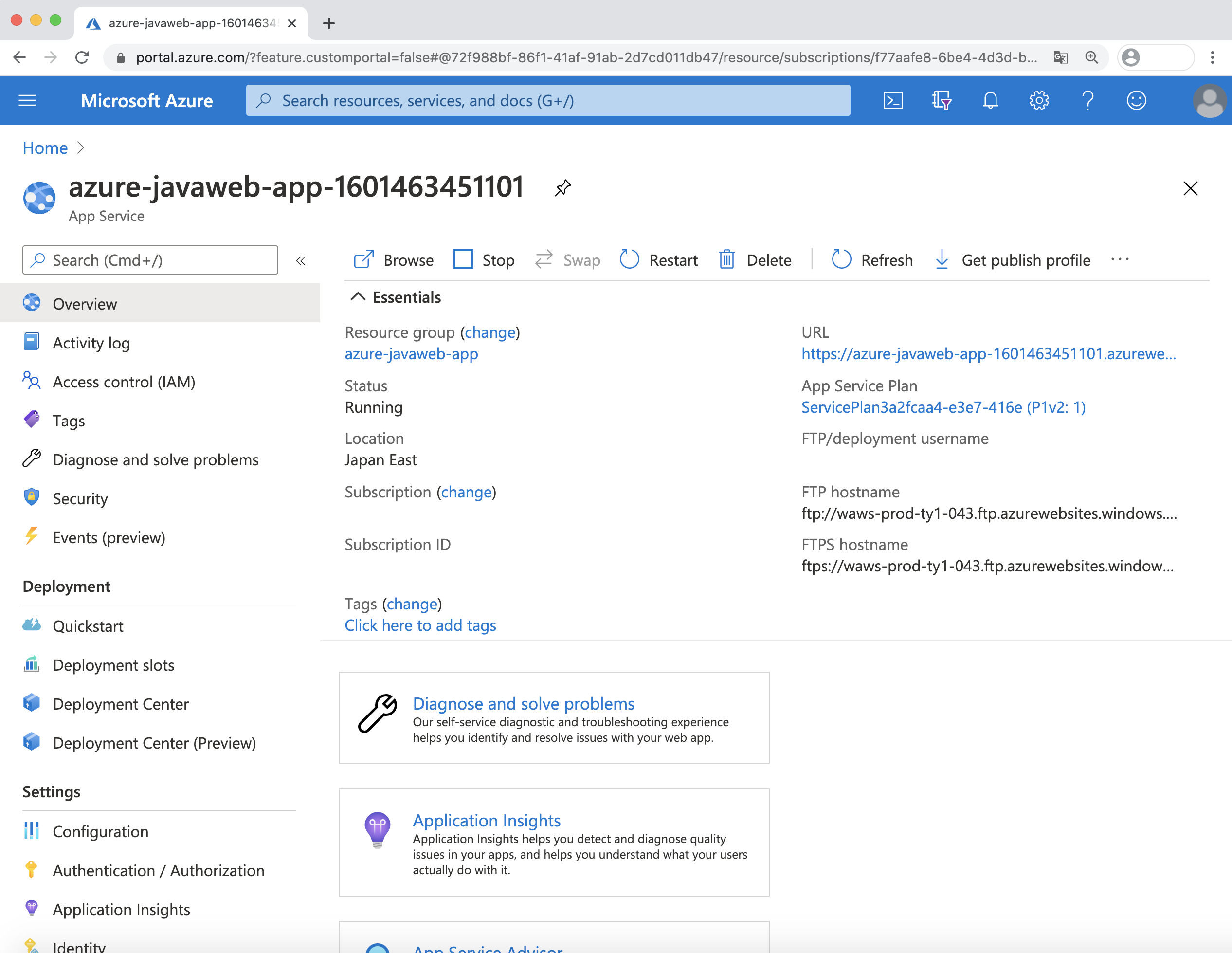
Get sample JSF applications
To deploy a Java web application, you can get a PrimeFaces JavaServer Faces (JSF) web application from GitHub as shown here:
git clone https://github.com/yoshioterada/Deploy-PrimeFaces-JSF-Web-App-on-Tomcat-9.0
After you clone, you'll see the following files in the directory:
Deploy-PrimeFaces-JSF-Web-App-on-Tomcat-9.0
├── pom.xml
└── src
└── main
├── java
│ └── com
│ └── microsoft
│ └── azure
│ └── samples
│ ├── controller
│ │ └── TodoListController.java
│ ├── dao
│ │ ├── ItemManagement.java
│ │ └── TodoItemManagementInMemory.java
│ └── model
│ └── TodoItem.java
└── webapp
├── META-INF
│ └── context.xml
├── WEB-INF
│ ├── beans.xml
│ ├── classes
│ │ └── logging.properties
│ ├── faces-config.xml
│ └── web.xml
└── index.xhtml
Maven Plugin for Azure App Service
Microsoft provides the Maven Plugin for Azure App Service to make it easier for Java developers to deploy applications to Azure. By using this plug-in, you can easily configure and deploy your application to Azure. Execute the following command to use Maven Plugin for Azure App Service.
Configure the Maven Plugin for Azure App Service
To configure the Maven Plugin for Azure App Service, execute the following command:
mvn com.microsoft.azure:azure-webapp-maven-plugin:1.12.0:config
After the command, some questions will appear at the prompt, so enter and select the appropriate items and set them. Enter the following options:
| Item | Input value |
|---|---|
| Subscription | Choose your Azure subscription |
| Define value for OS | 1: Linux |
| Define value for pricing tier | P1v2 |
| Define value for Java version | 1: Java 8 or 2: Java 11 |
| Define value for runtime stack | 3: TOMCAT 9.0 |
| Confirm (Y/N) | Y |
After you execute the command, these results will appear:
mvn com.microsoft.azure:azure-webapp-maven-plugin:1.12.0:config
Picked up JAVA_TOOL_OPTIONS: -Dfile.encoding=UTF-8
[INFO] Scanning for projects...
[INFO]
[INFO] -----------< com.microsoft.azure.samples:azure-javaweb-app >------------
[INFO] Building azure-javaweb-app Maven Webapp 1.0-SNAPSHOT
[INFO] --------------------------------[ war ]---------------------------------
[INFO]
[INFO] --- azure-webapp-maven-plugin:1.12.0:config (default-cli) @ azure-javaweb-app ---
Available subscriptions:
* 1: My Subscription (********-****-****-****-************)
Please choose a subscription [My Subscription]: [Enter]
[INFO] It may take a few minutes to load all Java Web Apps, please be patient.
[WARNING] There are no Java Web Apps in current subscription, please follow the following steps to create a new one.
Define value for OS [Linux]:
* 1: Linux
2: Docker
3: Windows
Enter your choice:
Define value for pricingTier [P1v2]:
1: B1
2: B2
3: B3
4: D1
5: F1
* 6: P1v2
7: P2v2
8: P3v2
9: S1
10: S2
11: S3
Define value for javaVersion [Java 8]:
* 1: Java 8
2: Java 11
Enter your choice: 1
Define value for runtimeStack:
1: Jbosseap 7.2
* 2: Tomcat 8.5
3: Tomcat 9.0
Enter your choice: 3
Please confirm webapp properties
Subscription Id : f77aafe8-6be4-4d3d-bd9c-d0c37687ef70
AppName : azure-javaweb-app-1604982052600
ResourceGroup : azure-javaweb-app-1604982052600-rg
Region : westeurope
PricingTier : PremiumV2_P1v2
OS : Linux
Java : Java 8
Web server stack: Tomcat 9.0
Deploy to slot : false
Confirm (Y/N) [Y]: y
[INFO] Saving configuration to pom.
[INFO] ------------------------------------------------------------------------
[INFO] BUILD SUCCESS
[INFO] ------------------------------------------------------------------------
[INFO] Total time: 37.656 s
[INFO] Finished at: 2020-10-01T17:24:02+09:00
[INFO] ------------------------------------------------------------------------
You'll see a new section in the <plugins> section in your pom.xml file.
If you want to change the resource group name, instance name, and deployment location, change <resourceGroup>, <appName>, and <region>.
<plugins>
<plugin>
<groupId>com.microsoft.azure</groupId>
<artifactId>azure-webapp-maven-plugin</artifactId>
<version>1.12.0</version>
<configuration>
<schemaVersion>V2</schemaVersion>
<subscriptionId>********-****-****-****-************</subscriptionId>
<resourceGroup>azure-javaweb-app</resourceGroup>
<appName>azure-javaweb-app-1601463451101</appName>
<pricingTier>P1v2</pricingTier>
<region>japaneast</region>
<runtime>
<os>linux</os>
<javaVersion>Java 8</javaVersion>
<webContainer>TOMCAT 9.0</webContainer>
</runtime>
<deployment>
<resources>
<resource>
<directory>${project.basedir}/target</directory>
<includes>
<include>*.war</include>
</includes>
</resource>
</resources>
</deployment>
</configuration>
</plugin>
</plugins>
Compile and deploy to Azure App Service
Now that the settings for deploying to Azure App Service are complete, compile the source code again:
mvn clean package
Once compiled, use the Maven Plugin for Azure Web Apps command to deploy your application. Execute the following command:
mvn azure-webapp:deploy
When the deployment is completed, the following message will be output.
[INFO] Successfully deployed the artifact to https://azure-javaweb-app-1601463451101.azurewebsites.net
[INFO] ------------------------------------------------------------------------
[INFO] BUILD SUCCESS
[INFO] ------------------------------------------------------------------------
[INFO] Total time: 02:15 min
[INFO] Finished at: 2020-11-19T15:55:55+09:00
[INFO] ------------------------------------------------------------------------
The public URL of the deployed application is displayed in the Successfully deployed the artifact to line. Access your URL with a browser, as in the following example:
https://azure-javaweb-app-1601463451101.azurewebsites.net
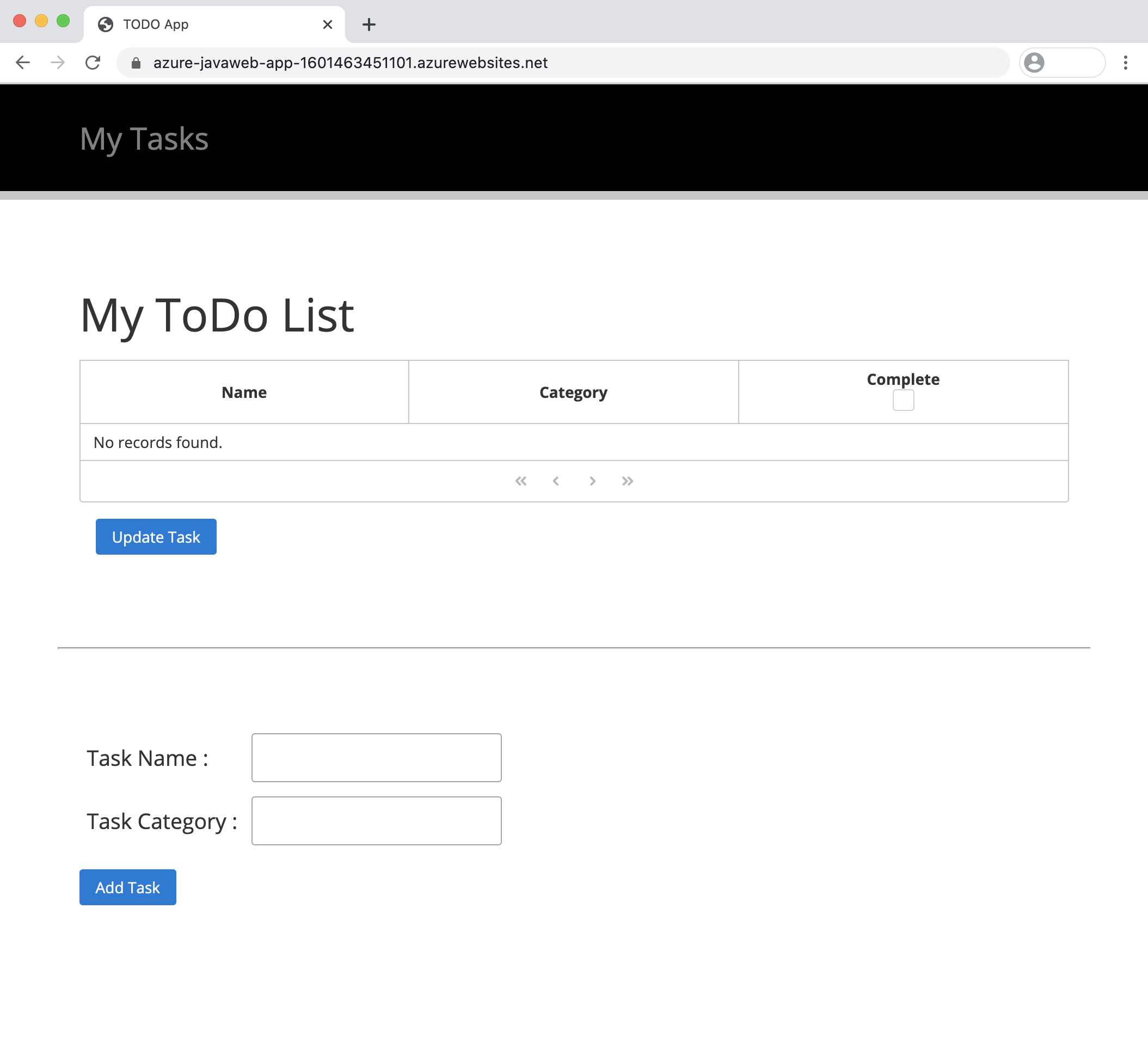
Confirm the log stream from the command line
To access the log stream, execute the following CLI command:
az webapp log tail -g azure-javaweb-app -n azure-javaweb-app-1601463451101
You'll get the following result:
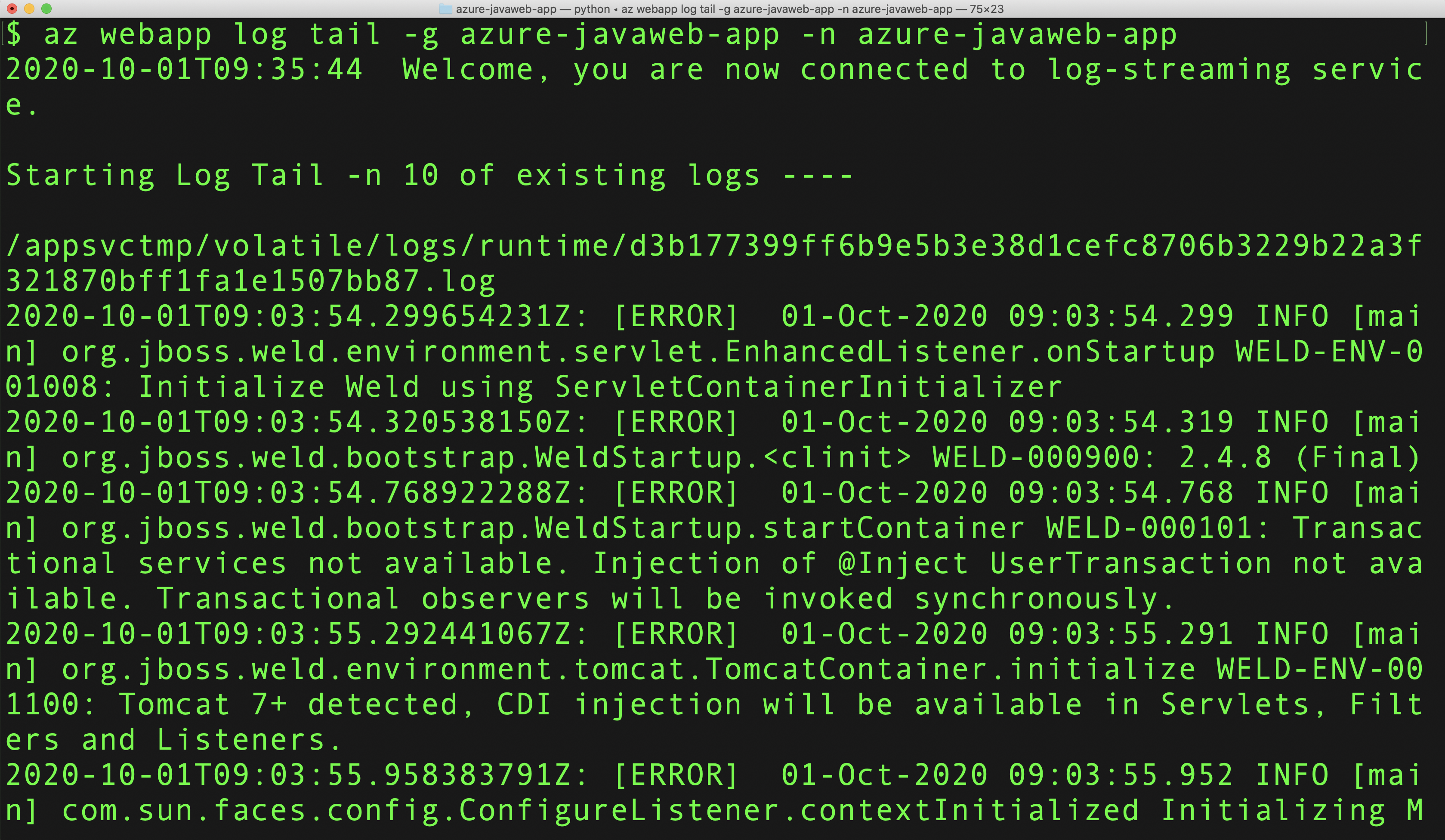
Exercise summary
In this unit, you learned how to create and package a Java web application, how to use the Maven Plugin for Azure Web Apps, and how to deploy your application to Azure App Service. These steps are applicable not only for JSF applications but also most Java web applications.