Use cascading parameters in paginated reports
This article targets you as a report author designing Power BI paginated reports. It provides scenarios for designing cascading parameters. Cascading parameters are report parameters with dependencies. When a report user selects a parameter value (or values), it's used to set available values for another parameter.
Note
An introduction to cascading parameters, and how to configure them, isn't covered in this article. If you're not completely familiar with cascading parameters, we recommend you first read Add Cascading Parameters to a Report in Power BI Report Builder.
Design scenarios
There are two design scenarios for using cascading parameters. They can be effectively used to:
- Filter large sets of items
- Present relevant items
Example database
The examples presented in this article are based on an Azure SQL Database. The database records sales operations, and contains various tables storing resellers, products, and sales orders.
A table named Reseller stores one record for each reseller, and it contains many thousands of records. The Reseller table has these columns:
- ResellerCode (integer)
- ResellerName
- Country-Region
- State-Province
- City
- PostalCode
There's a table named Sales, too. It stores sales order records, and has a foreign key relationship to the Reseller table, on the ResellerCode column.
Example requirement
There's a requirement to develop a Reseller Profile report. The report must be designed to display information for a single reseller. It's not appropriate to have the report user enter a reseller code, as they rarely memorize them.
Filter large sets of items
Let's take a look at three examples to help you limit large sets of available items, like resellers. They are:
Filter by related columns
In this example, the report user interacts with five report parameters. They must select country-region, state-province, city, and then postal code. A final parameter then lists resellers that reside in that geographic location.
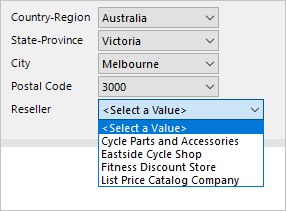
Here's how you can develop the cascading parameters:
Create the five report parameters, ordered in the correct sequence.
Create the CountryRegion dataset that retrieves distinct country-region values, using the following query statement:
SELECT DISTINCT [Country-Region] FROM [Reseller] ORDER BY [Country-Region]Create the StateProvince dataset that retrieves distinct state-province values for the selected country-region, using the following query statement:
SELECT DISTINCT [State-Province] FROM [Reseller] WHERE [Country-Region] = @CountryRegion ORDER BY [State-Province]Create the City dataset that retrieves distinct city values for the selected country-region and state-province, using the following query statement:
SELECT DISTINCT [City] FROM [Reseller] WHERE [Country-Region] = @CountryRegion AND [State-Province] = @StateProvince ORDER BY [City]Continue this pattern to create the PostalCode dataset.
Create the Reseller dataset to retrieve all resellers for the selected geographic values, using the following query statement:
SELECT [ResellerCode], [ResellerName] FROM [Reseller] WHERE [Country-Region] = @CountryRegion AND [State-Province] = @StateProvince AND [City] = @City AND [PostalCode] = @PostalCode ORDER BY [ResellerName]For each dataset except the first, map the query parameters to the corresponding report parameters.
Note
All query parameters (prefixed with the @ symbol) shown in these examples could be embedded within SELECT statements, or passed to stored procedures.
Generally, stored procedures are a better design approach. It's because their query plans are cached for quicker execution, and they allow you develop more sophisticated logic, when needed. However, they aren't currently supported for gateway relational data sources, which means SQL Server, Oracle, and Teradata.
Lastly, you should always ensure suitable indexes exist to support efficient data retrieval. Otherwise, your report parameters could be slow to populate, and the database could become overburdened. For more information about SQL Server indexing, see SQL Server Index Architecture and Design Guide.
Filter by a grouping column
In this example, the report user interacts with a report parameter to select the first letter of the reseller. A second parameter then lists resellers when the name commences with the selected letter.
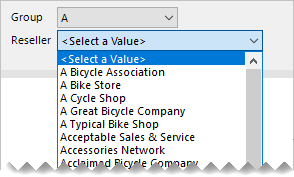
Here's how you can develop the cascading parameters:
Create the ReportGroup and Reseller report parameters, ordered in the correct sequence.
Create the ReportGroup dataset to retrieve the first letters used by all resellers, using the following query statement:
SELECT DISTINCT LEFT([ResellerName], 1) AS [ReportGroup] FROM [Reseller] ORDER BY [ReportGroup]Create the Reseller dataset to retrieve all resellers that commence with the selected letter, using the following query statement:
SELECT [ResellerCode], [ResellerName] FROM [Reseller] WHERE LEFT([ResellerName], 1) = @ReportGroup ORDER BY [ResellerName]Map the query parameter of the Reseller dataset to the corresponding report parameter.
It's more efficient to add the grouping column to the Reseller table. When persisted and indexed, it delivers the best result. For more information, see Specify Computed Columns in a Table.
ALTER TABLE [Reseller]
ADD [ReportGroup] AS LEFT([ResellerName], 1) PERSISTED
This technique can deliver even greater potential. Consider the following script that adds a new grouping column to filter resellers by pre-defined bands of letters. It also creates an index to efficiently retrieve the data required by the report parameters.
ALTER TABLE [Reseller]
ADD [ReportGroup2] AS CASE
WHEN [ResellerName] LIKE '[A-C]%' THEN 'A-C'
WHEN [ResellerName] LIKE '[D-H]%' THEN 'D-H'
WHEN [ResellerName] LIKE '[I-M]%' THEN 'I-M'
WHEN [ResellerName] LIKE '[N-S]%' THEN 'N-S'
WHEN [ResellerName] LIKE '[T-Z]%' THEN 'T-Z'
ELSE '[Other]'
END PERSISTED
GO
CREATE NONCLUSTERED INDEX [Reseller_ReportGroup2]
ON [Reseller] ([ReportGroup2]) INCLUDE ([ResellerCode], [ResellerName])
GO
Filter by search pattern
In this example, the report user interacts with a report parameter to enter a search pattern. A second parameter then lists resellers when the name contains the pattern.
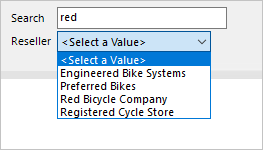
Here's how you can develop the cascading parameters:
Create the Search and Reseller report parameters, ordered in the correct sequence.
Create the Reseller dataset to retrieve all resellers that contain the search text, using the following query statement:
SELECT [ResellerCode], [ResellerName] FROM [Reseller] WHERE [ResellerName] LIKE '%' + @Search + '%' ORDER BY [ResellerName]Map the query parameter of the Reseller dataset to the corresponding report parameter.
Tip
You can improve upon this design to provide more control for your report users. It lets them define their own pattern matching value. For example, the search value "red%" will filter to resellers with names that commence with the characters "red".
For more information, see LIKE (Transact-SQL).
Here's how you can let the report users define their own pattern.
WHERE
[ResellerName] LIKE @Search
Many non-database professionals, however, don't know about the percentage (%) wildcard character. Instead, they're familiar with the asterisk (*) character. By modifying the WHERE clause, you can let them use this character.
WHERE
[ResellerName] LIKE SUBSTITUTE(@Search, '%', '*')
Present relevant items
In this scenario, you can use fact data to limit available values. Report users will be presented with items where activity has been recorded.
In this example, the report user interacts with three report parameter. The first two set a date range of sales order dates. The third parameter then lists resellers where orders have been created during that time period.
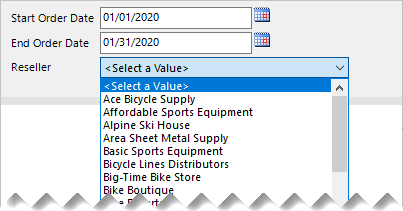
Here's how you can develop the cascading parameters:
Create the OrderDateStart, OrderDateEnd, and Reseller report parameters, ordered in the correct sequence.
Create the Reseller dataset to retrieve all resellers that created orders in the date period, using the following query statement:
SELECT DISTINCT [r].[ResellerCode], [r].[ResellerName] FROM [Reseller] AS [r] INNER JOIN [Sales] AS [s] ON [s].[ResellerCode] = [r].[ResellerCode] WHERE [s].[OrderDate] >= @OrderDateStart AND [s].[OrderDate] < DATEADD(DAY, 1, @OrderDateEnd) ORDER BY [r].[ResellerName]
Recommendations
We recommend you design your reports with cascading parameters, whenever possible. It's because they:
- Provide intuitive and helpful experiences for your report users
- Are efficient, because they retrieve smaller sets of available values
Be sure to optimize your data sources by:
- Using stored procedures, whenever possible
- Adding appropriate indexes for efficient data retrieval
- Materializing column values—and even rows—to avoid expensive query-time evaluations
Related content
For more information related to this article, check out the following resources:
Feedback
Coming soon: Throughout 2024 we will be phasing out GitHub Issues as the feedback mechanism for content and replacing it with a new feedback system. For more information see: https://aka.ms/ContentUserFeedback.
Submit and view feedback for