Configure connection roles
With Microsoft Dataverse, you can define connections between table rows without creating a table relationship. In model-driven apps people can establish a named link between rows to establish less a formal relationship, which doesn't justify creating an actual table relationship. Some examples include friend, sibling, spouse, attendee, and stakeholder. Some connections can also be reciprocal, such as child and parent, husband and wife, or doctor and patient.
When people set a connection between two rows, they can also add a description and additional information such as start and end dates for the relationship. More information: Add a connection role to link rows to each other
Anyone with write access to the Connection Role table can establish which connections are available for people to use.
Important
For a table to be available as a row type for a new or existing connection role, the Can have connections property must be enabled for the table.
Enable connection roles for a table
Sign in to Power Apps.
Open the table you want or create a new one. More information: Edit a table
Select Properties, and then in the right properties pane, select Can have connections.

Select Save.
View connection roles
There are a number of standard connection roles already configured in Dataverse.
- Sign in to Power Apps, and then on the left pane, select Solutions. If the item isn’t in the side panel pane, select …More and then select the item you want.
- Open the unmanaged solution you want.
- On the command bar, select Add existing > Connection Role. The list of available connection roles are displayed.
- Select Cancel to close the Add existing connection Roles pane without adding a connection role to the solution.
Note
- If you want to distribute connection roles with a solution, make sure they are included in the solution you want to distribute. More information: Add connection roles to a solution
Add connection roles to a solution
Because connection roles are solution aware, which means that they can be included in a solution, you can also add connection roles to a solution you distribute.
Generally we don't recommended you edit components in the internal Default Solution. Within the solution you've created to work in, you can use the Add Existing command in the Solutions area to bring any of the active connection roles into your solution.
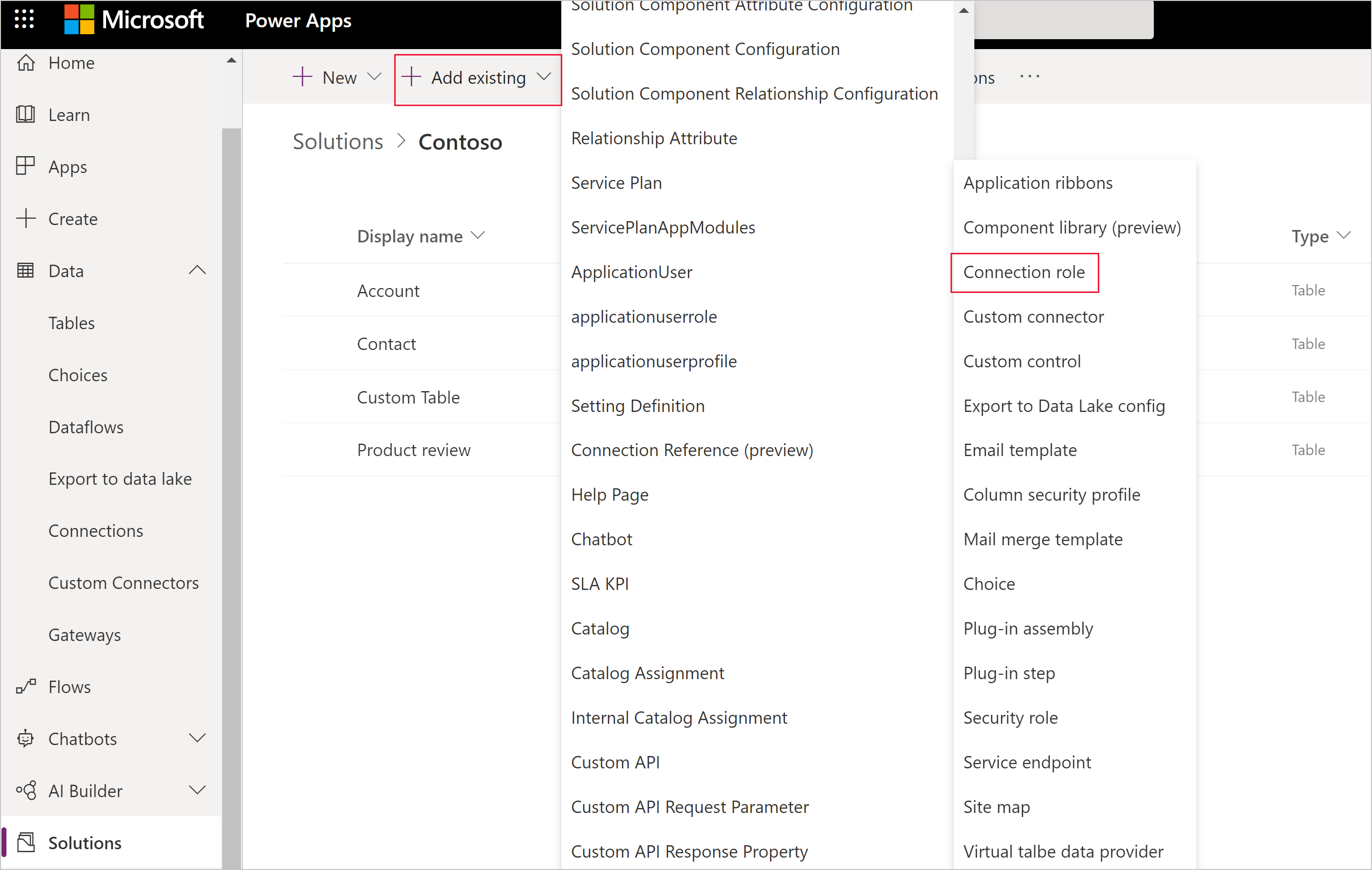
Once you add the connection role to your solution, you can edit it wherever it's visible.
Note
The connection role status is not included with the connection role when it is exported from a solution. Therefore, when the solution is imported into a target environment, the status will be set to active by default.
Create a connection role
Important
If you intend to distribute a solution that includes new connection roles or changes to the existing connection roles you must add them to the solution you will distribute. Editing or adding new connection roles in the Default Solution will not include them in a solution you can distribute. More information Add connection roles to a solution
Sign in to Power Apps and then on the left pane select Solutions. If the item isn’t in the side panel pane, select …More and then select the item you want.
Open the unmanaged solution your want, and then on the command bar select New > Other > Connection role.
Complete the three steps on the form to Describe the connection role.
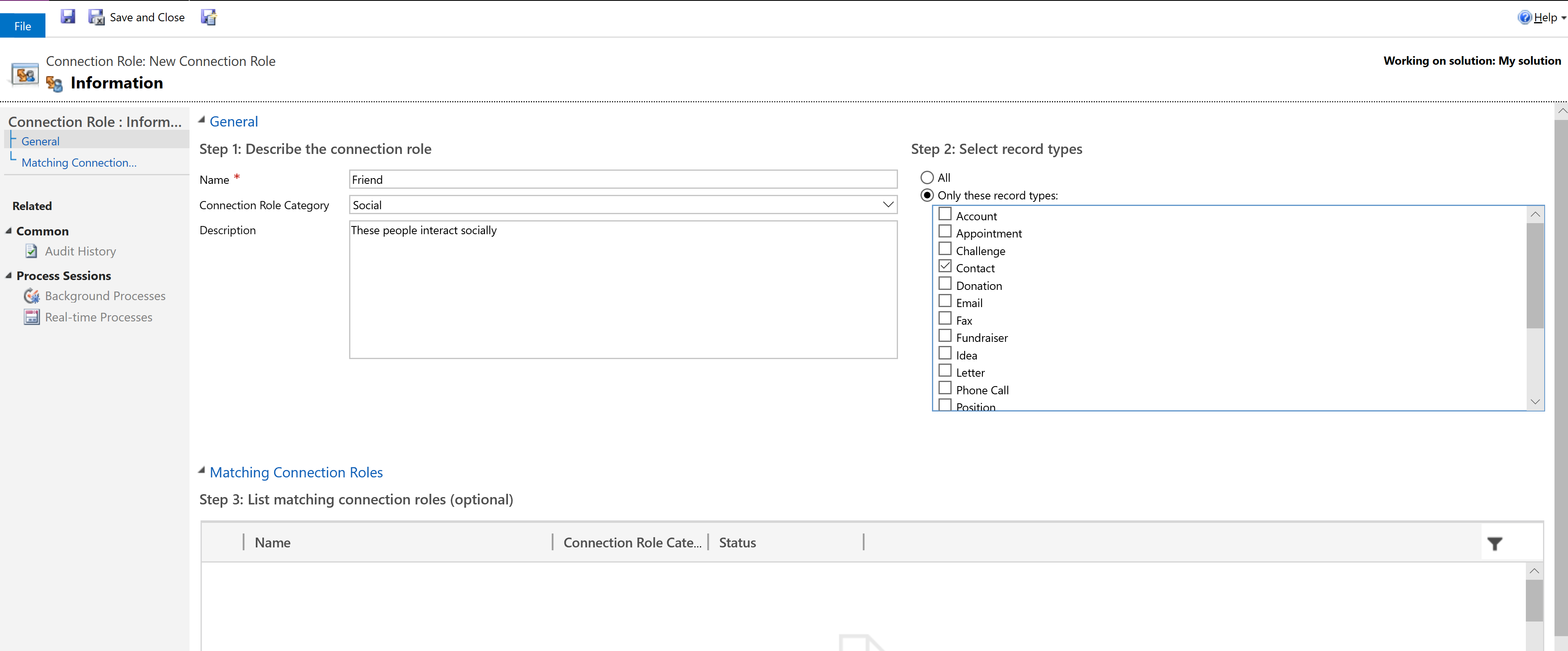
Describe the connection role
Set the following columns:
| Column | Description |
|---|---|
| Name | (Required) The text describing the connection. |
| Connection Role Category | A group describing the category of the connection. More information: Connection Role Category values |
| Description | Provide a definition for the role. |
Connection Role Category values
The default Connection Role Category values are:
- Business
- Family
- Social
- Sales
- Other
- Stakeholder
- Sales Team
- Service
You can add new categories or modify existing ones by editing the Category global choice. More information: Create and edit global choices for Dataverse (picklists)
Select row types
Select which row types should be available to connect.
Note
Although All is selected by default, make sure you consider which types are appropriate for the connection role you are adding.
Matching connection roles
In this optional step, you can define any roles that be applied in a reciprocal manner. It isn't required, but connections are more meaningful if these are defined.
For example, people can set that Glen is a Friend to Mary, but does this mean that Mary is a Friend to Glen? We hope so. But if Glen is the Father of Mary it doesn't mean that Mary is the Father of Glen. Establishing correct reciprocity requires this extra step.
When people set a connection role that doesn't have a matching connection role, the role will only be displayed when viewing the connection from the row that the connection was applied to. When viewed from the connected row, the role will be empty unless a matching role is set.
For role definitions like Friend, Spouse, Colleague, or Sibling, it's best to assign the matching role to itself. If a single matching connection role is configured, the single matching connection role will be applied in both directions.
Important
You will need to save a new connection role without this matching connection role before you can set the matching connection role to itself.
You'll find that some connection roles are already configured with matching connection roles. Former Employee is matched with Former Employer and vice versa. This kind of one-to-one matching connection role is most common.
You can configure multiple matching connection roles to describe complex relationships. If you create a connection role such as Father, you could configure two more roles such as Daughter,* and Son and apply both of them as matching connection roles to Father. In turn, both the Daughter and Son connection roles should be matched to Father. Of course, then you should set up an equivalent role for Mother that is similarly matched with Daughter and Son.
Tip
Before you create a complex set of connection roles, consider if a more simple set of roles will be enough. For example, rather than creating a complex set of connection roles like Father, Mother, Son, and Daughter - consider if simply using Parent and Child will work for you.
If more than one matching connection role is configured, those connection roles represent the only valid reciprocal roles. The first one will be applied automatically as the default value. If the default value isn't correct, people need to manually edit the connection and choose between valid options defined in the configuration.
See also
Create connections to define and view relationships between rows (classic)
Create and edit global choices for Dataverse (picklists)
Create and edit relationships between tables
Feedback
Coming soon: Throughout 2024 we will be phasing out GitHub Issues as the feedback mechanism for content and replacing it with a new feedback system. For more information see: https://aka.ms/ContentUserFeedback.
Submit and view feedback for