Microsoft Teams integration object
You can use the Teams integration object to easily find and access the Teams integration features and use the improved usability of expressions while integrating your canvas app with Teams. The availability of a Teams integration object can be validated by checking the presence of Teams control from the tree view.
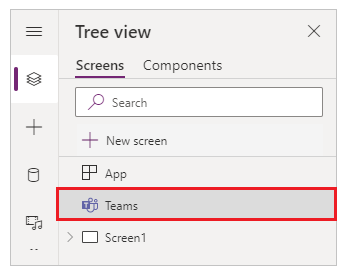
There are two features available with the integration of Power Apps with Teams. You can get a Teams theme inside a canvas app, and you can filter data depending on the team or channel context.
Note
To further integrate with Teams, you can use the Microsoft Teams connector with actions such as post a message, create a Teams meeting, list channels, and more.
Get the Teams theme
Teams uses three themes: Default, Dark, and High contrast. When using the expressions to retrieve theme names, you can use the names as Default, Dark, and Contrast in the Power Apps formula bar.
To retrieve a theme name, use the following formula.
Switch(
Teams.Theme.Name,
TeamsTheme.Default,
Color.DimGrey,
TeamsTheme.Dark,
Color.White,
TeamsTheme.Contrast,
Color.Black
)
In the above formula, the expression Teams.Theme.Name is used to evaluate theme names of Default, Dark, or Contrast and the color of the selected canvas app object is changed depending on the color entered in the formula.
The Switch() function evaluates a formula and determines whether the result matches any value in a sequence that you specify.
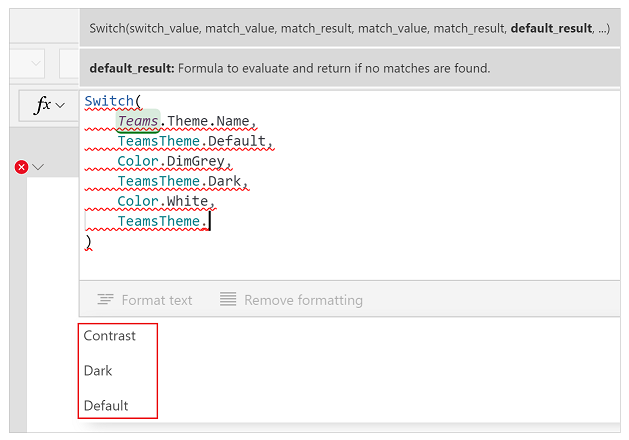
This function results in changing the background of canvas app, depending on the change in the theme selection in Teams.
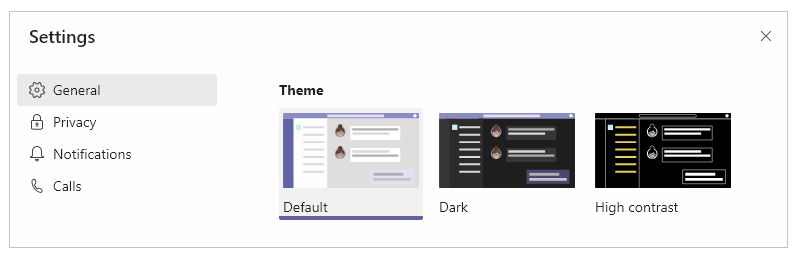
For example, use this formula in the Fill property of a control (such as, a rectangle) to change the fill color based on the selected Teams theme.
| Teams theme | App background |
|---|---|
| Default (App background color: DimGrey) | 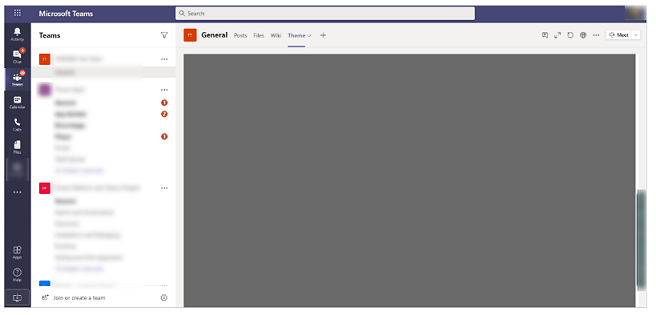 |
| Dark (App background color: White) | 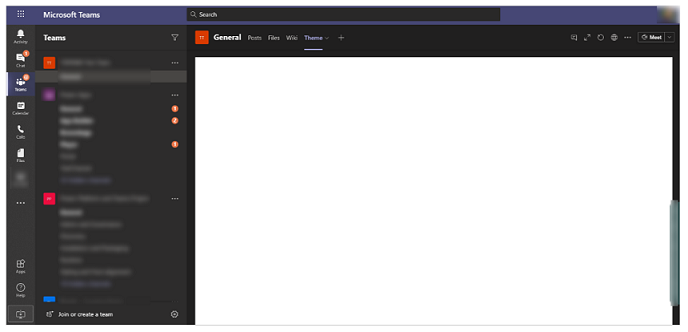 |
| High contrast (App background color: Black) | 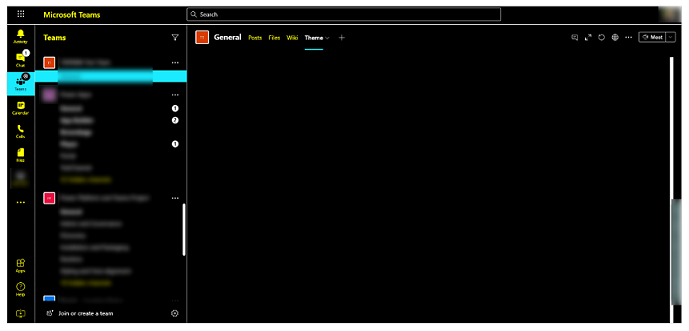 |
Get the Teams channel name to filter app data
You can get the Teams channel name in canvas app functions, such as function Filter(). To get a Teams channel name, use the following syntax:
Teams.ThisChannel.DisplayName
For example, you can add a label and set the Text property to display the name of the Teams channel.
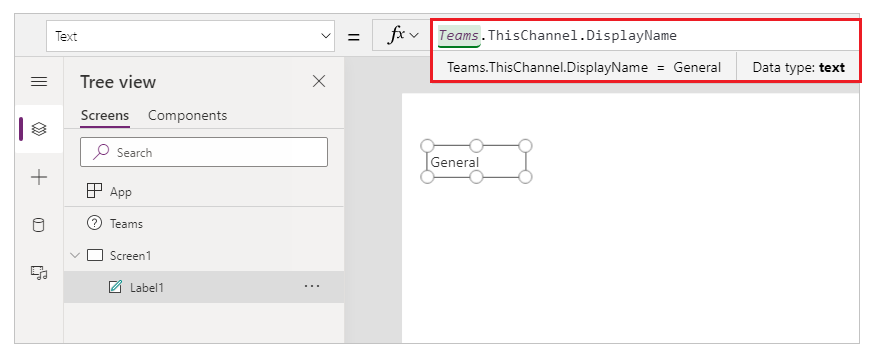
For example, connecting to a list hosted on a SharePoint site, you can list the items in a default gallery.
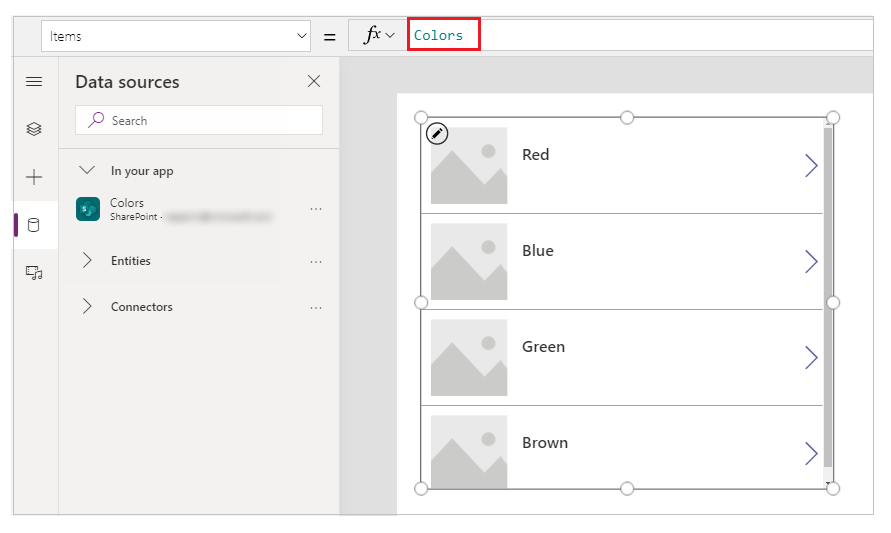
The list shows all items and a column representing the Teams channel name.
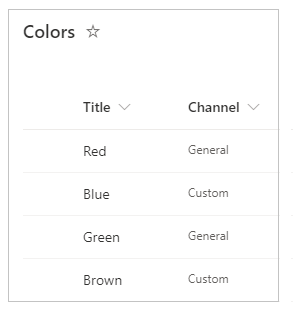
Considering the Teams channel name as General, you can use the following formula to filter the gallery content depending on the name of the channel.
Filter('Colors', Channel = Teams.ThisChannel.DisplayName)
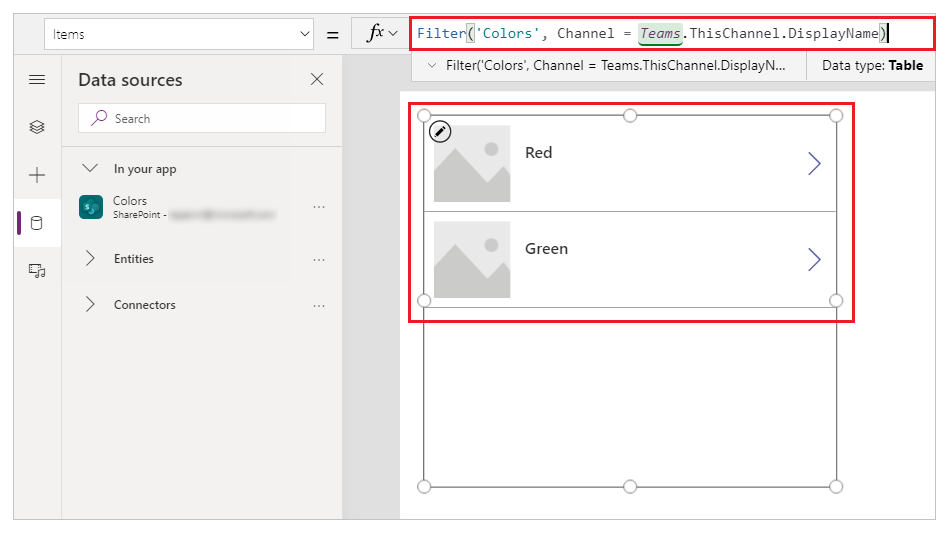
For more information about the Teams client SDK, go to Context interface. For more information about using context from Teams, go to Use context from teams.
See also
Feedback
Coming soon: Throughout 2024 we will be phasing out GitHub Issues as the feedback mechanism for content and replacing it with a new feedback system. For more information see: https://aka.ms/ContentUserFeedback.
Submit and view feedback for