Create an In-Place eDiscovery search in Exchange 2013
Applies to: Exchange Server 2013
Use In-Place eDiscovery to search across all mailbox content, including deleted items and original versions of modified items for users placed on In-Place Hold and Litigation Hold.
What do you need to know before you begin?
Estimated time to complete: 5 minutes
You need to be assigned permissions before you can perform this procedure or procedures. To see what permissions you need, see the "In-Place eDiscovery" entry in the Messaging policy and compliance permissions topic.
To create eDiscovery searches, you have to have an SMTP address in the organization that you're creating the searches in.
Exchange 2013 Setup creates a Discovery mailbox called Discovery Search Mailbox to copy search results. You can create additional Discovery mailboxes. For details, see Create a discovery mailbox.
When you create an In-Place eDiscovery search, messages returned in search results aren't copied automatically to a discovery mailbox. After you create the search, you can use the Exchange admin center (EAC) to estimate and preview search results or copy them to a discovery mailbox. For details, see:
For information about keyboard shortcuts that may apply to the procedures in this topic, see Keyboard shortcuts for the Exchange admin center in Exchange 2013.
Tip
Having problems? Ask for help in the Exchange forums. Visit the forums at Exchange Server.
Use the EAC to create an In-Place eDiscovery search
As previously explained, to create eDiscovery searches, you have to sign in to a user account that has an SMTP address in your organization.
Go to Compliance management > In-place eDiscovery & hold.
Click New
 .
.In In-Place eDiscovery & Hold, on the Name and description page, type a name for the search, add an optional description, and then click Next.
On the Mailboxes page, select the mailboxes to search. You can search across all mailboxes or select specific ones to search.
Important
You can't use the Search all mailboxes option to place all mailboxes on hold. To create an In-Place Hold, you must select Specify mailboxes to search. For more details, see Create or remove an In-Place Hold.
On the Search query page, complete the following fields:
Include all user mailbox content Select this option to place all content in the selected mailboxes on hold. If you select this option, you can't specify additional search criteria.
Filter based on criteria Select this option to specify search criteria, including keywords, start and end dates, sender and recipient addresses, and message types.
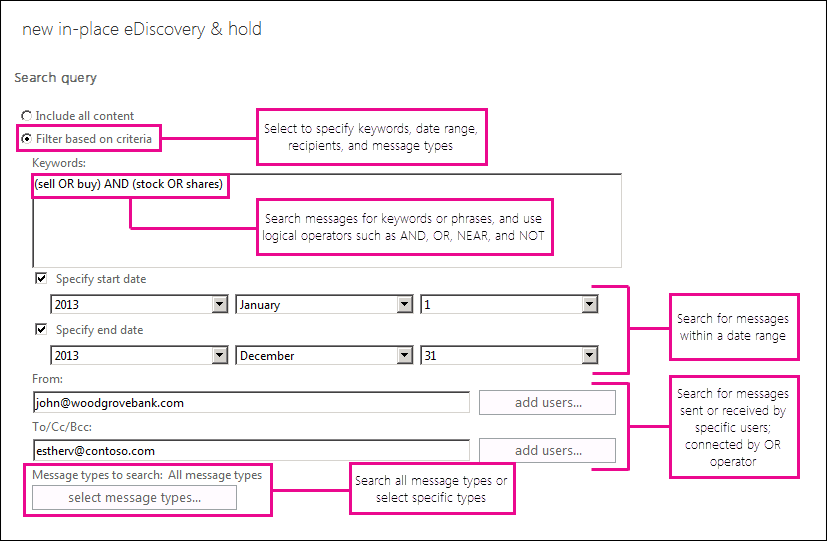
Note
The From: and To/Cc/Bcc: fields are connected by an OR operator in the search query that's created when you run the search. That means any message sent or received by any of the specified users (and matches the other search criteria) is included in the search results. > The dates are connected by an AND operator.
On the In-place hold settings page, you can select the Place content matching the search query in selected mailboxes on hold check box, and then select one of the following options to place items on In-Place Hold:
Hold indefinitely Select this option to place the returned items on an indefinite hold. Items on hold will be preserved until you remove the mailbox from the search or remove the search.
Specify number of days to hold items relative to their received date Use this option to hold items for a specific period. For example, you can use this option if your organization requires that all messages be retained for at least seven years. You can use a time-based In-Place Hold along with a retention policy to make sure items are deleted in seven years.
Important
When placing mailboxes or items on In-Place Hold for legal purposes, it is generally recommended to hold items indefinitely and remove the hold when the case or investigation is completed.
Click Finish to save the search and return an estimate of the total size and number of items that will be returned by the search based on the criteria you specified. Estimates are displayed in the details pane. Click Refresh
 to update the information displayed in the details pane.
to update the information displayed in the details pane.
Use the Shell to create an In-Place eDiscovery search
This example creates the In-Place eDiscovery search named Discovery-CaseId012 that searches for items containing the keywords Contoso and ProjectA and that also meet the following criteria:
Start date: 1/1/2009
End date: 12/31/2011
Source mailbox: DG-Finance
Target mailbox: Discovery Search Mailbox
Message types: Email
Includes unsearchable items in the search statistics
Log level: Full
Important
If you don't specify additional search parameters when running an In-Place eDiscovery search, all items in the specified source mailboxes are returned in the results. If you don't specify mailboxes to search, all mailboxes in your Exchange organization are searched.
New-MailboxSearch "Discovery-CaseId012" -StartDate "01/01/2009" -EndDate "12/31/2011" -SourceMailboxes "DG-Finance" -TargetMailbox "Discovery Search Mailbox" -SearchQuery '"Contoso" AND "Project A"' -MessageTypes Email -IncludeUnsearchableItems -LogLevel Full
Note
When using the StartDate and EndDate parameters, you have to use the date format of mm/dd/yyyy, even if your local machine settings are configured to use a different date format, such as dd/mm/yyyy. For example, to search for messages sent between April 1, 2013 and July 1, 2013, you would use 04/01/2013 and 07/01/2013 for the start and end dates.
This example creates an In-Place eDiscovery search named HRCase090116 that searches for email messages sent by Alex Darrow to Sara Davis in 2015.
New-MailboxSearch "HRCase090116" -StartDate "01/01/2015" -EndDate "12/31/2015" -SourceMailboxes alexd,sarad -SearchQuery 'From:alexd@contoso.com AND To:sarad@contoso.com' -MessageTypes Email -TargetMailbox "Discovery Search Mailbox" -IncludeUnsearchableItems -LogLevel Full
After using the Shell to create an In-Place eDiscovery search, you have to start the search by using the Start-MailboxSearch cmdlet to copy messages to the discovery mailbox specified in the TargetMailbox parameter. For details, see Copy eDiscovery search results to a discovery mailbox.
For detailed syntax and parameter information, see New-MailboxSearch.
Use the EAC to estimate or preview search results
After you create an In-Place eDiscovery search, you can use the EAC to get an estimate and preview of the search results. If you created a new search using the New-MailboxSearch cmdlet, you can use the Shell to start the search to get an estimate of the search results. You can't use the Shell to preview messages returned in search results.
Navigate to Compliance management > In-place eDiscovery & hold.
In the list view, select the In-Place eDiscovery search, and then do one of the following:
Click Search
 > Estimate search results to return an estimate of the total size and number of items that will be returned by the search based on the criteria you specified. Selecting this option restarts the search and performs an estimate.
> Estimate search results to return an estimate of the total size and number of items that will be returned by the search based on the criteria you specified. Selecting this option restarts the search and performs an estimate.Search Estimates are displayed in the details pane. Click Refresh
 to update the information displayed in the details pane.
to update the information displayed in the details pane.
Click Preview search results in the details pane to preview the results after the search estimate is completed. Selecting this option opens the eDiscovery search preview window. All messages returned from the mailboxes that were searched are displayed.
Note
The mailboxes that were searched are listed in the right pane in the eDiscovery search preview window. For each mailbox, the number of items returned and the total size of these items is also displayed. All items returned by the search are listed in the right pane, and can be sorted by newest or oldest date. Items from each mailbox can't be displayed in the right pane by clicking a mailbox in the left pane. To view the items returned from a specific mailbox, you can copy the search results and view the items in the discovery mailbox.
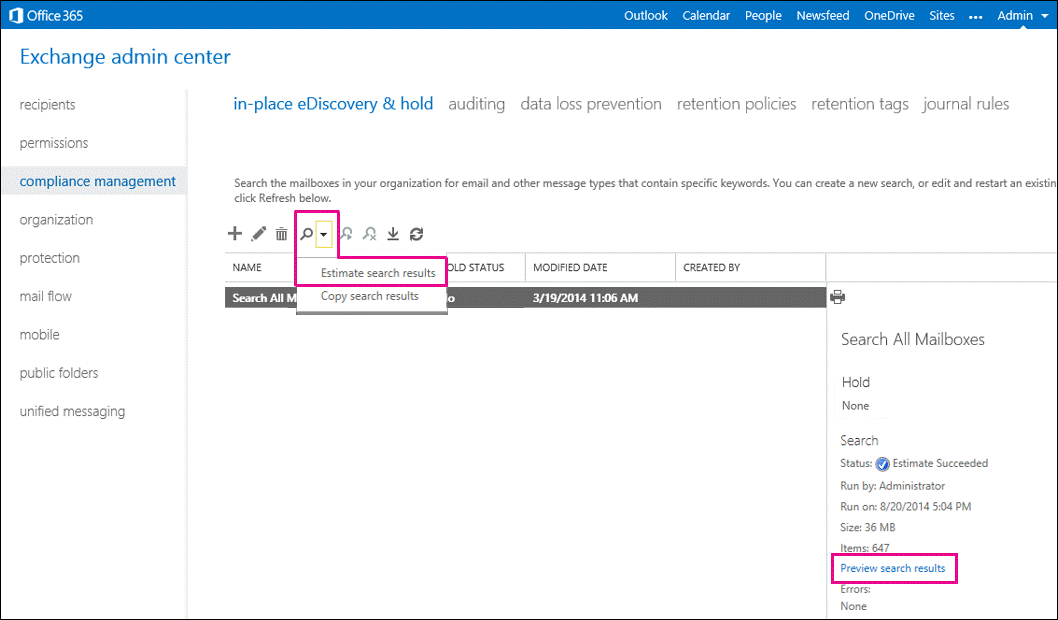
Use the Shell to estimate search results
You can use the EstimateOnly switch to return only get an estimate of the search results and not copy the results to a discovery mailbox. You have to start an estimate-only search with the Start-MailboxSearch cmdlet. Then you can retrieve the estimated search results by using the Get-MailboxSearch cmdlet.
For example, you would run the following commands to create a new eDiscovery search and then display an estimate of the search results:
New-MailboxSearch "FY13 Q2 Financial Results" -StartDate "04/01/2013" -EndDate "06/30/2013" -SourceMailboxes "DG-Finance" -SearchQuery '"Financial" AND "Fabrikam"' -EstimateOnly -IncludeKeywordStatistics
Start-MailboxSearch "FY13 Q2 Financial Results"
Get-MailboxSearch "FY13 Q2 Financial Results"
To display specific information about the estimated search results from the previous example, you could run the following command:
Get-MailboxSearch "FY13 Q2 Financial Results" | Format-List Name,Status,LastRunBy,LastStartTime,LastEndTime,Sources,SearchQuery,ResultSizeEstimate,ResultNumberEstimate,Errors,KeywordHits
More information about eDiscovery searches
After you create a new eDiscovery search, you can copy search results to the discovery mailbox and export those search results to a PST file. For more information, see:
After you run an eDiscovery search estimate (that includes keywords in the search criteria), you can view keyword statistics by clicking View keyword statistics in the details pane for the selected search. These statistics show details about the number of items returned for each keyword used in the search query. However, if more than 100 source mailboxes are included in the search, an error will be returned if you try to view keyword statistics. To view keyword statistics, no more than 100 source mailboxes can be included in the search.