Hello @Shajee Bin Waqar ,
Resizing partition is complicated procedure and it make changes to the partition tale on the hard disk of the machine. It is hard to understand why the laptop is stuck in infinite loop . It may or may not be due to partition resizing .
We can try to go in safe mode with networking to run system diagnostics. I am assuming you are using windows 10 . If you are using earlier windows version than windows 10 then you can use F8 key while booting the machine and you will find the Option for safe mode with networking. In case you have windows 10 then you may have to use alternative methods like going to the windows recovery environment (WinRE). By default F8 functionality is disabled in windows 10 so you will need to first enable the same.
On windows 10, In order to get to automatic repair mode, you will need to start windows 10 and press power button to shut it down before windows logo shows up. If you interrupt the boot process 3 times continuously then on 4th time you will see the system go in auto repair mode. It will try to diagnose the system and fix any issues . It may ask you to restart after the diagnosis but I would suggest you to change some options before restarting the machine to see if the issue was fixed. Please click on Advanced Options > command prompt . Here we can use the following command to enable legacy boot menu with safe mode options.
bcdedit /set {default} bootmenupolicy legacy
Here you can setup the legacy boot menu options which will be available the next time you restart so that if automatic diagnosis does not fix your issue , you can go to safe mode using boot menu options as below.
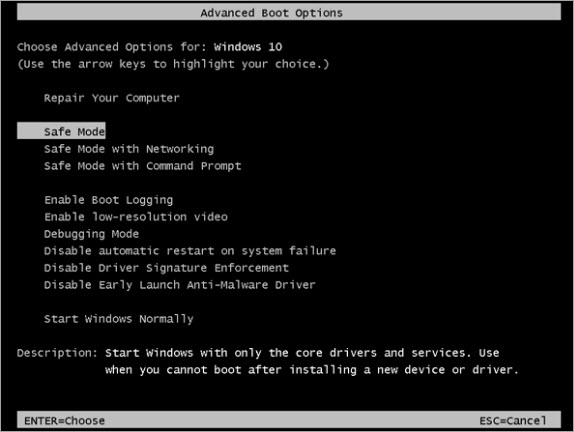
Once the above is done , you can restart the machine and see if auto repair was able to fix the error. If its still not fixed then I would suggest to restart the machine and press F8 to get the advanced boot options like below . Once you are in the safe mode , you can open command prompt and run the following command.
sfc /scannow
This will check the system files for integrity . after this I would suggest you to open disk management from control panel. Please check the partition table and try to see if you are able to see the partitions properly . you need to check if they are same as they were before the resizer operation or they have changed or any discrepancy. In case of issues , I would suggests you to attach a external hard drive and copy all the data you can access which is important to you. If the data you needed is not visible or the drive where your data was is not visible then you will need to hire professional data recovery to recover your data.
In case you are not able to get in a graphical safe mode within windows then you will need to use the WinRE option and use the command line to mount a Pen drive or external Hard drive storage. Once you have attached the external storage , you can check it its auto detected using diskpart commands. You can start diskpart utility on the command prompt . And list the volumes available.
diskpart> list volume
The above lists the volumes available . Now you will be able to see the size and accordingly find the correct volume to mount . Be very careful in this step because if you do this wrong and select a wrong volume , you risk all of your data. If you are not sure of the volume please open a case with Microsoft support who can help you better.
diskpart > select volume {volumenumber}
diskpart > assign [letter={k}]
Once this is mounted , exit the diskpart prompt using Exit. Now you can check the drive letter by typing k: on the prompt . After this you can use the copy / xcopy / Diskcopy command to copy the data slowly to your external drive. This is a long method and will take a lot of time. The better way will be to take out the disk from the laptop and try data recovery from other computer by attaching this disk to working computer.
Its difficult to provide exact steps in this case because there could be many reasons for continuous restart . Since data recovery was your main concern so i have based my answer on some data recovery steps as possible. I hope the above details help you recover your data. In case the information provided was helpful to you, please do accept this as answer so that it can help others searching for similar queries in the community.
Thank you.