Hi,
Thank you for your posting!
1) There are two types of bad sectors – hard and soft.
Hard bad sectors cannot be repaired in most cases. Besides, if the disk contains many soft bad sectors, always stuck or slow to load data on the computer, or your file system is severely corrupted, these soft-based bad sectors can hardly be repaired either.
The wise choice is to back up and save your data at first. Then, removing all volumes and Windows installation may be the best practice. Otherwise, you can just use chkdsk command. Here are two articles I found that can be helpful for you to better understand bad sector and how to repair it according to different scenarios:
https://www.auslogics.com/en/articles/bad-sector/
https://www.easeus.com/disk-copy/clone-resource/repair-a-bad-sector-in-windows-10-8-7.html#3
(Please note: Information posted in the given links are hosted by a third party. Microsoft does not guarantee the accuracy and effectiveness of information.)
2) It depends on what you want. Generally chkdsk /r not only does the same thing as chkdsk /f, but also checks the bad sectors on the hard disk and tries to recover the readable information. Running chkdsk /r also means that the chkdsk /f is run. However, running chkdsk /f will only check for logical disk errors, but not bad sectors.
Therefore, if you only want to check and correct logical disk errors in the file system, you can only run chkdsk /f command; if you want to find physical disk errors in the disk, you can use chkdsk /r command.
And you can type chkdsk /f /r or chkdsk /r /f, or even chkdsk E: /f /r /x , to use them altogether as a combo to better fit your demands. There no much difference between chkdsk /f /r and chkdsk /r /f. They do the same thing but just in different order. Here are two articles that I think are helpful to you:
https://www.minitool.com/data-recovery/chkdsk-f-or-r.html
https://www.acronis.com/en-us/articles/chkdsk/
(Please note: Information posted in the given links are hosted by a third party. Microsoft does not guarantee the accuracy and effectiveness of information.)
3) As I have mentioned in 2), you can just run chkdsk /r command since it includes the /f function (p. s. while if you want to fix errors in file system, merely running /f command can save you a lot of time.).
The reason why the /f function is included in the /r function, is that the former runs to stage 3 while the latter runs the whole 5 stage. More information about the 5 stages for repairing bad sectors:
https://www.acronis.com/en-us/articles/chkdsk/
(Please note: Information posted in the given link is hosted by a third party. Microsoft does not guarantee the accuracy and effectiveness of information.)
With regards of the working hour about /f command, it depends on many things, like overall PC speed, number of files and folders on the disk, amount of RAM, and disk size.
For instance, the chkdsk process is usually completed in 5 hours for 1TB drives, and if you're scanning a 3TB drive, the required time triples. As we already mentioned, chkdsk scan can take a while depending on the size of the selected partition.
4) When you type chkdsk commands, you will know whether your disk is locked or not, and if it is unlocked, you can just type "y" and the scan is to take place:
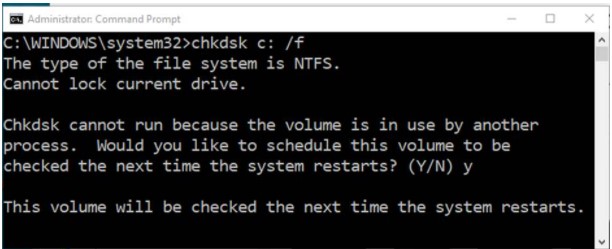
5) If you're running Windows 10 or Windows 8, you can view all mounted drives in File Explorer. You can open File Explorer by pressing Windows key + E . In the left pane, select This PC, and all drives are shown on the right.
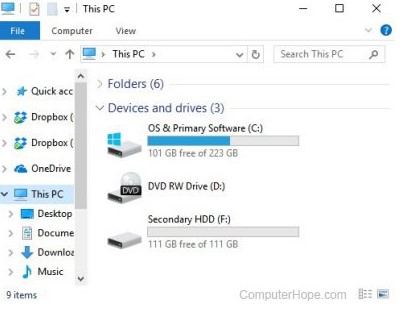
6) I suppose there is no ideal status for disk, to lock or not to lock, just depends on your own condition. The disk lock feature is concerned with computer security issue. To view this article:
https://managementmania.com/en/how-to-secure-hard-drive
Please note: Information posted in the given link is hosted by a third party. Microsoft does not guarantee the accuracy and effectiveness of information.
While for dismounted vs mounted, I may suggest you to mount your disk, which is an important step in your disk management, and only mounted disk will show in File Explorer.
7) After my research, you can conduct disk diagnosis at the same time but you need to open multiple instances of the command prompt and run chkdsk for each drive letter.
8) After research, I found 5 other ways that can be used to conduct disk diagnosis:
https://www.maketecheasier.com/check-hard-disk-health-windows/
(Please note: Information posted in the given link is hosted by a third party. Microsoft does not guarantee the accuracy and effectiveness of information.)
However, I am not sure if they are your advanced ways like chkdsk.
Thank you for your support!
Best regards
Joan
If the Answer is helpful, please click "Accept Answer" and upvote it.
Note: Please follow the steps in our documentation to enable e-mail notifications if you want to receive the related email notification for this thread.

