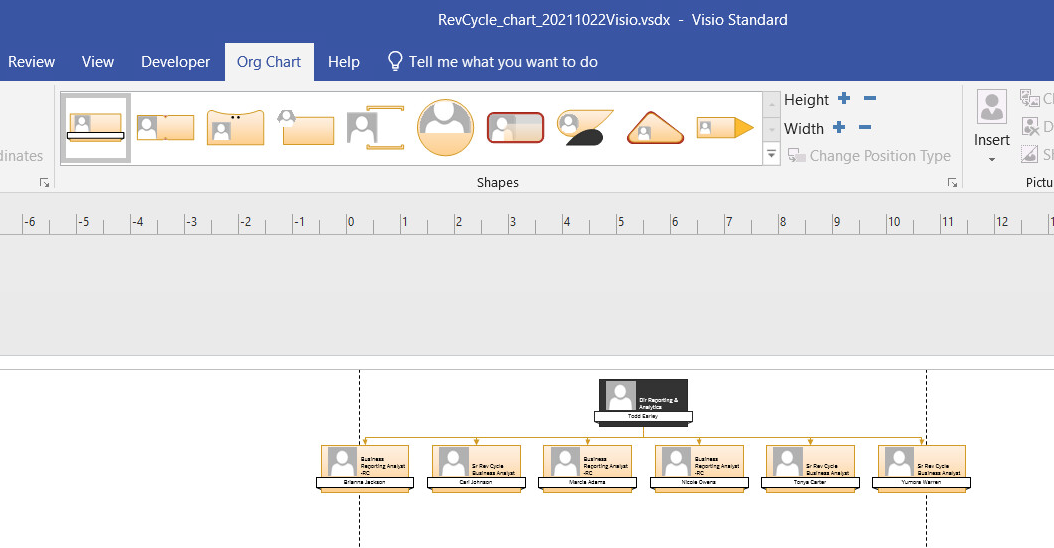Hi @Brian Curtis ,
Welcome to Q&A forum!
Per my research and test, you may need to set the "Notch" style and remove all picture page by page.
- Please press
Ctrl+Ato select all shapes in your Visio file. - Apply Notch style for all shapes.
- And go to Org Chart tab, select Show/Hide or Delete in the Picture group to hide or remove them.
Besides, I would also suggest that you check if creating a new template is helpful to you.
Create and use custom templates
Hope the information is helpful to you.
If the answer is helpful, please click "Accept Answer" and kindly upvote it. If you have extra questions about this answer, please click "Comment".
Note: Please follow the steps in our documentation to enable e-mail notifications if you want to receive the related email notification for this thread.