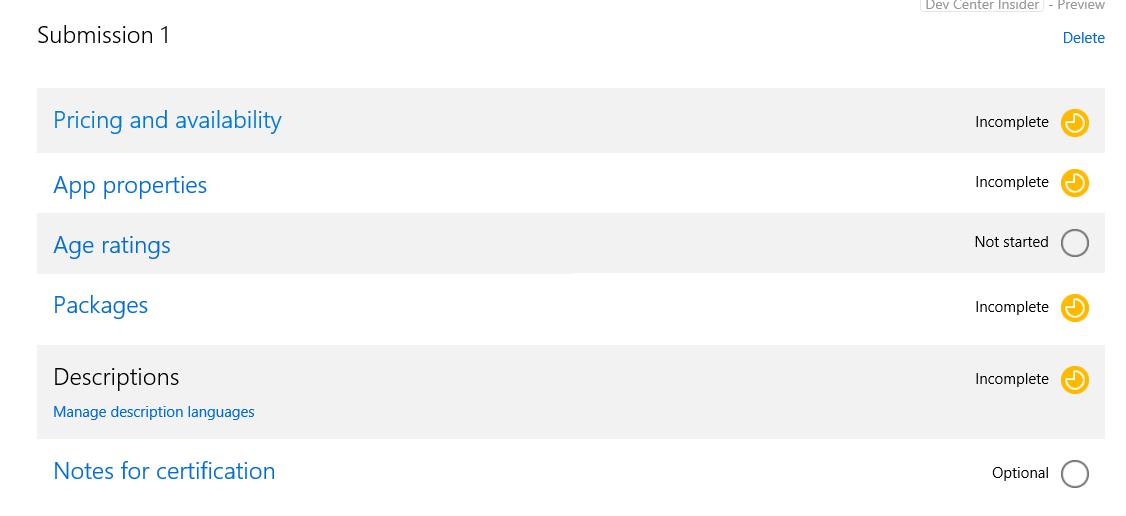Windows Store for Business and Line-of-Business Applications
A lot of companies have applications that are considered "Line-of-Business" (LOB), whether these are internal applications or apps specific to your company's industry. The Windows Store for Business will let an enterprise include these applications in their private store. This process is already documented here https://technet.microsoft.com/itpro/windows/manage/working-with-line-of-business-apps, but I wanted to illustrate the steps with screenshots to show the whole process.
Enterprises can invite any developer with a Windows Store Developer account to publish LOB applications for them. Your company may want sign up for a developer account if you have internal groups creating applications. PRO TIP: If you have an MSDN subscription, you have a developer account token waiting in your Subscription Benefits.
Invite a developer to publish LOB apps to your Enterprise
- Go to the Windows Store For Business page and sign in.
- Under Settings, choose LOB Publishers.
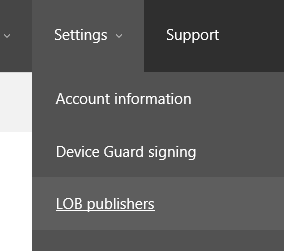
- Click Add on the Line-of-Business publishers page to invite a publisher.
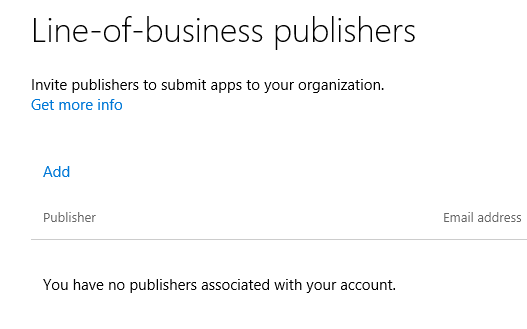
- Send the email invitation.
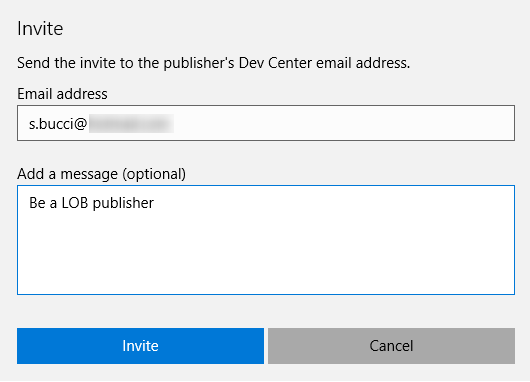
Enabling Line-of-Business Publishing in your Developer Account
- Once an Enterprise sends the invitation to a publisher, they will receive an email notification with the invite.
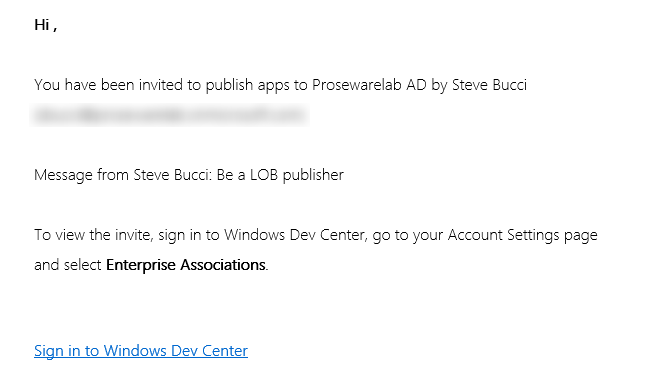
- Per the directions in the email, after you sign into the Windows Dev Center, go to your Account Settings. The Dev Center dashboard just recently changed, so click on the gear icon in the upper left.
- Click on Enterprise Associations on the left. Any LOB Publisher invitations will be listed with the option to Accept or Reject.
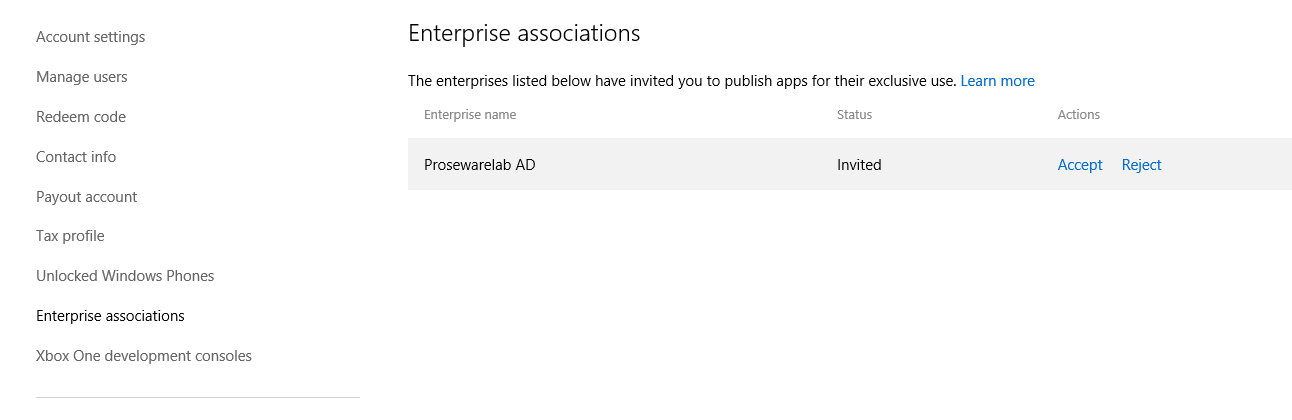
- Accept the invitation.
Submitting an App for LOB Publishing
Sign in to the Windows Dev Center, go to your Dashboard.
For an existing app, on the App overview page, under Action, click Update.
-OR-
If you are submitting an app for the first time, submit your app following the guidelines in App submissions. Be sure to completed steps 3 and 4 when you set app pricing and availability options.
On the Pricing and Availability page, look for Distribution and visibility (you may have to scroll down) and click Show Options to expand.
Change the drop-down from Retail to Line-of-business (LOB) distribution, and then choose the enterprise(s) who will get the LOB app. Only designated Enterprises will have access to the application. It will not be discoverable to the general public in the Windows Store.
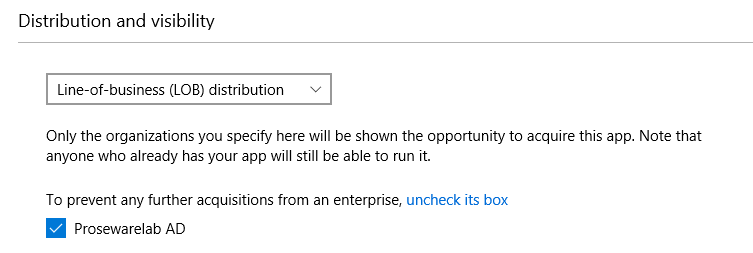
Next to Organizational Licensing click Show Options to expand.
Choose the appropriate licensing.Organizational licensing options apply to all apps, not just LOB apps:
- Store-managed (online) volume licensing - This is required. You must select this item to make your app available as an a LOB app. By default, it will be selected. This won't make the app available to anyone outside of the enterprise(s) that you selected in Distribution and visibility.
- Disconnected (offline) licensing - This is optional for LOB apps. Developers also have the option to select Disconnected (offline) licensing. This allows apps to be installed on unconnected devices, without using the Store’s online licensing system. Organizations with unique security needs or device management tools often need this option to use an app. This allows IT departments to distribute the app using their distribution methods such as management tools or inject the app to company OS images. In other words, this option enables the Enterprises to “download” the app binary and entitlement to distribute them inside of the organization.
Save and continue with the App Submission process.
Important Things To Note
- UPDATE 5/10/16: Paid apps can now be distributed through the Windows Store for Business. See https://blogs.windows.com/buildingapps/2016/05/05/sell-apps-to-organizations-through-windows-store-for-business/
- The app goes through the same certification process, and must comply with all Windows Store Policies. If you don't want to go through the certification process, sideloading apps is an option but you cannot distribute sideloaded apps with the Windows Store For Business.
- UPDATE 5/16/16: There are certain app capabilities that require apps to be distributed through a Company Developer Account. If you are just getting started with having a developer account, be aware, you need to choose the appropriate account at the onset, as you cannot change to a different account time.

More Information
- Channel 9 Presentation from Build 2016: Enterprise Apps and Windows Store for Business
- Working with line-of-business apps
- Distributing LOB apps to Enterprises
- Distribute apps to your employees from the Windows Store for Business
- Distribute apps from your private store
- Assign apps to employees
- Distribute offline apps
- Sideloading