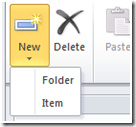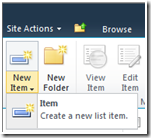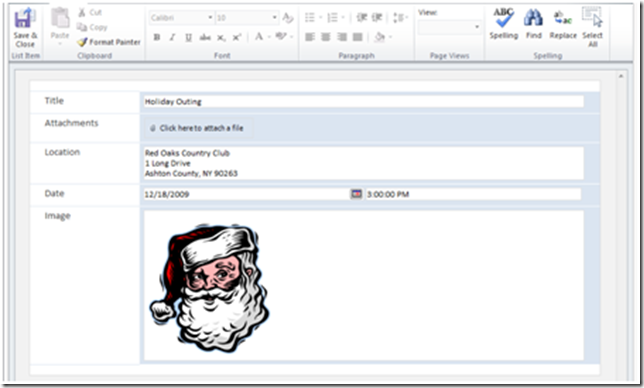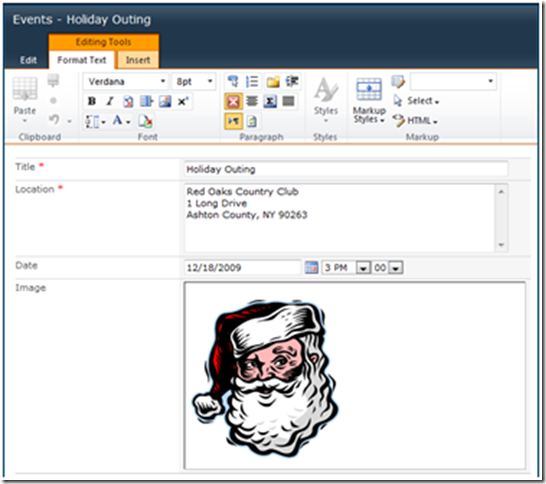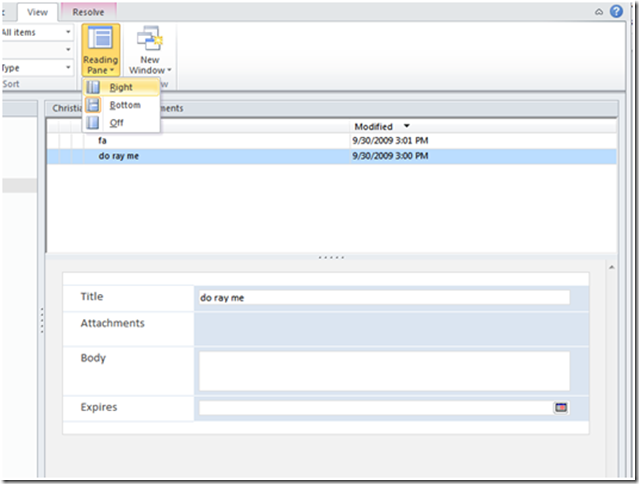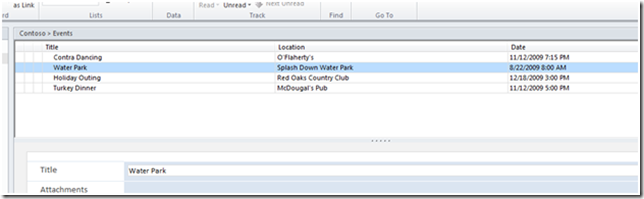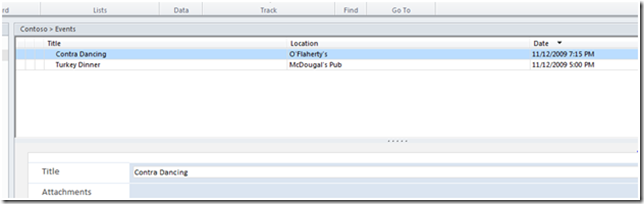Christian Bellofatto on SharePoint Workspace Lists
So if you’ve had a chance to check out the intro to SPW, you already know that by using SharePoint Workspace, you can take much of your SharePoint content down from the server for viewing and editing, whether you’re online or offline. This is an overview of how you can work with lists in SharePoint Workspace.
Microsoft SharePoint Workspace 2010 leverages the power, performance, and functionality of a rich client while keeping the experience as familiar as possible for you SharePoint savvy folks out there. From our use of InfoPath for item creation and editing, to synchronization of your public and private views for organization and navigation, SharePoint Workspace gives you everything you need to view and edit list content on your desktop. Let’s take a deeper look at the experience and some of the features…
Creating & updating records
With our close InfoPath integration, editing and updating your list items is a breeze. Items launch instantly and the client is light and responsive, making the experience clean, effective and efficient.
Figure 1a Figure 1b
Figures 1a and 1b show the item creation experience for both SharePoint Workspace and SharePoint, respectively. As you can see, all of the available supported content types (including folders) will be synchronized (forms customized in InfoPath included). After selecting your desired content type, you’ll be presented with a blank form hosted inside of a new editing window.
Figure 2a
Figure 2b
As you can see, SharePoint Workspace supports InfoPath forms in full fidelity. What you see above is a custom form rendered in the client (figure 2a) and on the server (figure 2b). In addition to the out-of-the-box forms, most customizations, including embedded images, actions, and logic, are supported. When editing items in the client, the forms are displayed in a separate editing window which has its own editing ribbon, offering you a familiar text editing experience (if you look closely you’ll see all of the familiar rich text editing controls contextually available). However, the new window is not the only method by which you can view your content.
Alternatively, content can be viewed in InfoPath forms in place as you navigate through the list in the preview pane. As in Outlook, the pane can be viewed vertically or horizontally (see figure 3 below) and it updates instantly as you navigate through items.
Figure 3
Views and navigation
For familiarity and ease-of-use, SharePoint Workspace will make available many of the views associated with each SharePoint List, including your personal views. For those of you not familiar with views in SharePoint, views allow you to capture certain perspectives on a given set of data – allowing you to sort and filter the items that will appear in a given view based on a variety of criteria. For example, let’s look at the images below of an events list.
Figure 4a
Figure 4b
Figure 4a is the full set of data, showing all of the events, sorted by creation date and time. This is the ‘default’ view for this list. Below that, however, I have my own personal view which contains a subset of the records sorted by time of occurrence in descending chronological order (most distant to most immediate). I’ve elected to use a filter for this view, as perhaps only those events occurring on the current day are interesting to me. Views are switched via a control that is easily accessible in the ribbon, allowing you to rapidly flip through your pre-canned filters and sorts. Although not shown here, threaded views and folders are also supported.
So that just about wraps up our overview of how lists are managed in SharePoint Workspace. Keep your eyes on this blog as we will be having more feature overviews and deep-dives for you in the near future…
Christian