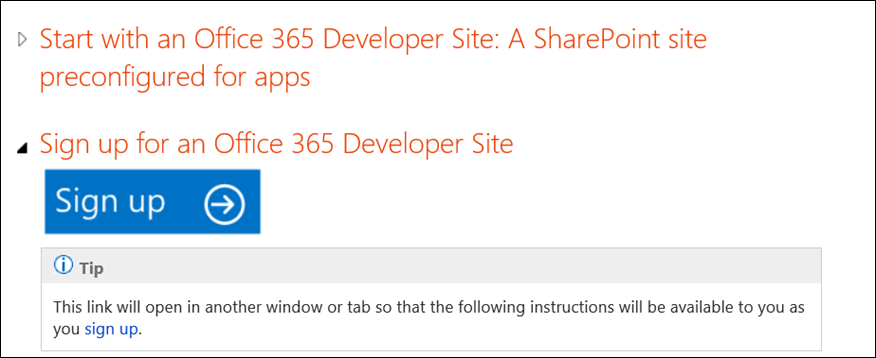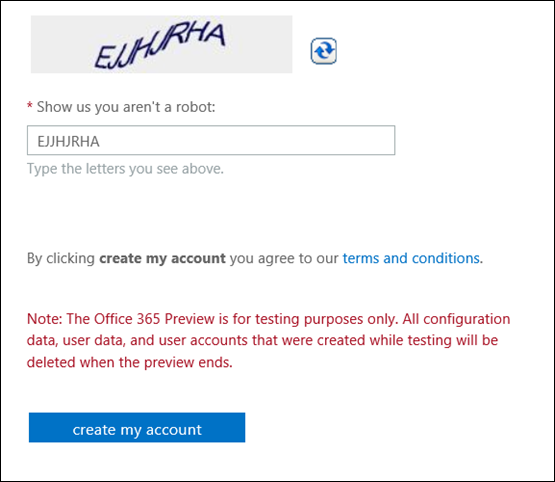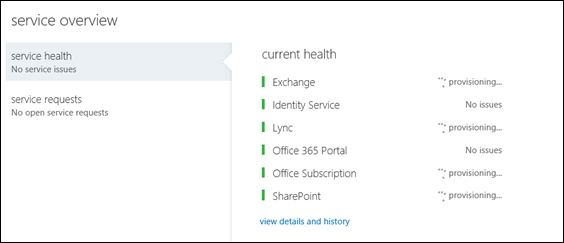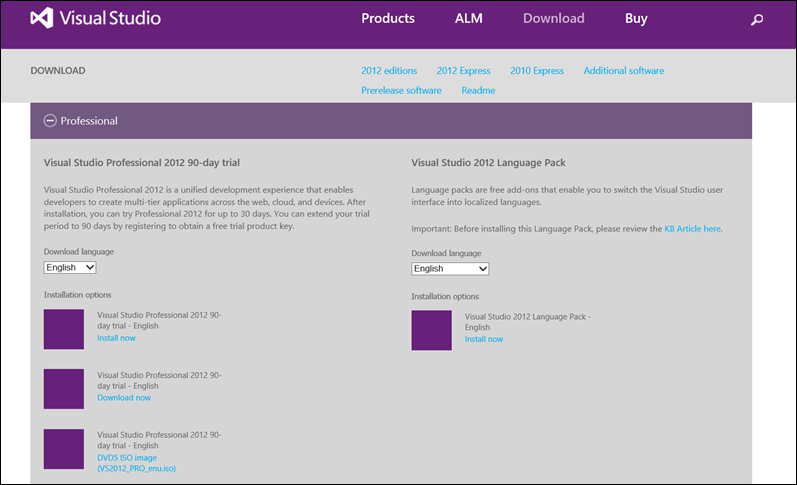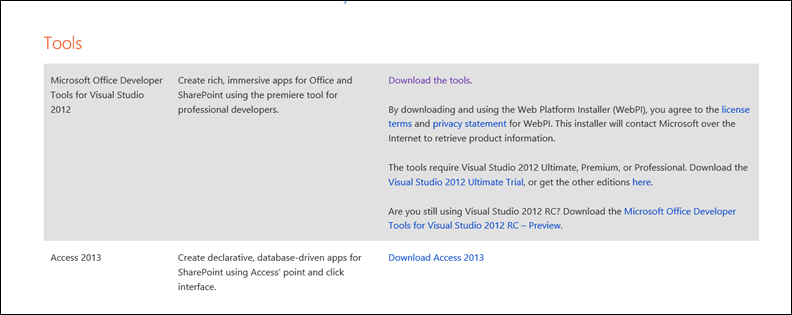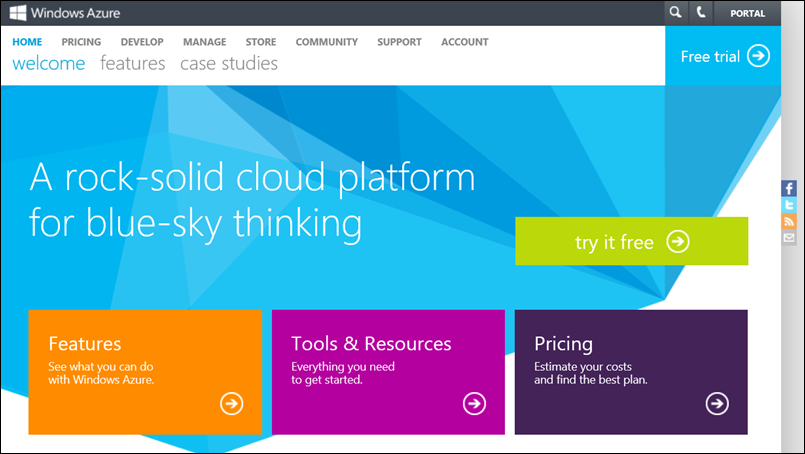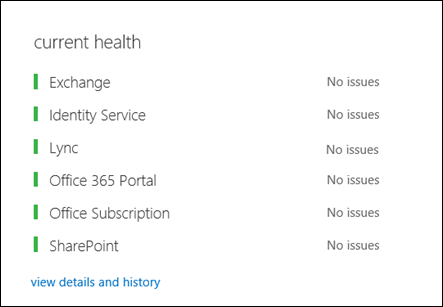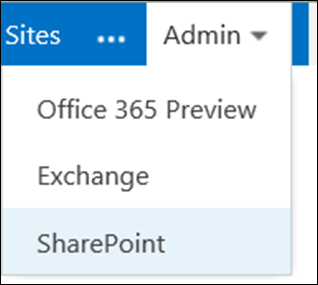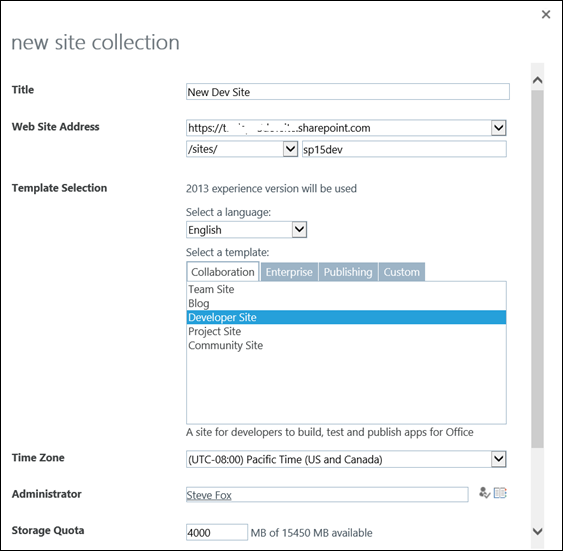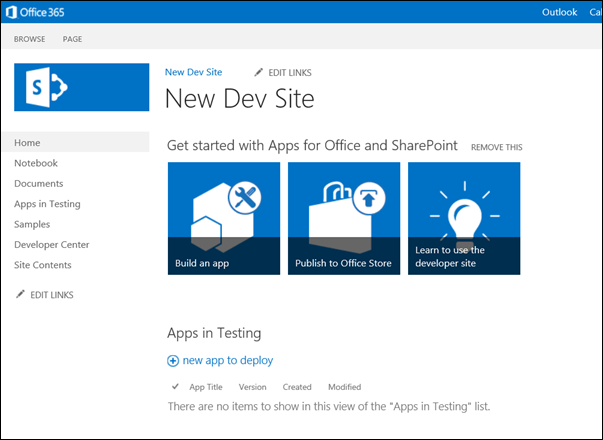Setting up your Development Environment for O365 & Azure Development
In one of our SharePoint and Azure workshops the other day, a couple of the students asked me how to set up one’s development environment if you’d like to start building Cloud-hosted apps for SharePoint or Office 365. Since, we had been mainly teaching the students about Office 365 and Azure, the questions were pointedly about Office 365 and Windows Azure. So, to help you understand how you can set up your development environment, here’s a quick blog-post to get yourself up and running.
As a summary, there are six main things that need to be created for you to get started.
- Create a new Office 365 Account (https://msdn.microsoft.com/en-US/office/apps);
- Download and install Visual Studio 2012 Professional or above (https://www.microsoft.com/visualstudio/eng/downloads#d-professional);
- Download and install Office and SharePoint Developer Preview Tools for Visual Studio 2012 (https://msdn.microsoft.com/en-US/office/apps/fp123627);
- Create a new Azure account (www.microsoft.com/windowsazure);
- Download and install the Windows Azure SDK and Tools for Visual Studio (https://www.windowsazure.com/en-us/develop/net/); and
- Create a new Developer Site within your Office 365 Account.
After you’ve done all of these, you’ll be ready to build either SharePoint Autohosted apps or Provider-hosted apps—the two new types of Cloud-hosted apps for SharePoint 2013 (specifically SharePoint Online as autohosted apps are not supported in SharePoint 2013 on-premises). Of note is that setting up your own Azure account and SDK/Tools for Azure is primarily for Provider-hosted apps. I would recommend installing it, though, even if you think you’ll just be testing out Autohosted apps; there’s lots to explore there. (If you have questions about the Apps for Office and SharePoint, go here: https://msdn.microsoft.com/en-us/library/office/apps/jj613790.aspx.)
To follow are some details on the above six things.
1. Sign up for an Office 365 Account
Before you can develop for Office 365 (O365), you need to ensure you have an account against which you can build, remotely debug and deploy your apps. To get started, go to dev.office.com (which redirects to https://msdn.microsoft.com/en-US/office/apps). You can see by the landing page below that you can click the Start tile to sign up for a trial Office 365 account.
After you click the Start tile, you’ll be taken to a page with a number of options. Click the Sign up for an Office 365 Developer Site “Sign Up” button. This invokes a wizard that you can walk through to generate your new Office 365 site. The Developer Site is key for you to build Cloud-hosted apps because this site is equipped with the ability for you to quickly deploy and remotely debug Cloud-hosted apps.
After you click the Sign up button and fill in all of the fields, click the “Create my account” button at the bottom of the page.
At this point, the provisioning process begins and your Office 365 tenancy is created for you. Some parts of the tenancy (e.g. Identity Service and Portal) are provisioned very quickly, and others take a little time. While this is happening, you can go to Step 2.
2. Install Visual Studio 2012 Professional or Above
You’ll need to install the Visual Studio 2012 Professional or above tools. You can download a trial version (https://www.microsoft.com/visualstudio/eng/downloads#d-professional) or buy a new version. You can click the Visual Studio Professional 2012 90-day trial – English “Install now” link to get that process started. This is a standard VS set-up, so I won’t go into detail here.
3. Install Office and SharePoint Developer Tools
Once you’ve installed VS, you’ll now need to install the SharePoint Developer Tools so you can build Cloud-hosted apps for Office 365. Now it’s not that the Professional SKU doesn’t come with SharePoint tooling; it’s that you need to download the “Apps” templates (i.e. Apps for Office and Apps for SharePoint) templates separately. To do this, go here: https://msdn.microsoft.com/en-US/office/apps/fp123627. And then click the “Download the tools” link. This will invoke an EXE, which you can choose to “Run” or “Save As” for local execution. The application that is invoked is the Web Platform Installer (which enables you to select and install multiple applications), which should prompt you to Install the Office and SharePoint Preview Developer Tools. Click Install and follow the wizard to accept the license and install.
4 & 5. Sign up for an Azure Account & Download the Azure SDK/Tools
At this point, you’ve installed VS and the Office and SharePoint Developer tools, but you still need to sign up for an Azure account and install the Azure Developer Tools and SDK. You can go to www.microsoft.com/windowsazure for both of these. To sign up for a trial account, click the “try it free” button. Complete the wizard to get an Azure instance up and running. Note that when you’re complete, you can go back to www.microsoft.com/windowsazure and then click PORTAL to take you to your Windows Azure developer portal. To install the SDK, go here: https://www.windowsazure.com/en-us/develop/net/. Click the “install the sdk” link. The SDK will install the VS project templates and SDK for your use.
6. Create a Developer Site
At this point, you can go back to Step 1 to see if your O365 tenancy is set up yet. If it is, you should see “No Issues” beside each of the parts of your O365 site (see below).
Awesomeness. You can now go to your O365 tenancy and create a new SharePoint developer site. While in your new O365 tenancy, click the Admin drop-down list and then select SharePoint.
In the SharePoint Admin Center, in the Site Collection tab, click New and then select Private Site Collection. Complete the fields, and be sure to select the Developer Site.
After your Developer Site has been created, it’ll show up in the list of your site collections. Click the link to invoke the Properties dialog for that site, and then click the link to open it in a new browser tab. As you can see from the site below, my new Developer Site (called New Dev Site) is ready to go.
I have and will continue to build out a number of blogs on Autohosted and Provider-hosted apps, so for next steps (e.g. building a simple Autohosted app), go here: https://blogs.msdn.com/b/steve_fox/. Also, if you’re looking for some sample code apps built by the product group, then go here: https://code.msdn.microsoft.com/officeapps. Filter on SharePoint 2013, and you’ll find a small set of apps that will get you started.
Happy Coding!
Steve