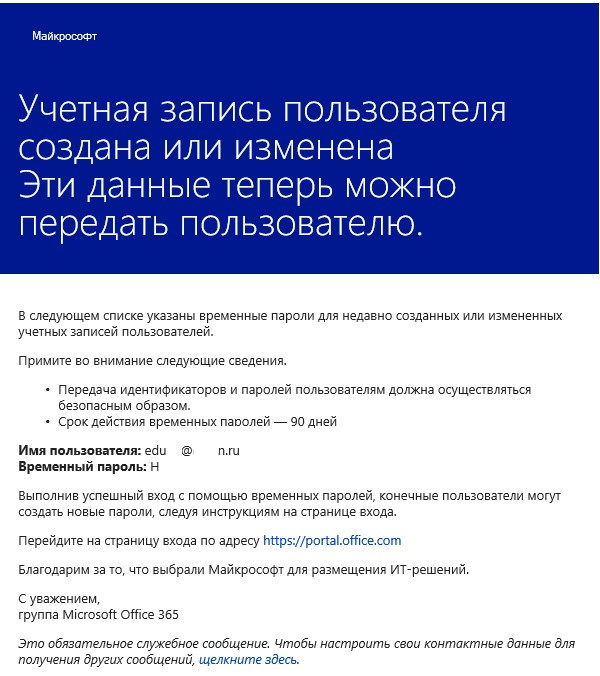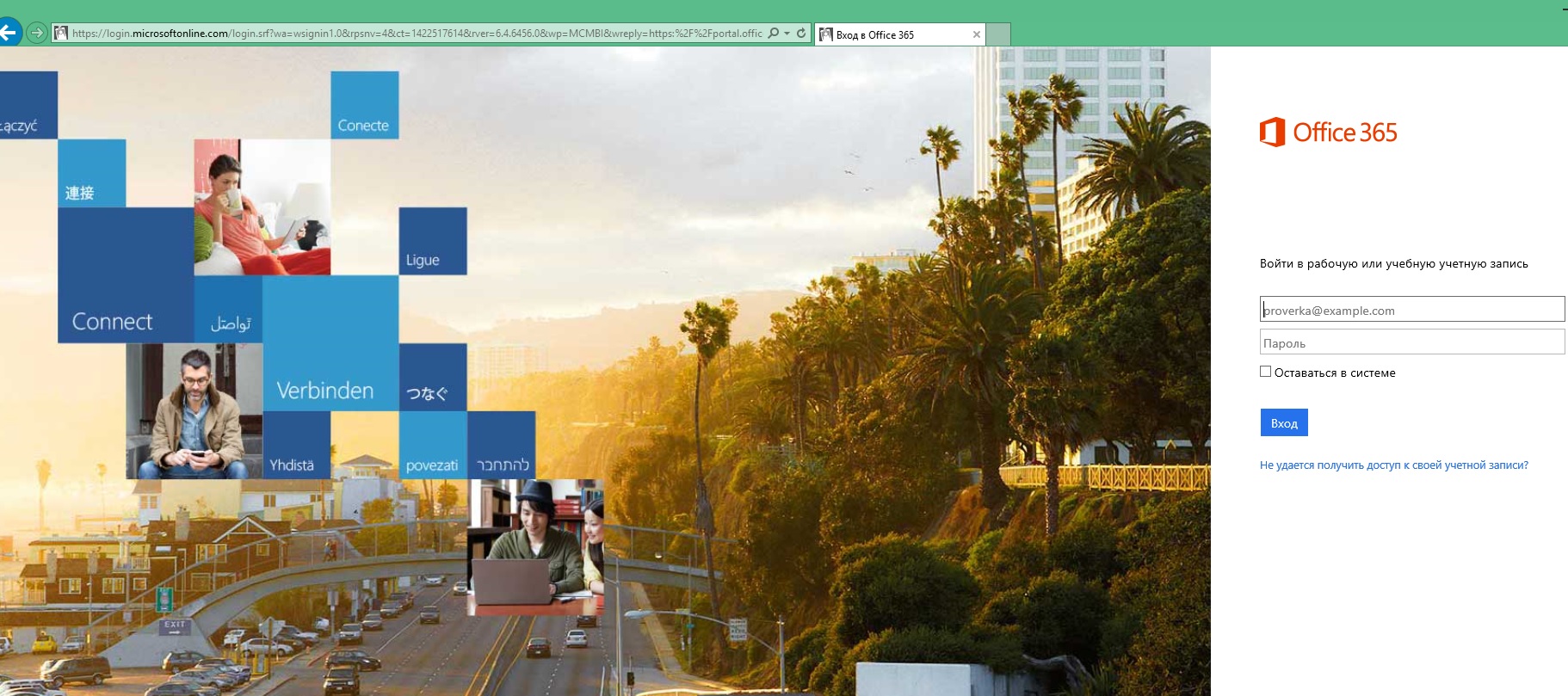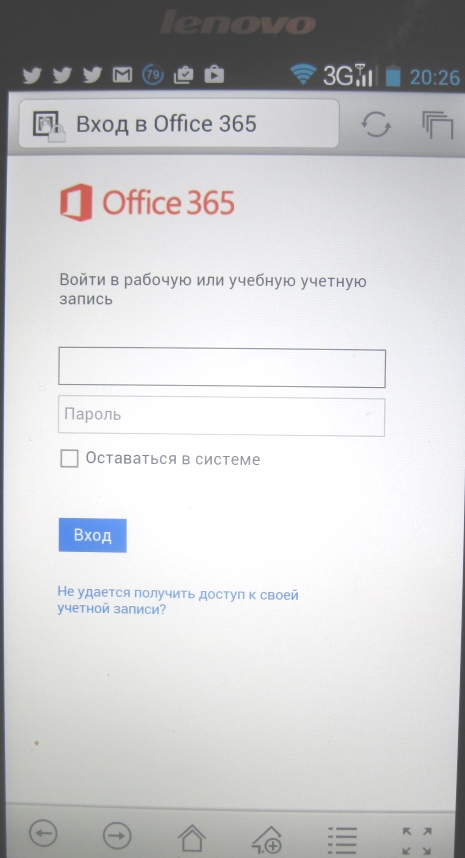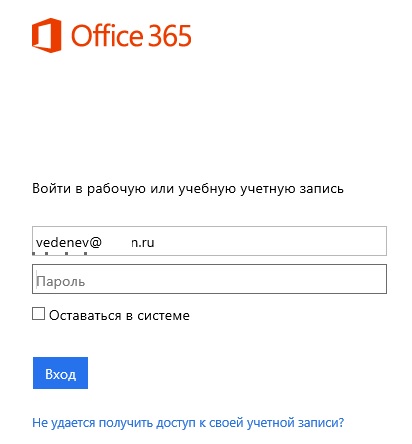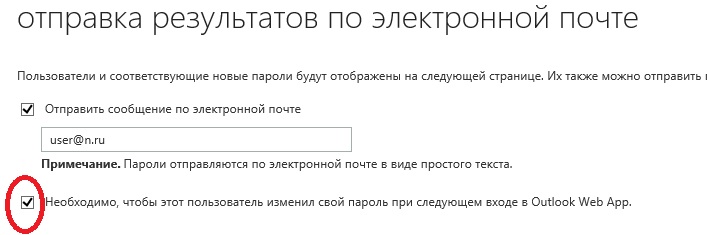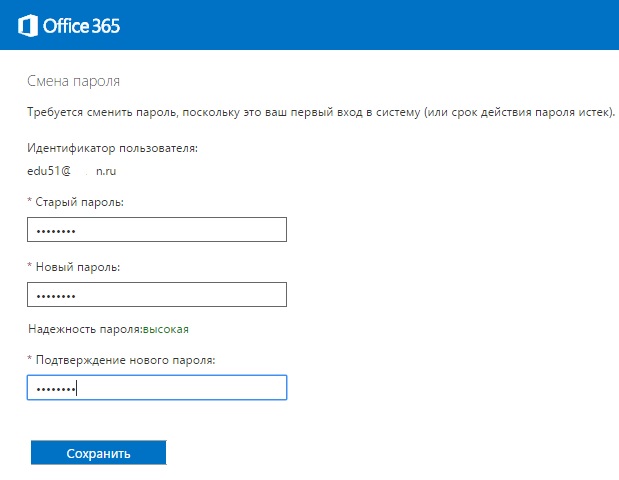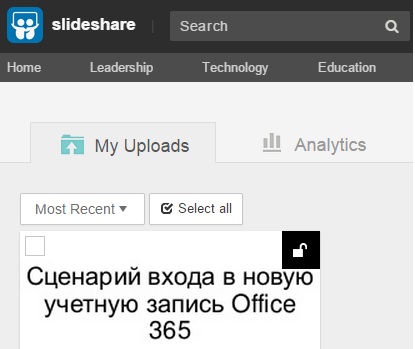Microsoft Office 365 в образовании. Вход в Office 365
Автор статьи - Виталий Веденев.
Последовательность действий участников образовательного процесса наблюдаем с первого шага: входа в Office 365. Разбираем основные практические шаги.
Что вы будете уметь после прочтения статьи?
- вы сможете без ошибок войти в Office 365;
- вы сможете методически правильно организовать вход в Office 365 в учебном заведении.
Вход в систему Office 365 начинается с получения на ранее направленного конкретному контактному лицу в учебном заведении (модератору) электронного почтового адреса письма (планируется, начиная с конца февраля 2015 года, что студенты и преподаватели, которые уже имеют адреса электронной почты учебного заведения, смогут самостоятельно зарегистрироваться в Office 365).
Письмо может иметь и не такой вид, как на рисунке ниже – это зависит от системной политики учебного заведения:
- почтовый адрес при отправке результатов ввода нового пользователя отправляет служба «Microsoft Online Services Team» при участии администратора (он должен ввести электронный почтовый адрес пользователя в адрес которого направляется письмо, подробности на рисунке ниже «отправка результатов по электронной почте»);
- письмо формирует модератор вместе с вложенными первоначальными инструкциями (или ссылками на них).
Начальная страница входа в Office 365 для всех одинаковая и находится по адресу https://portal.office.com (или https://portal.microsoftonline.com). Ссылка указана (или должна быть указана) в письме.
Входить вы можете как с персонального компьютера:
Так и с мобильных устройств в удобном для себя месте и в удобное время:
Вариантов входа может быть два, и зависит это от политики администрирования Office 365 в учебном заведении.
- Принудительное изменение временного пароля при входе.
- Вход с временным паролем, временем действия, которое определяется администратором (Время действия указывается в письме службы «Microsoft Online Services Team» – смотрите первый рисунок, в примере – 90 дней).
Вводим имя пользователя (временный адрес электронной почты, который вам направляет модератор-организатор) в поле «proverka@example.com» окна Office 365. Как только вы перейдете в поле «Пароль» - появятся динамические точки под именем. Таким образом, осуществляется первоначальная проверка имени на регистрацию в Office 365 (если есть ошибка в написании имени, над полем появится сообщение шрифтом красного цвета). Для напоминания о правильном формате имени, в поле написан адрес серым шрифтом – это подсказка, что в это поле вводится имя пользователя и одновременно адрес вашей новой почты домена учебного заведения.
При добавлении нового пользователя в Office 365 перед отправкой имени и пароля на электронный адрес пользователя администратор имеет возможность принудительно заставить изменить пользователя свой пароль при следующем входе (желательно для повышения безопасности).
Второй варианта входа со сменой пароля: пользователь должен ввести «Старый пароль» - временный пароль, который доступен из письма. Пользователю также необходимо обратить внимание на временный пароль на предмет того, как правильно создавать надежные пароли. Далее придумываем свой надежный пароль в качестве «Новый пароль» и дважды вводим в соответствующие поля.
С аналогичным окном при входе пользователь столкнется через определенное количество дней - срока действия пароля (в примере – 90 дней).
Как предварительно подготовить участников образовательного процесса к выбранной политике входа в вашем учебном заведении? Вариантов может быть несколько:
- Разместить информацию на сайте общего доступа (можно ссылку на эту статью).
- Как вариант – разместить презентацию (инструкцию) на ресурсе общего доступа и переслать ссылку вместе с письмом, содержащим имя и пароль, например, ссылку на презентацию в slideshare: