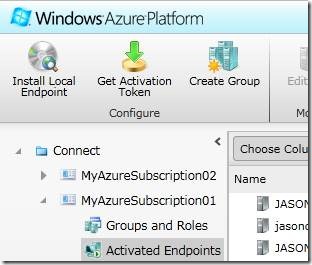Options for Deploying Windows Azure Connect Endpoint Software
Installing Windows Azure Connect endpoint software is a one-click process – you get the install link from the Windows Azure portal and launch it to start the install. No questions are asked during installation except accepting the EULA. Pretty simple, right? But what if you have a handful of machines you would like to install the endpoint software in an automatic fashion? In this blog we show you how to do this.
1. Sign in to Windows Azure portal, click “Virtual Network,” and select the Windows Azure subscription that you use Connect for.
2. Click on “Install Local Endpoint” on the toolbar, copy the install link and launch it in the browser.
3. Choose “Save” instead of “Run” when prompted by the browser. You can save the installer in a network share (e.g. \\myshare\wacendpointpackage.exe).
4. Click on “Get Activation Token” on the toolbar, copy the activation token, you will use it in the next step.
6. Run below command on all the machines you want to the install endpoint software:
\\myshare\wacendpointpackage.exe /i /s /m en-us /token aa684278-ff75-4c85-bbd3-aa9b337cd9af
where /i is for install, /s is for silent, /m is for language and /token is for activation token. You need to replace the highlighted with your own activation token. You can use popular deployment tools such as SCCM (System Center Configuration Manager) and GP (Group Policy) to carry out this step. Note, the targeted machine group can include Windows Vista SP1, Windows 7, Windows Server 2008, and Windows Server 2008 R2, the installer does not run on Windows XP or Windows Server 2003.
Alternatively, you can also setup the activation token in the target machines’ registry first and then install the endpoint software.
6a. Set below registry value (type REG_SZ) using SCCM or GP, replace the highlighted with your own activation token.
[HKEY_LOCAL_MACHINE\SOFTWARE\Microsoft\Windows Azure Connect\Endpoint]
"ClientActivationToken"="aa684278-ff75-4c85-bbd3-aa9b337cd9af"
6b. Run wacendpointpackage.exe.
After installation, the endpoint software will retrieve the activation token and use it to activate itself with the Windows Azure Connect services. Once successfully activated, you will be above to see the newly activated endpoint in the Windows Azure portal, remember to move it to a local machine groups to connect to Azure roles or another local machine group.
.--Jason Chen