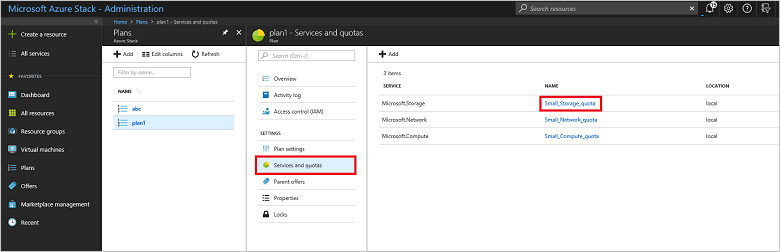Quota types in Azure Stack Hub
Quotas define the limits of resources that a user subscription can provision or consume. For example, a quota might allow a user to create up to five virtual machines (VMs). Each resource can have its own types of quotas.
Important
It can take up to two hours for new quotas to be available in the user portal or before a changed quota is enforced.
Compute quota types
| Type | Default value | Description |
|---|---|---|
| Maximum number of VMs | 50 | The maximum number of VMs that a subscription can create in this location. |
| Maximum number of VM cores | 100 | The maximum number of cores that a subscription can create in this location (for example, an A3 VM has four cores). |
| Maximum number of availability sets | 10 | The maximum number of availability sets that can be created in this location. |
| Maximum number of virtual machine scale sets | 100 | The maximum number of scale sets that can be created in this location. |
| Maximum capacity (in GB) of standard managed disk | 2048 | The maximum capacity of standard managed disks that can be created in this location. This value is a total of the allocation size of all standard managed disks and the used size of all standard snapshots. |
| Maximum capacity (in GB) of premium managed disk | 2048 | The maximum capacity of premium managed disks that can be created in this location. This value is a total of the allocation size of all premium managed disks and the used size of all premium snapshots. |
Note
The maximum capacity of unmanaged disks (page blobs) is separate from the managed disk quota. You can set this value in Maximum capacity (GB) in Storage quotas.
Storage quota types
| Item | Default value | Description |
|---|---|---|
| Maximum capacity (GB) | 2048 | Total storage capacity that can be consumed by a subscription in this location. This value is a total of the used size of all blobs (including unmanaged disks) and all associated snapshots, tables, queues. |
| Total number of storage accounts | 20 | The maximum number of storage accounts that a subscription can create in this location. |
Note
When the Maximum capacity (GB) of a subscription is exceeded, you can't create a new storage resource in the subscription. Although you can still create VMs with unmanaged disks, doing so may cause your total used capacity to exceed the quota limit.
The maximum capacity of managed disks is separate from the total storage quota. You can set the total storage quota in Compute quotas.
Network quota types
| Item | Default value | Description |
|---|---|---|
| Maximum virtual networks | 50 | The maximum number of virtual networks that a subscription can create in this location. |
| Maximum virtual network gateways | 1 | The maximum number of virtual network gateways (VPN gateways) that a subscription can create in this location. |
| Maximum network connections | 2 | The maximum number of network connections (point-to-point or site-to-site) that a subscription can create across all virtual network gateways in this location. |
| Maximum public IPs | 50 | The maximum number of public IP addresses that a subscription can create in this location. |
| Maximum NICs | 100 | The maximum number of network interfaces that a subscription can create in this location. |
| Maximum load balancers | 50 | The maximum number of load balancers that a subscription can create in this location. |
| Maximum network security groups | 50 | The maximum number of network security groups that a subscription can create in this location. |
Event Hubs quota types
| Type | Default value | Description |
|---|---|---|
| Maximum number of VM cores | 10 | The maximum number of cores that a subscription can create in this location (for example, an A3 VM has four cores). |
View an existing quota
There are two different ways to view an existing quota:
Plans
In the left navigation pane of the administrator portal, select Plans.
Select the plan you want to view details for by clicking on its name.
In the blade that opens, select Services and quotas.
Select the quota you want to see by clicking it in the Name column.
Resource providers
- On the default dashboard of the administrator portal, find the Resource providers tile.
- Select the service with the quota that you want to view, like Compute, Network, or Storage.
- Select Quotas, and then select the quota you want to view.
Edit a quota
There are two different ways to edit a quota:
Edit a plan
In the left navigation pane of the administrator portal, select Plans.
Select the plan for which you want to edit a quota by clicking on its name.
In the blade that opens, select Services and quotas.
Select the quota you want to edit by clicking it in the Name column.
In the blade that opens, select Edit in Compute, Edit in Network, or Edit in Storage.
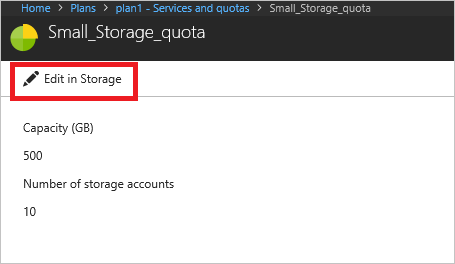
Alternatively, you can follow this procedure to edit a quota:
- On the default dashboard of the administrator portal, find the Resource providers tile.
- Select the service with the quota that you want to modify, like Compute, Network, or Storage.
- Next, select Quotas, and then select the quota you want to change.
- On the Set Storage quotas, Set Compute quotas, or Set Network quotas pane (depending on the type of quota you've chosen to edit), edit the values, and then select Save.
Edit original configuration
You can choose to edit the original configuration of a quota instead of using an add-on plan. When you edit a quota, the new configuration automatically applies globally to all plans that use that quota and all existing subscriptions that use those plans. The editing of a quota is different than when you use an add-on plan to provide a modified quota, which a user chooses to subscribe to.
The new values for the quota apply globally to all plans that use the modified quota and to all existing subscriptions that use those plans.
Note
A quota change in a base plan does not impact already-deployed resources. Therefore, a subscription will not be in violation.
Next steps
Feedback
Coming soon: Throughout 2024 we will be phasing out GitHub Issues as the feedback mechanism for content and replacing it with a new feedback system. For more information see: https://aka.ms/ContentUserFeedback.
Submit and view feedback for