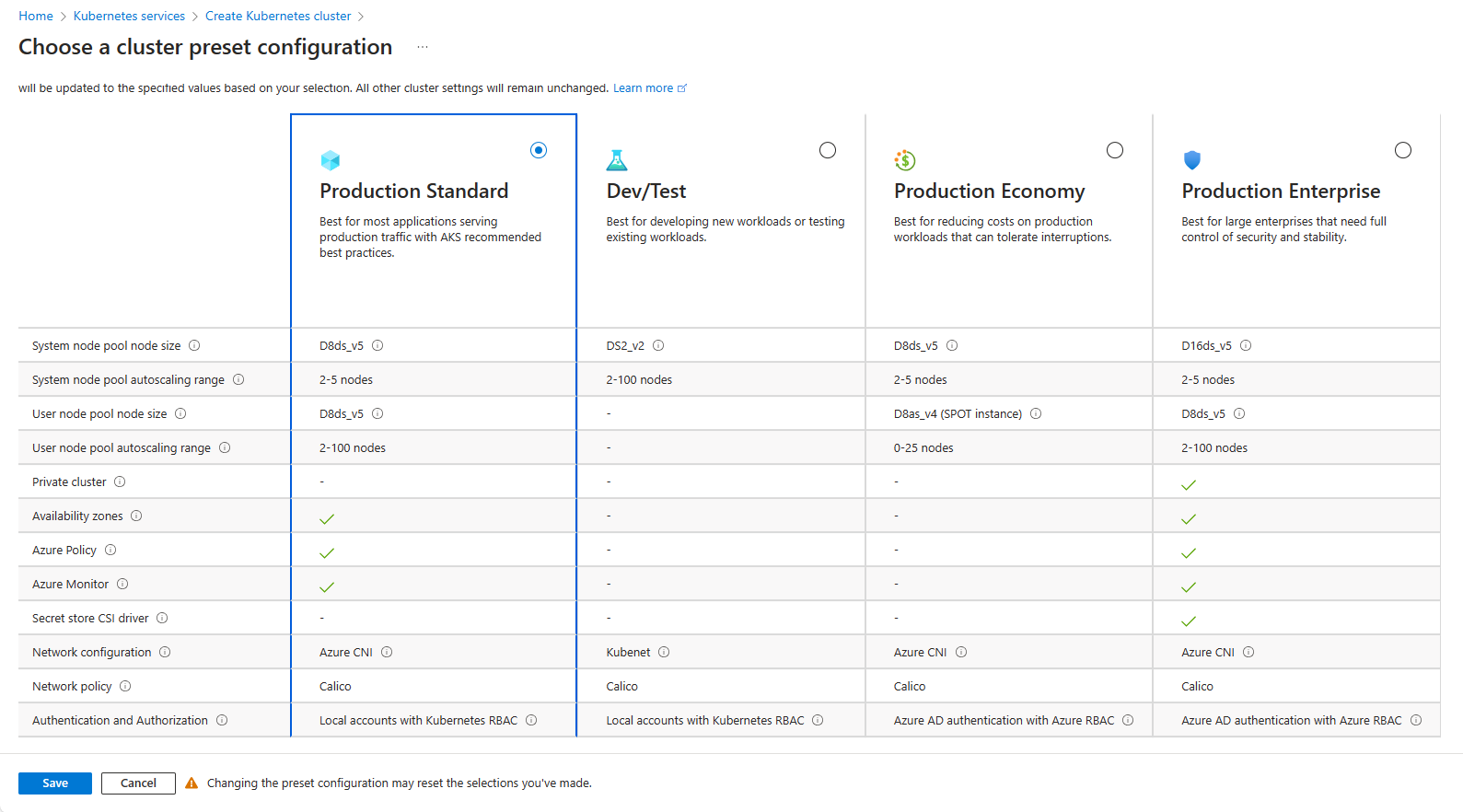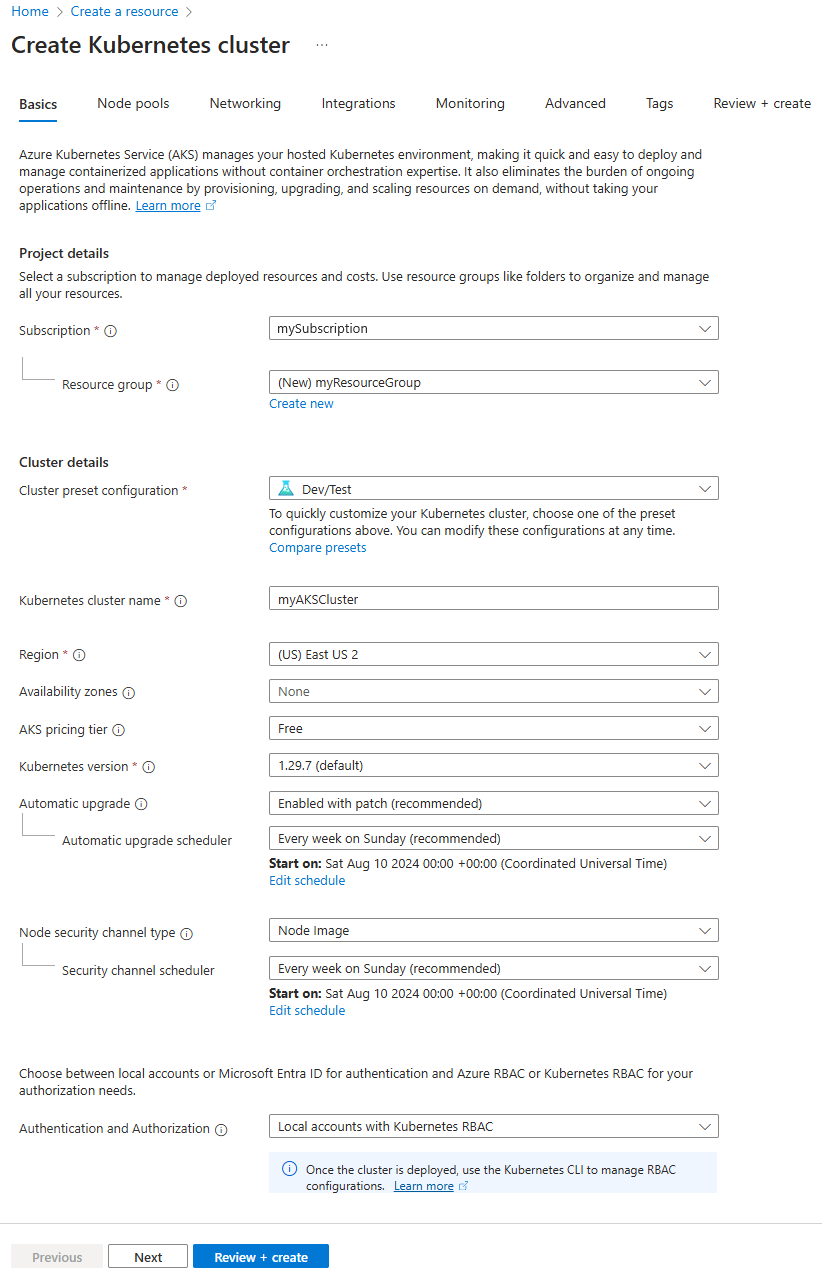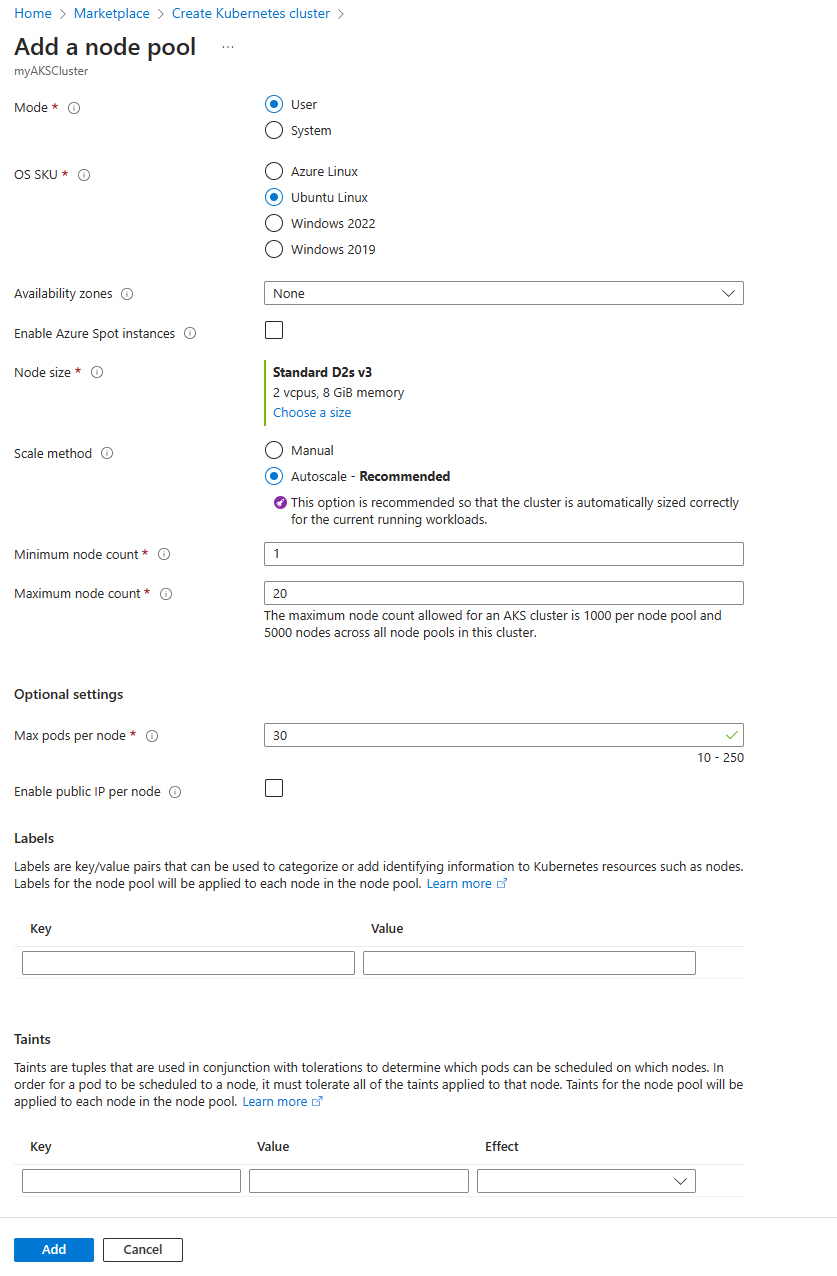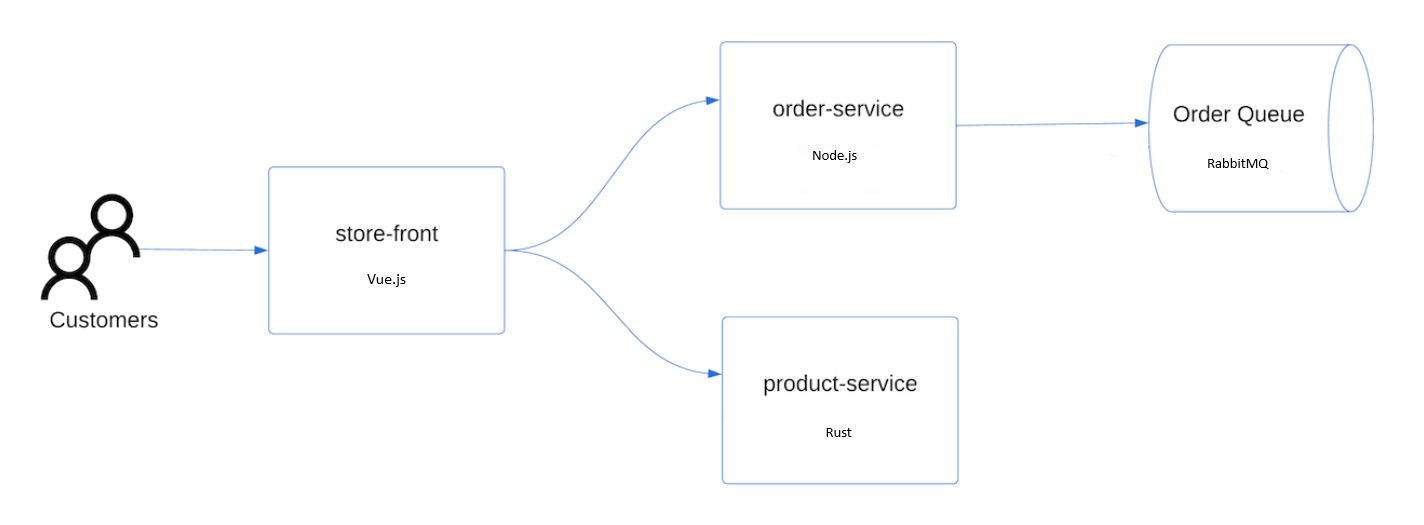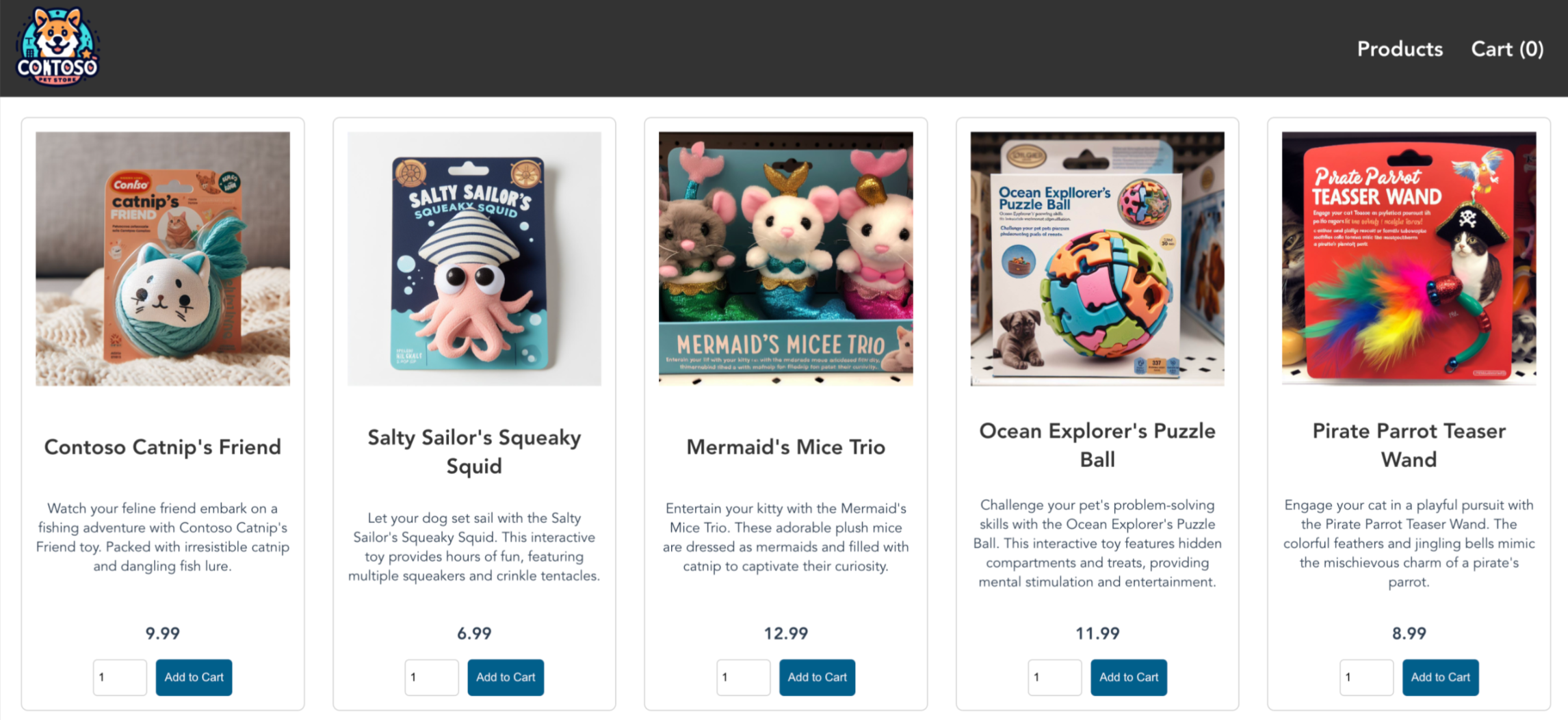Quickstart: Deploy an Azure Kubernetes Service (AKS) cluster using Azure portal
Azure Kubernetes Service (AKS) is a managed Kubernetes service that lets you quickly deploy and manage clusters. In this quickstart, you:
- Deploy an AKS cluster using the Azure portal.
- Run a sample multi-container application with a group of microservices and web front ends simulating a retail scenario.
Note
To get started with quickly provisioning an AKS cluster, this article includes steps to deploy a cluster with default settings for evaluation purposes only. Before deploying a production-ready cluster, we recommend that you familiarize yourself with our baseline reference architecture to consider how it aligns with your business requirements.
Before you begin
This quickstart assumes a basic understanding of Kubernetes concepts. For more information, see Kubernetes core concepts for Azure Kubernetes Service (AKS).
- If you don't have an Azure subscription, create an Azure free account before you begin.
- If you're unfamiliar with the Azure Cloud Shell, review Overview of Azure Cloud Shell.
- Make sure that the identity you use to create your cluster has the appropriate minimum permissions. For more details on access and identity for AKS, see Access and identity options for Azure Kubernetes Service (AKS).
Note
The Azure Linux node pool is now generally available (GA). To learn about the benefits and deployment steps, see the Introduction to the Azure Linux Container Host for AKS.
Create an AKS cluster
Sign in to the Azure portal.
On the Azure portal home page, select Create a resource.
In the Categories section, select Containers > Azure Kubernetes Service (AKS).
On the Basics tab, configure the following options:
- Under Project details:
- Select an Azure Subscription.
- Create an Azure Resource group, such as myResourceGroup. While you can select an existing resource group, for testing or evaluation purposes, we recommend creating a resource group to temporarily host these resources and avoid impacting your production or development workloads.
- Under Cluster details:
Set the Cluster preset configuration to Dev/Test. For more details on preset configurations, see Cluster configuration presets in the Azure portal.
Enter a Kubernetes cluster name, such as myAKSCluster.
Select a Region for the AKS cluster.
Set the Availability zones setting to None.
Set the AKS pricing tier to Free.
Leave the default value selected for Kubernetes version.
Leave the Automatic upgrade setting set to the recommended value, which is Enabled with patch.
Leave the Authentication and authorization setting set to Local accounts with Kubernetes RBAC.
- Under Project details:
Select Next. On the Node pools tab, add a new node pool:
Select Add node pool.
Enter a Node pool name, such as nplinux.
For Mode, select User.
For OS SKU, select Ubuntu Linux.
Set the Availability zones setting to None.
Leave the Enable Azure Spot instances checkbox unchecked.
For Node size, select Choose a size. On the Select a VM size page, select D2s_v3, then choose the Select button.
Leave the Scale method setting set to Autoscale.
Leave the Minimum node count and Maximum node count fields set to their default settings.
Leave all settings on the other tabs set to their defaults, except for the settings on the Monitoring tab. By default, the Azure Monitor features Container insights, Azure Monitor managed service for Prometheus, and Azure Managed Grafana are enabled. You can save costs by disabling them.
Select Review + create to run validation on the cluster configuration. After validation completes, select Create to create the AKS cluster.
It takes a few minutes to create the AKS cluster. When your deployment is complete, navigate to your resource by either:
- Selecting Go to resource, or
- Browsing to the AKS cluster resource group and selecting the AKS resource. In this example you browse for myResourceGroup and select the resource myAKSCluster.
Connect to the cluster
To manage a Kubernetes cluster, use the Kubernetes command-line client, kubectl. kubectl is already installed if you use Azure Cloud Shell. If you're unfamiliar with the Cloud Shell, review Overview of Azure Cloud Shell.
If you're using Cloud Shell, open it with the >_ button on the top of the Azure portal. If you're using PowerShell locally, connect to Azure via the Connect-AzAccount command. If you're using Azure CLI locally, connect to Azure via the az login command.
Configure
kubectlto connect to your Kubernetes cluster using the az aks get-credentials command. This command downloads credentials and configures the Kubernetes CLI to use them.az aks get-credentials --resource-group myResourceGroup --name myAKSClusterVerify the connection to your cluster using
kubectl getto return a list of the cluster nodes.kubectl get nodesThe following example output shows the single node created in the previous steps. Make sure the node status is Ready.
NAME STATUS ROLES AGE VERSION aks-nodepool1-31718369-0 Ready agent 6m44s v1.15.10
Deploy the application
To deploy the application, you use a manifest file to create all the objects required to run the AKS Store application. A Kubernetes manifest file defines a cluster's desired state, such as which container images to run. The manifest includes the following Kubernetes deployments and services:
- Store front: Web application for customers to view products and place orders.
- Product service: Shows product information.
- Order service: Places orders.
- Rabbit MQ: Message queue for an order queue.
Note
We don't recommend running stateful containers, such as Rabbit MQ, without persistent storage for production. These are used here for simplicity, but we recommend using managed services, such as Azure CosmosDB or Azure Service Bus.
In the Cloud Shell, open an editor and create a file named
aks-store-quickstart.yaml.Paste the following manifest into the editor:
apiVersion: apps/v1 kind: Deployment metadata: name: rabbitmq spec: replicas: 1 selector: matchLabels: app: rabbitmq template: metadata: labels: app: rabbitmq spec: nodeSelector: "kubernetes.io/os": linux containers: - name: rabbitmq image: mcr.microsoft.com/mirror/docker/library/rabbitmq:3.10-management-alpine ports: - containerPort: 5672 name: rabbitmq-amqp - containerPort: 15672 name: rabbitmq-http env: - name: RABBITMQ_DEFAULT_USER value: "username" - name: RABBITMQ_DEFAULT_PASS value: "password" resources: requests: cpu: 10m memory: 128Mi limits: cpu: 250m memory: 256Mi volumeMounts: - name: rabbitmq-enabled-plugins mountPath: /etc/rabbitmq/enabled_plugins subPath: enabled_plugins volumes: - name: rabbitmq-enabled-plugins configMap: name: rabbitmq-enabled-plugins items: - key: rabbitmq_enabled_plugins path: enabled_plugins --- apiVersion: v1 data: rabbitmq_enabled_plugins: | [rabbitmq_management,rabbitmq_prometheus,rabbitmq_amqp1_0]. kind: ConfigMap metadata: name: rabbitmq-enabled-plugins --- apiVersion: v1 kind: Service metadata: name: rabbitmq spec: selector: app: rabbitmq ports: - name: rabbitmq-amqp port: 5672 targetPort: 5672 - name: rabbitmq-http port: 15672 targetPort: 15672 type: ClusterIP --- apiVersion: apps/v1 kind: Deployment metadata: name: order-service spec: replicas: 1 selector: matchLabels: app: order-service template: metadata: labels: app: order-service spec: nodeSelector: "kubernetes.io/os": linux containers: - name: order-service image: ghcr.io/azure-samples/aks-store-demo/order-service:latest ports: - containerPort: 3000 env: - name: ORDER_QUEUE_HOSTNAME value: "rabbitmq" - name: ORDER_QUEUE_PORT value: "5672" - name: ORDER_QUEUE_USERNAME value: "username" - name: ORDER_QUEUE_PASSWORD value: "password" - name: ORDER_QUEUE_NAME value: "orders" - name: FASTIFY_ADDRESS value: "0.0.0.0" resources: requests: cpu: 1m memory: 50Mi limits: cpu: 75m memory: 128Mi initContainers: - name: wait-for-rabbitmq image: busybox command: ['sh', '-c', 'until nc -zv rabbitmq 5672; do echo waiting for rabbitmq; sleep 2; done;'] resources: requests: cpu: 1m memory: 50Mi limits: cpu: 75m memory: 128Mi --- apiVersion: v1 kind: Service metadata: name: order-service spec: type: ClusterIP ports: - name: http port: 3000 targetPort: 3000 selector: app: order-service --- apiVersion: apps/v1 kind: Deployment metadata: name: product-service spec: replicas: 1 selector: matchLabels: app: product-service template: metadata: labels: app: product-service spec: nodeSelector: "kubernetes.io/os": linux containers: - name: product-service image: ghcr.io/azure-samples/aks-store-demo/product-service:latest ports: - containerPort: 3002 resources: requests: cpu: 1m memory: 1Mi limits: cpu: 1m memory: 7Mi --- apiVersion: v1 kind: Service metadata: name: product-service spec: type: ClusterIP ports: - name: http port: 3002 targetPort: 3002 selector: app: product-service --- apiVersion: apps/v1 kind: Deployment metadata: name: store-front spec: replicas: 1 selector: matchLabels: app: store-front template: metadata: labels: app: store-front spec: nodeSelector: "kubernetes.io/os": linux containers: - name: store-front image: ghcr.io/azure-samples/aks-store-demo/store-front:latest ports: - containerPort: 8080 name: store-front env: - name: VUE_APP_ORDER_SERVICE_URL value: "http://order-service:3000/" - name: VUE_APP_PRODUCT_SERVICE_URL value: "http://product-service:3002/" resources: requests: cpu: 1m memory: 200Mi limits: cpu: 1000m memory: 512Mi --- apiVersion: v1 kind: Service metadata: name: store-front spec: ports: - port: 80 targetPort: 8080 selector: app: store-front type: LoadBalancerFor a breakdown of YAML manifest files, see Deployments and YAML manifests.
If you create and save the YAML file locally, then you can upload the manifest file to your default directory in CloudShell by selecting the Upload/Download files button and selecting the file from your local file system.
Deploy the application using the
kubectl applycommand and specify the name of your YAML manifest:kubectl apply -f aks-store-quickstart.yamlThe following example output shows the deployments and services:
deployment.apps/rabbitmq created service/rabbitmq created deployment.apps/order-service created service/order-service created deployment.apps/product-service created service/product-service created deployment.apps/store-front created service/store-front created
Test the application
When the application runs, a Kubernetes service exposes the application front end to the internet. This process can take a few minutes to complete.
Check the status of the deployed pods using the kubectl get pods command. Make sure all pods are
Runningbefore proceeding.kubectl get podsCheck for a public IP address for the store-front application. Monitor progress using the kubectl get service command with the
--watchargument.kubectl get service store-front --watchThe EXTERNAL-IP output for the
store-frontservice initially shows as pending:NAME TYPE CLUSTER-IP EXTERNAL-IP PORT(S) AGE store-front LoadBalancer 10.0.100.10 <pending> 80:30025/TCP 4h4mOnce the EXTERNAL-IP address changes from pending to an actual public IP address, use
CTRL-Cto stop thekubectlwatch process.The following example output shows a valid public IP address assigned to the service:
NAME TYPE CLUSTER-IP EXTERNAL-IP PORT(S) AGE store-front LoadBalancer 10.0.100.10 20.62.159.19 80:30025/TCP 4h5mOpen a web browser to the external IP address of your service to see the Azure Store app in action.
Delete the cluster
If you don't plan on going through the AKS tutorial, clean up unnecessary resources to avoid Azure charges.
In the Azure portal, navigate to your AKS cluster resource group.
Select Delete resource group.
Enter the name of the resource group to delete, and then select Delete > Delete.
Note
The AKS cluster was created with a system-assigned managed identity. This identity is managed by the platform and doesn't require removal.
Next steps
In this quickstart, you deployed a Kubernetes cluster and then deployed a simple multi-container application to it. This sample application is for demo purposes only and doesn't represent all the best practices for Kubernetes applications. For guidance on creating full solutions with AKS for production, see AKS solution guidance.
To learn more about AKS and walk through a complete code-to-deployment example, continue to the Kubernetes cluster tutorial.
Feedback
Coming soon: Throughout 2024 we will be phasing out GitHub Issues as the feedback mechanism for content and replacing it with a new feedback system. For more information see: https://aka.ms/ContentUserFeedback.
Submit and view feedback for