This reference architecture shows an end-to-end stream processing pipeline. The pipeline ingests data from two sources, correlates records in the two streams, and calculates a rolling average across a time window. The results are stored for further analysis.
 A reference implementation for this architecture is available on GitHub.
A reference implementation for this architecture is available on GitHub.
Architecture
Download a Visio file of this architecture.
Workflow
The architecture consists of the following components:
Data sources. In this architecture, there are two data sources that generate data streams in real time. The first stream contains ride information, and the second contains fare information. The reference architecture includes a simulated data generator that reads from a set of static files and pushes the data to Event Hubs. In a real application, the data sources would be devices installed in the taxi cabs.
Azure Event Hubs. Event Hubs is an event ingestion service. This architecture uses two event hub instances, one for each data source. Each data source sends a stream of data to the associated event hub.
Azure Stream Analytics. Stream Analytics is an event-processing engine. A Stream Analytics job reads the data streams from the two event hubs and performs stream processing.
Azure Cosmos DB. The output from the Stream Analytics job is a series of records, which are written as JSON documents to an Azure Cosmos DB document database.
Microsoft Power BI. Power BI is a suite of business analytics tools to analyze data for business insights. In this architecture, it loads the data from Azure Cosmos DB. This allows users to analyze the complete set of historical data that's been collected. You could also stream the results directly from Stream Analytics to Power BI for a real-time view of the data. For more information, see Real-time streaming in Power BI.
Azure Monitor. Azure Monitor collects performance metrics about the Azure services deployed in the solution. By visualizing these in a dashboard, you can get insights into the health of the solution.
Scenario details
Scenario: A taxi company collects data about each taxi trip. For this scenario, we assume there are two separate devices sending data. The taxi has a meter that sends information about each ride — the duration, distance, and pickup and dropoff locations. A separate device accepts payments from customers and sends data about fares. The taxi company wants to calculate the average tip per mile driven, in real time, in order to spot trends.
Potential use cases
This solution is optimized for the retail scenario.
Data ingestion
To simulate a data source, this reference architecture uses the New York City Taxi Data dataset[1]. This dataset contains data about taxi trips in New York City over a four-year period (2010–2013). It contains two types of record: ride data and fare data. Ride data includes trip duration, trip distance, and pickup and dropoff location. Fare data includes fare, tax, and tip amounts. Common fields in both record types include medallion number, hack license, and vendor ID. Together these three fields uniquely identify a taxi plus a driver. The data is stored in CSV format.
[1] Donovan, Brian; Work, Dan (2016): New York City Taxi Trip Data (2010-2013). University of Illinois at Urbana-Champaign. https://doi.org/10.13012/J8PN93H8
The data generator is a .NET Core application that reads the records and sends them to Azure Event Hubs. The generator sends ride data in JSON format and fare data in CSV format.
Event Hubs uses partitions to segment the data. Partitions allow a consumer to read each partition in parallel. When you send data to Event Hubs, you can specify the partition key explicitly. Otherwise, records are assigned to partitions in round-robin fashion.
In this particular scenario, ride data and fare data should end up with the same partition ID for a given taxi cab. This enables Stream Analytics to apply a degree of parallelism when it correlates the two streams. A record in partition n of the ride data will match a record in partition n of the fare data.
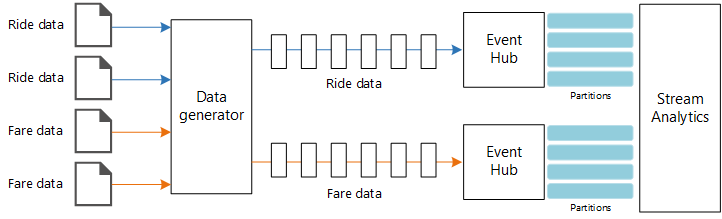
In the data generator, the common data model for both record types has a PartitionKey property which is the concatenation of Medallion, HackLicense, and VendorId.
public abstract class TaxiData
{
public TaxiData()
{
}
[JsonProperty]
public long Medallion { get; set; }
[JsonProperty]
public long HackLicense { get; set; }
[JsonProperty]
public string VendorId { get; set; }
[JsonProperty]
public DateTimeOffset PickupTime { get; set; }
[JsonIgnore]
public string PartitionKey
{
get => $"{Medallion}_{HackLicense}_{VendorId}";
}
This property is used to provide an explicit partition key when sending to Event Hubs:
using (var client = pool.GetObject())
{
return client.Value.SendAsync(new EventData(Encoding.UTF8.GetBytes(
t.GetData(dataFormat))), t.PartitionKey);
}
Stream processing
The stream processing job is defined using a SQL query with several distinct steps. The first two steps simply select records from the two input streams.
WITH
Step1 AS (
SELECT PartitionId,
TRY_CAST(Medallion AS nvarchar(max)) AS Medallion,
TRY_CAST(HackLicense AS nvarchar(max)) AS HackLicense,
VendorId,
TRY_CAST(PickupTime AS datetime) AS PickupTime,
TripDistanceInMiles
FROM [TaxiRide] PARTITION BY PartitionId
),
Step2 AS (
SELECT PartitionId,
medallion AS Medallion,
hack_license AS HackLicense,
vendor_id AS VendorId,
TRY_CAST(pickup_datetime AS datetime) AS PickupTime,
tip_amount AS TipAmount
FROM [TaxiFare] PARTITION BY PartitionId
),
The next step joins the two input streams to select matching records from each stream.
Step3 AS (
SELECT tr.TripDistanceInMiles,
tf.TipAmount
FROM [Step1] tr
PARTITION BY PartitionId
JOIN [Step2] tf PARTITION BY PartitionId
ON tr.PartitionId = tf.PartitionId
AND tr.PickupTime = tf.PickupTime
AND DATEDIFF(minute, tr, tf) BETWEEN 0 AND 15
)
This query joins records on a set of fields that uniquely identify matching records (PartitionId and PickupTime).
Note
We want the TaxiRide and TaxiFare streams to be joined by the unique combination of Medallion, HackLicense, VendorId and PickupTime. In this case the PartitionId covers the Medallion, HackLicense and VendorId fields, but this should not be taken as generally the case.
In Stream Analytics, joins are temporal, meaning records are joined within a particular window of time. Otherwise, the job might need to wait indefinitely for a match. The DATEDIFF function specifies how far two matching records can be separated in time for a match.
The last step in the job computes the average tip per mile, grouped by a hopping window of 5 minutes.
SELECT System.Timestamp AS WindowTime,
SUM(tr.TipAmount) / SUM(tr.TripDistanceInMiles) AS AverageTipPerMile
INTO [TaxiDrain]
FROM [Step3] tr
GROUP BY HoppingWindow(Duration(minute, 5), Hop(minute, 1))
Stream Analytics provides several windowing functions. A hopping window moves forward in time by a fixed period, in this case 1 minute per hop. The result is to calculate a moving average over the past 5 minutes.
In the architecture shown here, only the results of the Stream Analytics job are saved to Azure Cosmos DB. For a big data scenario, consider also using Event Hubs Capture to save the raw event data into Azure Blob storage. Keeping the raw data will allow you to run batch queries over your historical data at later time, in order to derive new insights from the data.
Considerations
These considerations implement the pillars of the Azure Well-Architected Framework, which is a set of guiding tenets that can be used to improve the quality of a workload. For more information, see Microsoft Azure Well-Architected Framework.
Scalability
Event Hubs
The throughput capacity of Event Hubs is measured in throughput units. You can autoscale an event hub by enabling auto-inflate, which automatically scales the throughput units based on traffic, up to a configured maximum.
Stream Analytics
For Stream Analytics, the computing resources allocated to a job are measured in Streaming Units. Stream Analytics jobs scale best if the job can be parallelized. That way, Stream Analytics can distribute the job across multiple compute nodes.
For Event Hubs input, use the PARTITION BY keyword to partition the Stream Analytics job. The data will be divided into subsets based on the Event Hubs partitions.
Windowing functions and temporal joins require additional SU. When possible, use PARTITION BY so that each partition is processed separately. For more information, see Understand and adjust Streaming Units.
If it's not possible to parallelize the entire Stream Analytics job, try to break the job into multiple steps, starting with one or more parallel steps. That way, the first steps can run in parallel. For example, in this reference architecture:
- Steps 1 and 2 are simple
SELECTstatements that select records within a single partition. - Step 3 performs a partitioned join across two input streams. This step takes advantage of the fact that matching records share the same partition key, and so are guaranteed to have the same partition ID in each input stream.
- Step 4 aggregates across all of the partitions. This step cannot be parallelized.
Use the Stream Analytics job diagram to see how many partitions are assigned to each step in the job. The following diagram shows the job diagram for this reference architecture:
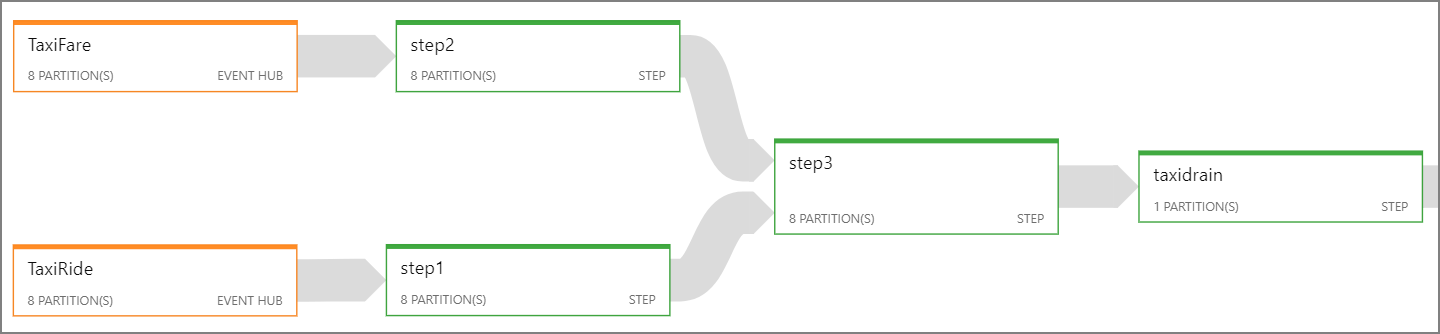
Azure Cosmos DB
Throughput capacity for Azure Cosmos DB is measured in Request Units (RU). In order to scale an Azure Cosmos DB container past 10,000 RU, you must specify a partition key when you create the container, and include the partition key in every document.
In this reference architecture, new documents are created only once per minute (the hopping window interval), so the throughput requirements are quite low. For that reason, there's no need to assign a partition key in this scenario.
Monitoring
With any stream processing solution, it's important to monitor the performance and health of the system. Azure Monitor collects metrics and diagnostics logs for the Azure services used in the architecture. Azure Monitor is built into the Azure platform and does not require any additional code in your application.
Any of the following warning signals indicate that you should scale out the relevant Azure resource:
- Event Hubs throttles requests or is close to the daily message quota.
- The Stream Analytics job consistently uses more than 80% of allocated Streaming Units (SU).
- Azure Cosmos DB begins to throttle requests.
The reference architecture includes a custom dashboard, which is deployed to the Azure portal. After you deploy the architecture, you can view the dashboard by opening the Azure portal and selecting TaxiRidesDashboard from list of dashboards. For more information about creating and deploying custom dashboards in the Azure portal, see Programmatically create Azure Dashboards.
The following image shows the dashboard after the Stream Analytics job ran for about an hour.

The panel on the lower left shows that the SU consumption for the Stream Analytics job climbs during the first 15 minutes and then levels off. This is a typical pattern as the job reaches a steady state.
Notice that Event Hubs is throttling requests, shown in the upper right panel. An occasional throttled request is not a problem, because the Event Hubs client SDK automatically retries when it receives a throttling error. However, if you see consistent throttling errors, it means the event hub needs more throughput units. The following graph shows a test run using the Event Hubs auto-inflate feature, which automatically scales out the throughput units as needed.
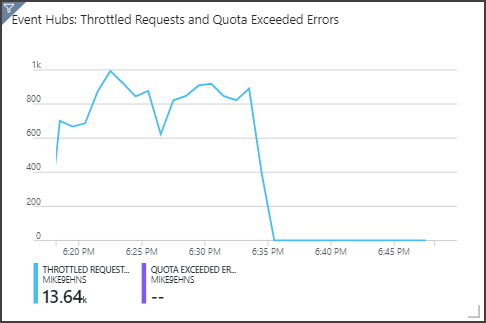
Auto-inflate was enabled at about the 06:35 mark. You can see the p drop in throttled requests, as Event Hubs automatically scaled up to 3 throughput units.
Interestingly, this had the side effect of increasing the SU utilization in the Stream Analytics job. By throttling, Event Hubs was artificially reducing the ingestion rate for the Stream Analytics job. It's actually common that resolving one performance bottleneck reveals another. In this case, allocating additional SU for the Stream Analytics job resolved the issue.
Cost optimization
Cost optimization is about looking at ways to reduce unnecessary expenses and improve operational efficiencies. For more information, see Overview of the cost optimization pillar.
Use the Azure pricing calculator to estimate costs. Here are some considerations for services used in this reference architecture.
Azure Stream Analytics
Azure Stream Analytics is priced by the number of streaming units ($0.11/hour) required to process the data into the service.
Stream Analytics can be expensive if you are not processing the data in real-time or small amounts of data. For those use cases, consider using Azure Functions or Logic Apps to move data from Azure Event Hubs to a data store.
Azure Event Hubs and Azure Cosmos DB
For cost considerations about Azure Event Hubs and Azure Cosmos DB, see Cost considerations see the Stream processing with Azure Databricks reference architecture.
DevOps
Create separate resource groups for production, development, and test environments. Separate resource groups make it easier to manage deployments, delete test deployments, and assign access rights.
Use Azure Resource Manager template to deploy the Azure resources following the infrastructure as Code (IaC) Process. With templates, automating deployments using Azure DevOps Services, or other CI/CD solutions is easier.
Put each workload in a separate deployment template and store the resources in source control systems. You can deploy the templates together or individually as part of a CI/CD process, making the automation process easier.
In this architecture, Azure Event Hubs, Log Analytics, and Azure Cosmos DB are identified as a single workload. These resources are included in a single ARM template.
Consider staging your workloads. Deploy to various stages and run validation checks at each stage before moving to the next stage. That way you can push updates to your production environments in a highly controlled way and minimize unanticipated deployment issues.
Consider using Azure Monitor to analyze the performance of your stream processing pipeline. For more information, see Monitoring Azure Databricks.
For more information, see the operational excellence pillar in Microsoft Azure Well-Architected Framework.
Deploy this scenario
To the deploy and run the reference implementation, follow the steps in the GitHub readme.
Related resources
You may want to review the following Azure example scenario that demonstrates a specific solution using some of the same technologies:
