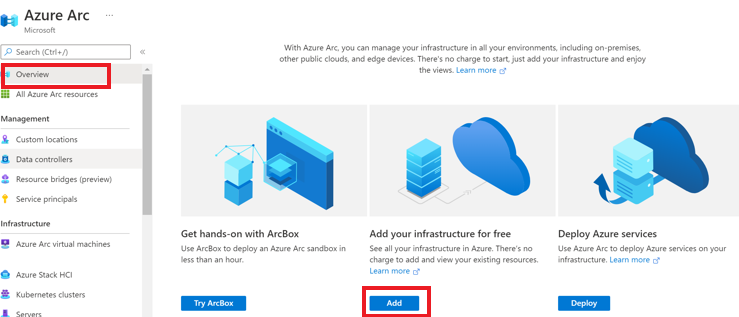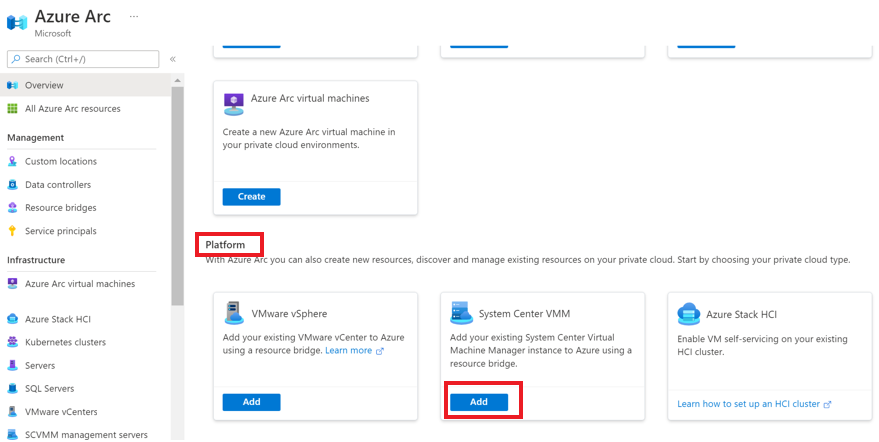Quickstart: Connect your System Center Virtual Machine Manager management server to Azure Arc
Before you can start using the Azure Arc-enabled SCVMM features, you need to connect your VMM management server to Azure Arc.
This Quickstart shows you how to connect your SCVMM management server to Azure Arc using a helper script. The script deploys a lightweight Azure Arc appliance (called Azure Arc resource bridge) as a virtual machine running in your VMM environment and installs an SCVMM cluster extension on it to provide a continuous connection between your VMM management server and Azure Arc.
Prerequisites
Note
- If VMM server is running on Windows Server 2016 machine, ensure that Open SSH package and tar are installed. To install tar, you can copy tar.exe and archiveint.dll from any Windows 11 or Windows Server 2019/2022 machine to C:\Windows\System32 path on your VMM server machine.
- If you deploy an older version of appliance (version lesser than 0.2.25), Arc operation fails with the error Appliance cluster is not deployed with Microsoft Entra ID authentication. To fix this issue, download the latest version of the onboarding script and deploy the resource bridge again.
- Azure Arc Resource Bridge deployment using private link is currently not supported.
| Requirement | Details |
|---|---|
| Azure | An Azure subscription A resource group in the above subscription where you have the Owner/Contributor role. |
| SCVMM | You need an SCVMM management server running version 2019 or later. A private cloud or a host group with a minimum free capacity of 32 GB of RAM, 4 vCPUs with 100 GB of free disk space. A VM network with internet access, directly or through proxy. Appliance VM will be deployed using this VM network. Only Static IP allocation is supported and VMM Static IP Pool is required. Follow these steps to create a VMM Static IP Pool and ensure that the Static IP Pool has at least four IP addresses. If your SCVMM server is behind a firewall, all IPs in this IP Pool and the Control Plane IP should be allowed to communicate through WinRM ports. The default WinRM ports are 5985 and 5986. Dynamic IP allocation using DHCP isn't supported. A library share with write permission for the SCVMM admin account through which Resource Bridge deployment is going to be performed. |
| SCVMM accounts | An SCVMM admin account that can perform all administrative actions on all objects that VMM manages. The user should be part of local administrator account in the SCVMM server. If the SCVMM server is installed in a High Availability configuration, the user should be a part of the local administrator accounts in all the SCVMM cluster nodes. This will be used for the ongoing operation of Azure Arc-enabled SCVMM and the deployment of the Arc Resource bridge VM. |
| Workstation | The workstation will be used to run the helper script. Ensure you have 64-bit Azure CLI installed on the workstation. A Windows/Linux machine that can access both your SCVMM management server and internet, directly or through proxy. The helper script can be run directly from the VMM server machine as well. To avoid network latency issues, we recommend executing the helper script directly in the VMM server machine. Note that when you execute the script from a Linux machine, the deployment takes a bit longer and you might experience performance issues. |
Prepare SCVMM management server
- Create an SCVMM private cloud if you don't have one. The private cloud should have a reservation of at least 16 GB of RAM and 4 vCPUs. It should also have at least 100 GB of disk space.
- Ensure that SCVMM administrator account has the appropriate permissions.
Download the onboarding script
Go to Azure portal.
Search and select Azure Arc.
In the Overview page, select Add in Add your infrastructure for free or move to the infrastructure tab.
In the Platform section, in System Center VMM select Add.
Select Create new resource bridge and select Next.
Provide a name for Azure Arc resource bridge. For example: contoso-nyc-resourcebridge.
Select a subscription and resource group where you want to create the resource bridge.
Under Region, select an Azure location where you want to store the resource metadata. The currently supported regions are East US and West Europe.
Provide a name for Custom location. This is the name that you'll see when you deploy virtual machines. Name it for the datacenter or the physical location of your datacenter. For example: contoso-nyc-dc.
Leave the option Use the same subscription and resource group as your resource bridge selected.
Provide a name for your SCVMM management server instance in Azure. For example: contoso-nyc-scvmm.
Select Next: Download and run script.
If your subscription isn't registered with all the required resource providers, select Register to proceed to next step.
Based on the operating system of your workstation, download the PowerShell or Bash script and copy it to the workstation.
To see the status of your onboarding after you run the script on your workstation, select Next:Verification. The onboarding isn't affected when you close this page.
Windows
Follow these instructions to run the script on a Windows machine.
Open a new PowerShell window as Administrator and verify if Azure CLI is successfully installed in the workstation, and use the following command:
azNavigate to the folder where you've downloaded the PowerShell script: cd C:\Users\ContosoUser\Downloads
Run the following command to allow the script to run since it's an unsigned script (if you close the session before you complete all the steps, run this command again in the new PowerShell Administrator session):
Set-ExecutionPolicy -Scope Process -ExecutionPolicy BypassRun the script:
./resource-bridge-onboarding-script.ps1
Linux
Follow these instructions to run the script on a Linux machine:
Open the terminal and navigate to the folder where you've downloaded the Bash script.
Execute the script using the following command:
bash resource-bridge-onboarding-script.sh
Script runtime
The script execution will take up to half an hour and you'll be prompted for various details. See the following table for related information:
| Parameter | Details |
|---|---|
| Azure login | You would be asked to sign in to Azure by visiting this site and pasting the prompted code. |
| SCVMM management server FQDN/Address | FQDN for the VMM server (or an IP address). Provide role name if it’s a Highly Available VMM deployment. For example: nyc-scvmm.contoso.com or 10.160.0.1 |
| SCVMM Username (domain\username) | Username for the SCVMM administrator account. The required permissions for the account are listed in the prerequisites above. Example: contoso\contosouser |
| SCVMM password | Password for the SCVMM admin account |
| Deployment location selection | Select if you want to deploy the Arc resource bridge VM in an SCVMM Cloud or an SCVMM Host Group. |
| Private cloud/Host group selection | Select the name of the private cloud or the host group where the Arc resource bridge VM should be deployed. |
| Virtual Network selection | Select the name of the virtual network to which Arc resource bridge VM needs to be connected. This network should allow the appliance to talk to the VMM management server and the Azure endpoints (or internet). |
| Static IP pool | Select the VMM static IP pool that will be used to allot the IP address. |
| Control Plane IP | Provide a reserved IP address in the same subnet as the static IP pool used for Resource Bridge deployment. This IP address should be outside of the range of static IP pool used for Resource Bridge deployment and shouldn't be assigned to any other machine on the network. |
| Appliance proxy settings | Enter Y if there's a proxy in your appliance network, else enter N. |
| http | Address of the HTTP proxy server. |
| https | Address of the HTTPS proxy server. |
| NoProxy | Addresses to be excluded from proxy. |
| CertificateFilePath | For SSL based proxies, provide the path to the certificate. |
Once the command execution is completed, your setup is complete, and you can try out the capabilities of Azure Arc-enabled SCVMM.
Retry command - Windows
If for any reason, the appliance creation fails, you need to retry it. Run the command with -Force to clean up and onboard again.
./resource-bridge-onboarding-script.ps1 -Force -Subscription <Subscription> -ResourceGroup <ResourceGroup> -AzLocation <AzLocation> -ApplianceName <ApplianceName> -CustomLocationName <CustomLocationName> -VMMservername <VMMservername>
Retry command - Linux
If for any reason, the appliance creation fails, you need to retry it. Run the command with --force to clean up and onboard again.
bash resource-bridge-onboarding-script.sh --force
Important
After successful deployment, save the config YAML files in a secure location. The config files are required to perform management operations on the resource bridge.
Note
- After successful deployment, we recommend maintaining the state of Arc Resource Bridge VM as online.
- Intermittently appliance might become unreachable when you shut down and restart the VM.
- After the execution of command, your setup is complete, and you can try out the capabilities of Azure Arc-enabled SCVMM.
Next steps
Feedback
Coming soon: Throughout 2024 we will be phasing out GitHub Issues as the feedback mechanism for content and replacing it with a new feedback system. For more information see: https://aka.ms/ContentUserFeedback.
Submit and view feedback for