Create your first function on Azure Arc (preview)
In this quickstart, you create an Azure Functions project and deploy it to a function app running on an Azure Arc-enabled Kubernetes cluster. To learn more, see App Service, Functions, and Logic Apps on Azure Arc. This scenario only supports function apps running on Linux.
Note
Support for running functions on an Azure Arc-enabled Kubernetes cluster is currently in preview.
Publishing PowerShell function projects to Azure Arc-enabled Kubernetes clusters isn't currently supported. If you need to deploy PowerShell functions to Azure Arc-enabled Kubernetes clusters, create your function app in a container.
If you need to customize the container in which your function app runs, instead see Create your first containerized functions on Azure Arc (preview).
Prerequisites
On your local computer:
- .NET 6.0 SDK
- Azure CLI version 2.4 or later
Install the Azure Functions Core Tools
The recommended way to install Core Tools depends on the operating system of your local development computer.
The following steps use a Windows installer (MSI) to install Core Tools v4.x. For more information about other package-based installers, see the Core Tools readme.
Download and run the Core Tools installer, based on your version of Windows:
- v4.x - Windows 64-bit (Recommended. Visual Studio Code debugging requires 64-bit.)
- v4.x - Windows 32-bit
If you previously used Windows installer (MSI) to install Core Tools on Windows, you should uninstall the old version from Add Remove Programs before installing the latest version.
Create an App Service Kubernetes environment
Before you begin, you must create an App Service Kubernetes environment for an Azure Arc-enabled Kubernetes cluster.
Note
When you create the environment, make sure to make note of both the custom location name and the name of the resource group that contains the custom location. You can use these to find the custom location ID, which you'll need when creating your function app in the environment.
If you didn't create the environment, check with your cluster administrator.
Add Azure CLI extensions
Launch the Bash environment in Azure Cloud Shell.
Because these CLI commands are not yet part of the core CLI set, add them with the following commands:
az extension add --upgrade --yes --name customlocation
az extension remove --name appservice-kube
az extension add --upgrade --yes --name appservice-kube
Create the local function project
In Azure Functions, a function project is the unit of deployment and execution for one or more individual functions that each responds to a specific trigger. All functions in a project share the same local and hosting configurations. In this section, you create a function project that contains a single function.
Run the
func initcommand, as follows, to create a functions project in a folder named LocalFunctionProj with the specified runtime:func init LocalFunctionProj --dotnetNavigate into the project folder:
cd LocalFunctionProjThis folder contains various files for the project, including configurations files named local.settings.json and host.json. By default, the local.settings.json file is excluded from source control in the .gitignore file. This exclusion is because the file can contain secrets that are downloaded from Azure.
Add a function to your project by using the following command, where the
--nameargument is the unique name of your function (HttpExample) and the--templateargument specifies the function's trigger (HTTP).func new --name HttpExample --template "HTTP trigger" --authlevel "anonymous"
Run the function locally
Run your function by starting the local Azure Functions runtime host from the LocalFunctionProj folder.
func startToward the end of the output, the following lines must appear:
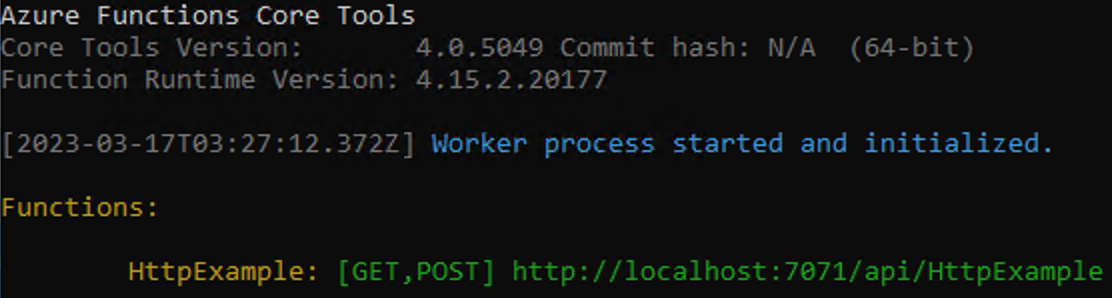
Note
If HttpExample doesn't appear as shown above, you likely started the host from outside the root folder of the project. In that case, use Ctrl+C to stop the host, go to the project's root folder, and run the previous command again.
Copy the URL of your HTTP function from this output to a browser and append the query string
?name=<YOUR_NAME>, making the full URL likehttp://localhost:7071/api/HttpExample?name=Functions. The browser should display a response message that echoes back your query string value. The terminal in which you started your project also shows log output as you make requests.When you're done, press Ctrl + C and type
yto stop the functions host.
Get the custom location
To be able to create a function app in a custom location, you'll need to get information about the environment.
Get the following information about the custom location from your cluster administrator (see Create a custom location).
customLocationGroup="<resource-group-containing-custom-location>"
customLocationName="<name-of-custom-location>"
Get the custom location ID for the next step.
customLocationId=$(az customlocation show \
--resource-group $customLocationGroup \
--name $customLocationName \
--query id \
--output tsv)
Create Azure resources
Before you can deploy your function code to your new App Service Kubernetes environment, you need to create two more resources:
- A Storage account. While this article creates a storage account, in some cases a storage account may not be required. For more information, see Azure Arc-enabled clusters in the storage considerations article.
- A function app, which provides the context for executing your function code. The function app runs in the App Service Kubernetes environment and maps to your local function project. A function app lets you group functions as a logical unit for easier management, deployment, and sharing of resources.
Note
Function apps run in an App Service Kubernetes environment on a Dedicated (App Service) plan. When you create your function app without an existing plan, the correct plan is created for you.
Create Storage account
Use the az storage account create command to create a general-purpose storage account in your resource group and region:
az storage account create --name <STORAGE_NAME> --location westeurope --resource-group myResourceGroup --sku Standard_LRS
Note
In some cases, a storage account may not be required. For more information, see Azure Arc-enabled clusters in the storage considerations article.
In the previous example, replace <STORAGE_NAME> with a name that is appropriate to you and unique in Azure Storage. Names must contain three to 24 characters numbers and lowercase letters only. Standard_LRS specifies a general-purpose account, which is supported by Functions. The --location value is a standard Azure region.
Create the function app
Run the az functionapp create command to create a new function app in the environment.
az functionapp create --resource-group MyResourceGroup --name <APP_NAME> --custom-location <CUSTOM_LOCATION_ID> --storage-account <STORAGE_NAME> --functions-version 4 --runtime dotnet
In this example, replace <CUSTOM_LOCATION_ID> with the ID of the custom location you determined for the App Service Kubernetes environment. Also, replace <STORAGE_NAME> with the name of the account you used in the previous step, and replace <APP_NAME> with a globally unique name appropriate to you.
Deploy the function project to Azure
After you've successfully created your function app in Azure, you're now ready to deploy your local functions project by using the func azure functionapp publish command.
In the following example, replace <APP_NAME> with the name of your app.
func azure functionapp publish <APP_NAME>
The publish command shows results similar to the following output (truncated for simplicity):
...
Getting site publishing info...
Creating archive for current directory...
Performing remote build for functions project.
...
Deployment successful.
Remote build succeeded!
Syncing triggers...
Functions in msdocs-azurefunctions-qs:
HttpExample - [httpTrigger]
Invoke url: https://msdocs-azurefunctions-qs.azurewebsites.net/api/httpexample
Because it can take some time for a full deployment to complete on an Azure Arc-enabled Kubernetes cluster, you may want to rerun the following command to verify your published functions:
func azure functionapp list-functions
Invoke the function on Azure
Because your function uses an HTTP trigger, you invoke it by making an HTTP request to its URL in the browser or with a tool like curl.
Copy the complete Invoke URL shown in the output of the publish command into a browser address bar, appending the query parameter ?name=Functions. The browser should display similar output as when you ran the function locally.
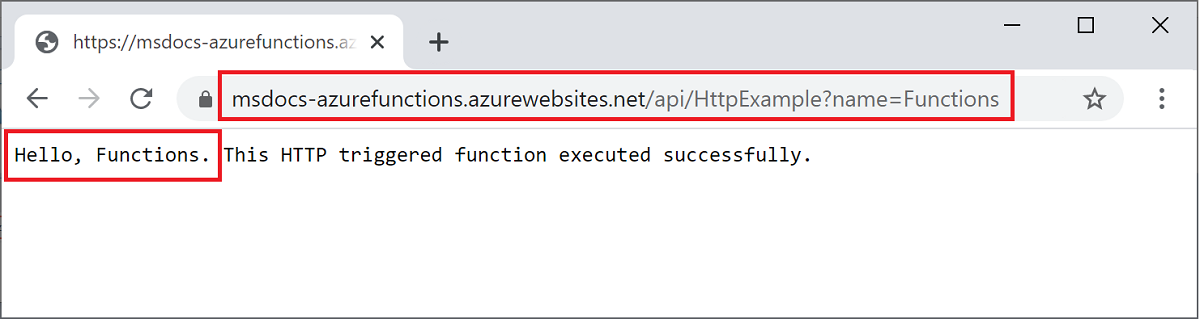
Next steps
Now that you have your function app running in a container an Azure Arc-enabled App Service Kubernetes environment, you can connect it to Azure Storage by adding a Queue Storage output binding.
Feedback
Coming soon: Throughout 2024 we will be phasing out GitHub Issues as the feedback mechanism for content and replacing it with a new feedback system. For more information see: https://aka.ms/ContentUserFeedback.
Submit and view feedback for

