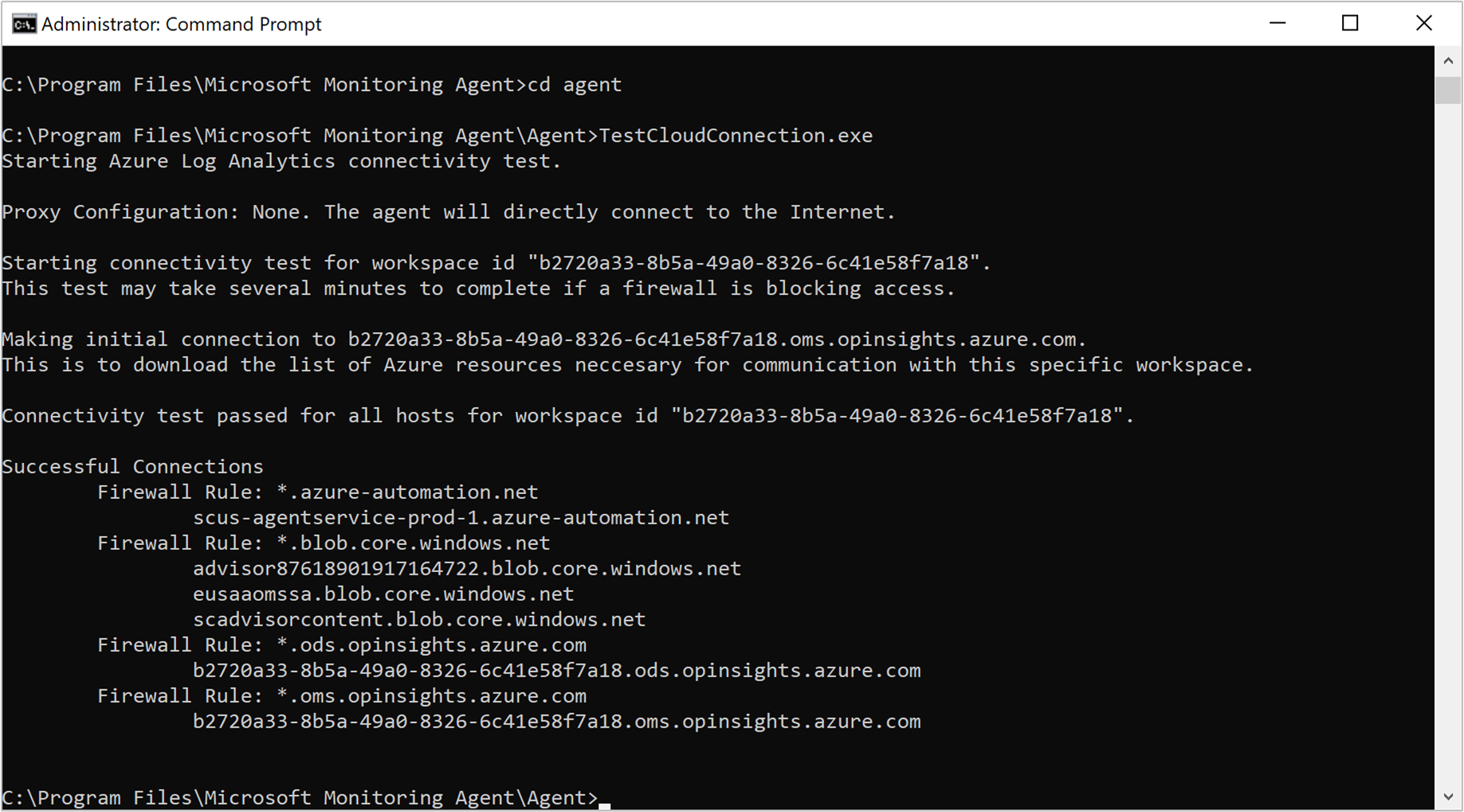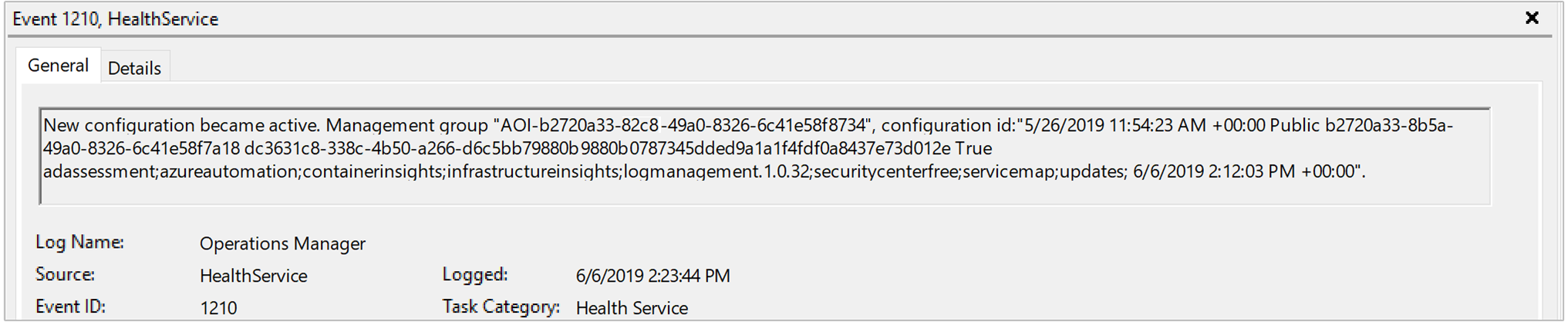Troubleshoot issues with the Log Analytics agent for Windows
This article provides help in troubleshooting errors you might experience with the Log Analytics agent for Windows in Azure Monitor and suggests possible solutions to resolve them.
Log Analytics Troubleshooting Tool
The Log Analytics agent for Windows Troubleshooting Tool is a collection of PowerShell scripts designed to help find and diagnose issues with the Log Analytics agent. It's automatically included with the agent upon installation. Running the tool should be the first step in diagnosing an issue.
Use the Troubleshooting Tool
Open the PowerShell prompt as administrator on the machine where the Log Analytics agent is installed.
Go to the directory where the tool is located:
cd "C:\Program Files\Microsoft Monitoring Agent\Agent\Troubleshooter"Execute the main script by using this command:
.\GetAgentInfo.ps1Select a troubleshooting scenario.
Follow instructions on the console. Note that trace logs steps require manual intervention to stop log collection. Based on the reproducibility of the issue, wait for the time duration and select "s" to stop log collection and proceed to the next step.
The location of the results file is logged upon completion and a new explorer window highlighting it is opened.
Installation
The Troubleshooting Tool is automatically included upon installation of the Log Analytics Agent build 10.20.18053.0 and onward.
Scenarios covered
The Troubleshooting Tool checks the following scenarios:
- The agent isn't reporting data or heartbeat data is missing.
- The agent extension deployment is failing.
- The agent is crashing.
- The agent is consuming high CPU or memory.
- Installation and uninstallation experience failures.
- Custom logs have issues.
- OMS Gateway has issues.
- Performance counters have issues.
- Agent logs can't be collected.
Note
Run the Troubleshooting Tool when you experience an issue. Having the logs initially will help our support team troubleshoot your issue faster.
Important troubleshooting sources
To assist with troubleshooting issues related to the Log Analytics agent for Windows, the agent logs events to the Windows Event Log, specifically under Application and Services\Operations Manager.
Connectivity issues
If the agent is communicating through a proxy server or firewall, restrictions might be in place that prevent communication from the source computer and the Azure Monitor service. If communication is blocked because of misconfiguration, registration with a workspace might fail while attempting to install the agent or configure the agent post-setup to report to another workspace. Agent communication might fail after successful registration. This section describes the methods to troubleshoot this type of issue with the Windows agent.
Double-check that the firewall or proxy is configured to allow the following ports and URLs described in the following table. Also confirm that HTTP inspection isn't enabled for web traffic. It can prevent a secure TLS channel between the agent and Azure Monitor.
| Agent resource | Ports | Direction | Bypass HTTPS inspection |
|---|---|---|---|
| *.ods.opinsights.azure.com | Port 443 | Outbound | Yes |
| *.oms.opinsights.azure.com | Port 443 | Outbound | Yes |
| *.blob.core.windows.net | Port 443 | Outbound | Yes |
| *.agentsvc.azure-automation.net | Port 443 | Outbound | Yes |
For firewall information required for Azure Government, see Azure Government management. If you plan to use the Azure Automation Hybrid Runbook Worker to connect to and register with the Automation service to use runbooks or management solutions in your environment, it must have access to the port number and the URLs described in Configure your network for the Hybrid Runbook Worker.
There are several ways you can verify if the agent is successfully communicating with Azure Monitor:
Enable the Azure Log Analytics Agent Health assessment in the workspace. From the Agent Health dashboard, view the Count of unresponsive agents column to quickly see if the agent is listed.
Run the following query to confirm the agent is sending a heartbeat to the workspace it's configured to report to. Replace
<ComputerName>with the actual name of the machine.Heartbeat | where Computer like "<ComputerName>" | summarize arg_max(TimeGenerated, * ) by ComputerIf the computer is successfully communicating with the service, the query should return a result. If the query didn't return a result, first verify the agent is configured to report to the correct workspace. If it's configured correctly, proceed to step 3 and search the Windows Event Log to identify if the agent is logging the issue that might be preventing it from communicating with Azure Monitor.
Another method to identify a connectivity issue is by running the TestCloudConnectivity tool. The tool is installed by default with the agent in the folder %SystemRoot%\Program Files\Microsoft Monitoring Agent\Agent. From an elevated command prompt, go to the folder and run the tool. The tool returns the results and highlights where the test failed. For example, perhaps it was related to a particular port or URL that was blocked.
Filter the Operations Manager event log by Event sources Health Service Modules, HealthService, and Service Connector and filter by Event Level Warning and Error to confirm if it has written events from the following table. If they are, review the resolution steps included for each possible event.
Event ID Source Description Resolution 2133 & 2129 Health Service Connection to the service from the agent failed. This error can occur when the agent can't communicate directly or through a firewall or proxy server to the Azure Monitor service. Verify agent proxy settings or that the network firewall or proxy allows TCP traffic from the computer to the service. 2138 Health Service Modules Proxy requires authentication. Configure the agent proxy settings and specify the username/password required to authenticate with the proxy server. 2129 Health Service Modules Failed connection. Failed TLS negotiation. Check your network adapter TCP/IP settings and agent proxy settings. 2127 Health Service Modules Failure sending data received error code. If it only happens periodically during the day, it could be a random anomaly that can be ignored. Monitor to understand how often it happens. If it happens often throughout the day, first check your network configuration and proxy settings. If the description includes HTTP error code 404 and it's the first time that the agent tries to send data to the service, it will include a 500 error with an inner 404 error code. The 404 error code means "not found," which indicates that the storage area for the new workspace is still being provisioned. On the next retry, data will successfully write to the workspace as expected. An HTTP error 403 might indicate a permission or credentials issue. More information is included with the 403 error to help troubleshoot the issue. 4000 Service Connector DNS name resolution failed. The machine couldn't resolve the internet address used when it sent data to the service. This issue might be DNS resolver settings on your machine, incorrect proxy settings, or a temporary DNS issue with your provider. If it happens periodically, it could be caused by a transient network-related issue. 4001 Service Connector Connection to the service failed. This error can occur when the agent can't communicate directly or through a firewall or proxy server to the Azure Monitor service. Verify agent proxy settings or that the network firewall or proxy allows TCP traffic from the computer to the service. 4002 Service Connector The service returned HTTP status code 403 in response to a query. Check with the service administrator for the health of the service. The query will be retried later. This error is written during the agent's initial registration phase. You'll see a URL similar to https://<workspaceID>.oms.opinsights.azure.com/AgentService.svc/AgentTopologyRequest. A 403 error code means "forbidden" and can be caused by a mistyped Workspace ID or key. The date and time might also be incorrect on the computer. If the time is +/- 15 minutes from current time, onboarding fails. To correct this issue, update the date and/or time of your Windows computer.
Data collection issues
After the agent is installed and reports to its configured workspace or workspaces, it might stop receiving configuration and collecting or forwarding performance, logs, or other data to the service depending on what's enabled and targeting the computer. You need to determine:
- Is it a particular data type or all data that's not available in the workspace?
- Is the data type specified by a solution or specified as part of the workspace data collection configuration?
- How many computers are affected? Is it a single computer or multiple computers reporting to the workspace?
- Was it working and did it stop at a particular time of day, or has it never been collected?
- Is the log search query you're using syntactically correct?
- Has the agent ever received its configuration from Azure Monitor?
The first step in troubleshooting is to determine if the computer is sending a heartbeat event.
Heartbeat
| where Computer like "<ComputerName>"
| summarize arg_max(TimeGenerated, * ) by Computer
If the query returns results, you need to determine if a particular data type isn't collected and forwarded to the service. This issue could be caused by the agent not receiving updated configuration from the service or some other symptom that prevents the agent from operating normally. Perform the following steps to further troubleshoot.
Open an elevated command prompt on the computer and restart the agent service by entering
net stop healthservice && net start healthservice.Open the Operations Manager event log and search for event IDs 7023, 7024, 7025, 7028, and 1210 from Event source HealthService. These events indicate the agent is successfully receiving configuration from Azure Monitor and they're actively monitoring the computer. The event description for event ID 1210 will also specify on the last line all of the solutions and Insights that are included in the scope of monitoring on the agent.
Wait several minutes. If you don't see the expected data in the query results or visualization, depending on if you're viewing the data from a solution or Insight, from the Operations Manager event log, search for Event sources HealthService and Health Service Modules. Filter by Event Level Warning and Error to confirm if it has written events from the following table.
Event ID Source Description Resolution 8000 HealthService This event will specify if a workflow related to performance, event, or other data type collected is unable to forward to the service for ingestion to the workspace. Event ID 2136 from source HealthService is written together with this event and can indicate the agent is unable to communicate with the service. Possible reasons might be misconfiguration of the proxy and authentication settings, network outage, or the network firewall or proxy doesn't allow TCP traffic from the computer to the service. 10102 and 10103 Health Service Modules Workflow couldn't resolve the data source. This issue can occur if the specified performance counter or instance doesn't exist on the computer or is incorrectly defined in the workspace data settings. If this is a user-specified performance counter, verify the information specified follows the correct format and exists on the target computers. 26002 Health Service Modules Workflow couldn't resolve the data source. This issue can occur if the specified Windows event log doesn't exist on the computer. This error can be safely ignored if the computer isn't expected to have this event log registered. Otherwise, if this is a user-specified event log, verify the information specified is correct.
Pinned Certificate Issues with Older Microsoft Monitoring Agents - Breaking Change
Root CA Change Overview
As of 30 June 2023, Log Analytics back-end will no longer be accepting connections from MMA that reference an outdate root certificate. These MMAs are older versions prior to the Winter 2020 release (Log Analytics Agent) and prior to SCOM 2019 UR3 (SCOM). Any version, Bundle: 10.20.18053 / Extension: 1.0.18053.0, or greater will not have any issues, as well as any version above SCOM 2019 UR3. Any agent older than that will break and no longer be working and uploading to Log Analytics.
What exactly is changing?
As part of an ongoing security effort across various Azure services, Azure Log Analytics will be officially switching from the Baltimore CyberTrust CA Root to the DigiCert Global G2 CA Root. This change will impact TLS communications with Log Analytics if the new DigiCert Global G2 CA Root certificate is missing from the OS, or the application is referencing the old Baltimore Root CA. What this means is that Log Analytics will no longer accept connections from MMA that use this old root CA after it's retired.
Solution products
You may have received the breaking change notification even if you have not personally installed the Microsoft Monitoring Agent. That is because various Azure products leverage the Microsoft Monitoring Agent. If you’re using one of these products, you may be affected as they leverage the Windows Log Analytics Agent. For those products with links below there may be specific instructions that will require you to upgrade to the latest agent.
- VM Insights
- System Center Operations Manager (SCOM)
- System Center Service Manager (SCSM)
- Microsoft Defender for Server
- Microsoft Defender for Endpoint
- Azure Sentinel
- Azure Automation Agent-based Hybrid Worker
- Azure Automation Change Tracking and Inventory
- Azure Automation Update Management
Identifying and Remidiating Breaking Agents
For deployments with a limited number of agents, we highly recommend you upgrading your agent per node via these management instructions.
For deployments with multiple nodes, we've written a script that will detect any affected breaking MMAs per subscription and then subsequently upgrade them to the latest version. These scripts need to be run sequentially, starting with UpdateMMA.ps1 then UpgradeMMA.ps1. Depending on the machine, the script may take a while. PowerShell 7 or greater is needed to run to avoid a timeout.
UpdateMMA.ps1 This script will go through VMs in your subscriptions, check for existing MMAs installed and then generate a .csv file of agents that need to be upgraded.
UpgradeMMA.ps1 This script will use the .CSV file generated in UpdateMMA.ps1 to upgrade all breaking MMAs.
Both of these scripts may take a while to complete.
# UpdateMMA.ps1
# This script is to be run per subscription, the customer has to set the az subscription before running this within the terminal scope.
# This script uses parallel processing, modify the $parallelThrottleLimit parameter to either increase or decrease the number of parallel processes
# PS> .\UpdateMMA.ps1 GetInventory
# The above command will generate a csv file with the details of VM's and VMSS that require MMA upgrade.
# The customer can modify the csv by adding/removing rows if needed
# Update the MMA by running the script again and passing the csv file as parameter as shown below:
# PS> .\UpdateMMA.ps1 Upgrade
# If you don't want to check the inventory, then run the script wiht an additional -no-inventory-check
# PS> .\UpdateMMA.ps1 GetInventory & .\UpdateMMA.ps1 Upgrade
# This version of the script requires Powershell version >= 7 in order to improve performance via ForEach-Object -Parallel
# https://docs.microsoft.com/powershell/scripting/whats-new/migrating-from-windows-powershell-51-to-powershell-7?view=powershell-7.1
if ($PSVersionTable.PSVersion.Major -lt 7)
{
Write-Host "This script requires Powershell version 7 or newer to run. Please see https://docs.microsoft.com/powershell/scripting/whats-new/migrating-from-windows-powershell-51-to-powershell-7?view=powershell-7.1."
exit 1
}
$parallelThrottleLimit = 16
$mmaFixVersion = [version]"10.20.18053.0"
function GetVmsWithMMAInstalled
{
param(
$fileName
)
$vmList = az vm list --show-details --query "[?powerState=='VM running'].{ResourceGroup:resourceGroup, VmName:name}" | ConvertFrom-Json
if(!$vmList)
{
Write-Host "Cannot get the VM list, this script can only detect the running VM's"
return
}
$vmsCount = $vmList.Length
$vmParallelThrottleLimit = $parallelThrottleLimit
if ($vmsCount -lt $vmParallelThrottleLimit)
{
$vmParallelThrottleLimit = $vmsCount
}
if($vmsCount -eq 1)
{
$vmGroups += ,($vmList[0])
}
else
{
# split the vm's into batches to do parallel processing
for ($i = 0; $i -lt $vmsCount; $i += $vmParallelThrottleLimit)
{
$vmGroups += , ($vmList[$i..($i + $vmParallelThrottleLimit - 1)])
}
}
Write-Host "Detected $vmsCount Vm's running in this subscription."
$hash = [hashtable]::Synchronized(@{})
$hash.One = 1
$vmGroups | Foreach-Object -ThrottleLimit $parallelThrottleLimit -Parallel {
$len = $using:vmsCount
$hash = $using:hash
$_ | ForEach-Object {
$percent = 100 * $hash.One++ / $len
Write-Progress -Activity "Getting VM Inventory" -PercentComplete $percent
$vmName = $_.VmName
$resourceGroup = $_.ResourceGroup
$responseJson = az vm run-command invoke --command-id RunPowerShellScript --name $vmName -g $resourceGroup --scripts '@UpgradeMMA.ps1' --parameters "functionName=GetMMAVersion" --output json | ConvertFrom-Json
if($responseJson)
{
$mmaVersion = $responseJson.Value[0].message
if ($mmaVersion)
{
$extensionName = az vm extension list -g $resourceGroup --vm-name $vmName --query "[?name == 'MicrosoftMonitoringAgent'].name" | ConvertFrom-Json
if ($extensionName)
{
$installType = "Extension"
}
else
{
$installType = "Installer"
}
$csvObj = New-Object -TypeName PSObject -Property @{
'Name' = $vmName
'Resource_Group' = $resourceGroup
'Resource_Type' = "VM"
'Install_Type' = $installType
'Version' = $mmaVersion
"Instance_Id" = ""
}
$csvObj | Export-Csv $using:fileName -Append -Force
}
}
}
}
}
function GetVmssWithMMAInstalled
{
param(
$fileName
)
# get the vmss list which are successfully provisioned
$vmssList = az vmss list --query "[?provisioningState=='Succeeded'].{ResourceGroup:resourceGroup, VmssName:name}" | ConvertFrom-Json
$vmssCount = $vmssList.Length
Write-Host "Detected $vmssCount Vmss running in this subscription."
$hash = [hashtable]::Synchronized(@{})
$hash.One = 1
$vmssList | Foreach-Object -ThrottleLimit $parallelThrottleLimit -Parallel {
$len = $using:vmssCount
$hash = $using:hash
$percent = 100 * $hash.One++ / $len
Write-Progress -Activity "Getting VMSS Inventory" -PercentComplete $percent
$vmssName = $_.VmssName
$resourceGroup = $_.ResourceGroup
# get running vmss instance ids
$vmssInstanceIds = az vmss list-instances --resource-group $resourceGroup --name $vmssName --expand instanceView --query "[?instanceView.statuses[1].displayStatus=='VM running'].instanceId" | ConvertFrom-Json
if ($vmssInstanceIds.Length -gt 0)
{
$isMMAExtensionInstalled = az vmss extension list -g $resourceGroup --vmss-name $vmssName --query "[?name == 'MicrosoftMonitoringAgent'].name" | ConvertFrom-Json
if ($isMMAExtensionInstalled )
{
# check an instance in vmss, if it needs an MMA upgrade. Since the extension is installed at VMSS level, checking for bad version in 1 instance should be fine.
$responseJson = az vmss run-command invoke --command-id RunPowerShellScript --name $vmssName -g $resourceGroup --instance-id $vmssInstanceIds[0] --scripts '@UpgradeMMA.ps1' --parameters "functionName=GetMMAVersion" --output json | ConvertFrom-Json
$mmaVersion = $responseJson.Value[0].message
if ($mmaVersion)
{
$csvObj = New-Object -TypeName PSObject -Property @{
'Name' = $vmssName
'Resource_Group' = $resourceGroup
'Resource_Type' = "VMSS"
'Install_Type' = "Extension"
'Version' = $mmaVersion
"Instance_Id" = ""
}
$csvObj | Export-Csv $using:fileName -Append -Force
}
}
else
{
foreach ($instanceId in $vmssInstanceIds)
{
$responseJson = az vmss run-command invoke --command-id RunPowerShellScript --name $vmssName -g $resourceGroup --instance-id $instanceId --scripts '@UpgradeMMA.ps1' --parameters "functionName=GetMMAVersion" --output json | ConvertFrom-Json
$mmaVersion = $responseJson.Value[0].message
if ($mmaVersion)
{
$csvObj = New-Object -TypeName PSObject -Property @{
'Name' = $vmssName
'Resource_Group' = $resourceGroup
'Resource_Type' = "VMSS"
'Install_Type' = "Installer"
'Version' = $mmaVersion
"Instance_Id" = $instanceId
}
$csvObj | Export-Csv $using:fileName -Append -Force
}
}
}
}
}
}
function Upgrade
{
param(
$fileName = "MMAInventory.csv"
)
Import-Csv $fileName | ForEach-Object -ThrottleLimit $parallelThrottleLimit -Parallel {
$mmaVersion = [version]$_.Version
if($mmaVersion -lt $using:mmaFixVersion)
{
if ($_.Install_Type -eq "Extension")
{
if ($_.Resource_Type -eq "VMSS")
{
# if the extension is installed with a custom name, provide the name using the flag: --extension-instance-name <extension name>
az vmss extension set --name MicrosoftMonitoringAgent --publisher Microsoft.EnterpriseCloud.Monitoring --force-update --vmss-name $_.Name --resource-group $_.Resource_Group --no-wait --output none
}
else
{
# if the extension is installed with a custom name, provide the name using the flag: --extension-instance-name <extension name>
az vm extension set --name MicrosoftMonitoringAgent --publisher Microsoft.EnterpriseCloud.Monitoring --force-update --vm-name $_.Name --resource-group $_.Resource_Group --no-wait --output none
}
}
else {
if ($_.Resource_Type -eq "VMSS")
{
az vmss run-command invoke --command-id RunPowerShellScript --name $_.Name -g $_.Resource_Group --instance-id $_.Instance_Id --scripts '@UpgradeMMA.ps1' --parameters "functionName=UpgradeMMA" --output none
}
else
{
az vm run-command invoke --command-id RunPowerShellScript --name $_.Name -g $_.Resource_Group --scripts '@UpgradeMMA.ps1' --parameters "functionName=UpgradeMMA" --output none
}
}
}
}
}
function GetInventory
{
param(
$fileName = "MMAInventory.csv"
)
# create a new file
New-Item -Name $fileName -ItemType File -Force
GetVmsWithMMAInstalled $fileName
GetVmssWithMMAInstalled $fileName
}
switch ($args.Count)
{
0 {
Write-Host "The arguments provided are incorrect."
Write-Host "To get the Inventory: Run the script as: PS> .\UpdateMMA.ps1 GetInventory"
Write-Host "To update MMA from Inventory: Run the script as: PS> .\UpdateMMA.ps1 Upgrade"
Write-Host "To do the both steps together: PS> .\UpdateMMA.ps1 GetInventory & .\UpdateMMA.ps1 Upgrade"
}
1 {
$funcname = $args[0]
Invoke-Expression "& $funcname"
}
2 {
$funcname = $args[0]
$funcargs = $args[1]
Invoke-Expression "& $funcname $funcargs"
}
}
Feedback
Coming soon: Throughout 2024 we will be phasing out GitHub Issues as the feedback mechanism for content and replacing it with a new feedback system. For more information see: https://aka.ms/ContentUserFeedback.
Submit and view feedback for