Find your voice assistant application in Azure Percept Studio
Important
Retirement of Azure Percept DK:
Update 22 February 2023: A firmware update for the Percept DK Vision and Audio accessory components (also known as Vision and Audio SOM) is now available here, and will enable the accessory components to continue functioning beyond the retirement date.
The Azure Percept public preview will be evolving to support new edge device platforms and developer experiences. As part of this evolution the Azure Percept DK and Audio Accessory and associated supporting Azure services for the Percept DK will be retired March 30th, 2023.
Effective March 30th, 2023, the Azure Percept DK and Audio Accessory will no longer be supported by any Azure services including Azure Percept Studio, OS updates, containers updates, view web stream, and Custom Vision integration. Microsoft will no longer provide customer success support and any associated supporting services. For more information, please visit the Retirement Notice Blog Post.
This how-to guide shows you how to return to a previously created voice assistant application.
Prerequisites
- Create a voice assistant demo application
- Your Azure Percept DK is powered on and the Azure Percept Audio accessory is connected via a USB cable.
Open your voice assistant application
- Go to Azure Percept Studio
- Select Devices from the left menu pane.
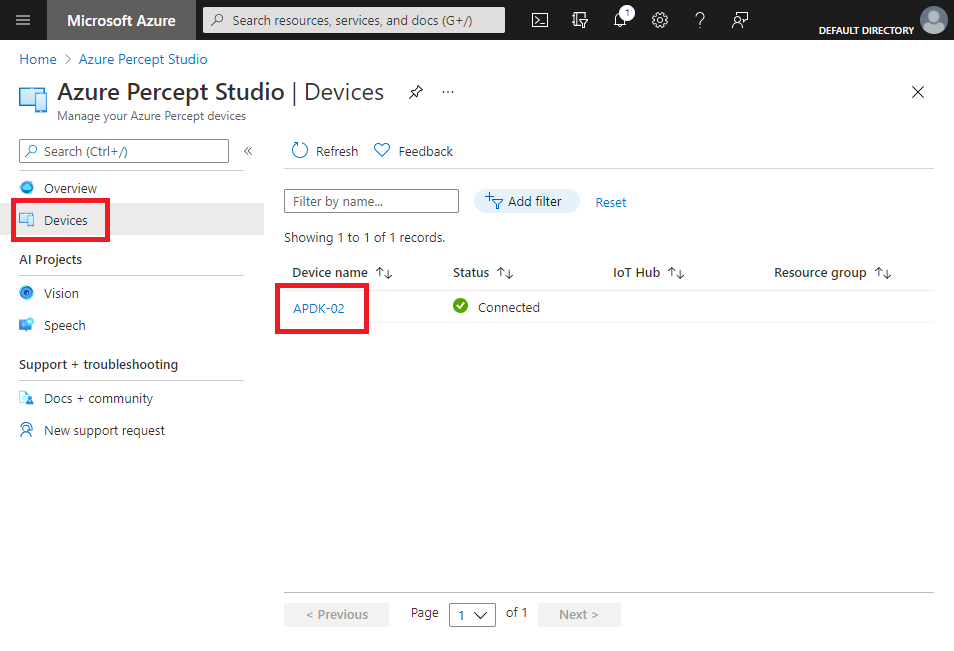
- Select the device to which your voice assistant application was deployed.
- Select the Speech tab.
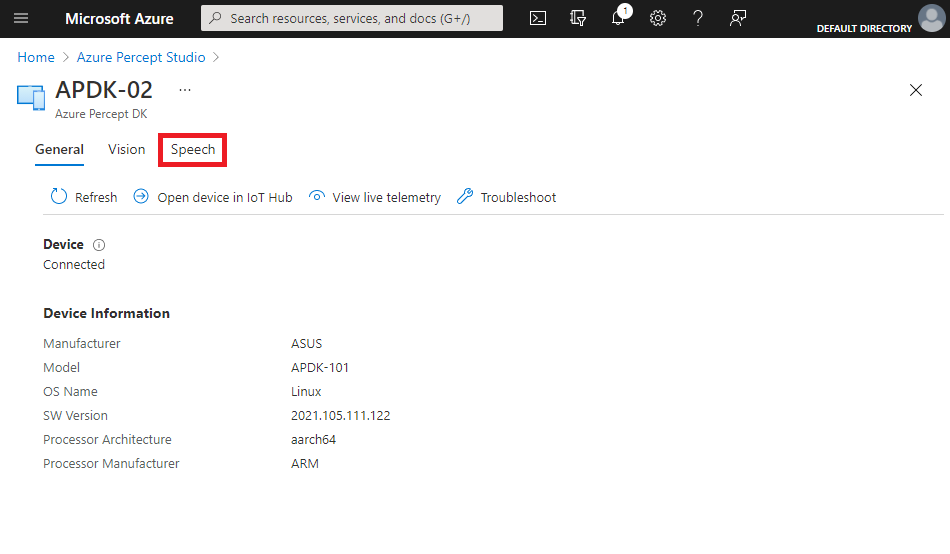
- Under Actions, select Test your voice assistant
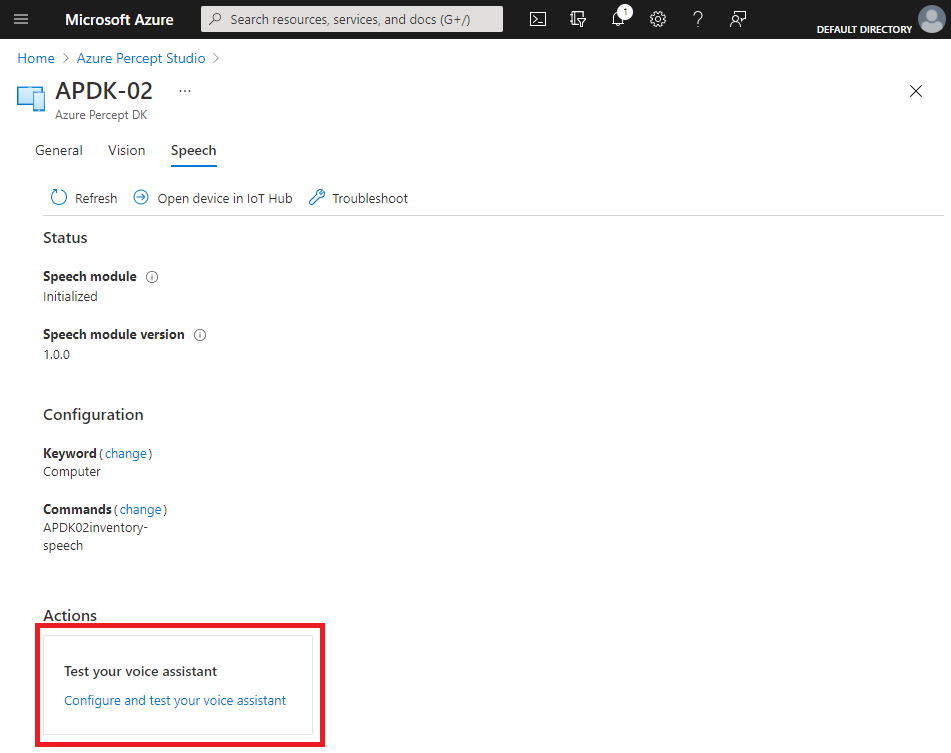
Next steps
Now that your voice assistant application is open, try making some more configurations.