Edit speakers with the Azure AI Video Indexer website
Important
Due to the Azure Media Services retirement announcement, Azure AI Video Indexer announces Azure AI Video Indexer features adjustments. See Changes related to Azure Media Service (AMS) retirement to understand what this means for your Azure AI Video Indexer account. See the Preparing for AMS retirement: VI update and migration guide.
Azure AI Video Indexer identifies each speaker in a video and attributes each transcribed line to a speaker. The speakers are given a unique identity such as Speaker #1 and Speaker #2. To provide clarity and enrich the transcript quality, you may want to replace the assigned identity with each speaker's actual name. To edit speakers' names, use the edit actions as described in the article.
The article demonstrates how to edit speakers with the Azure AI Video Indexer website. The same editing operations are possible with an API. To use API, call update video index.
Note
The addition or editing of a speaker name is applied throughout the transcript of the video but is not applied to other videos in your Azure AI Video Indexer account.
Start editing
- Sign in to the Azure AI Video Indexer website.
- Select a video.
- Select the Timeline tab.
- Choose to view speakers.
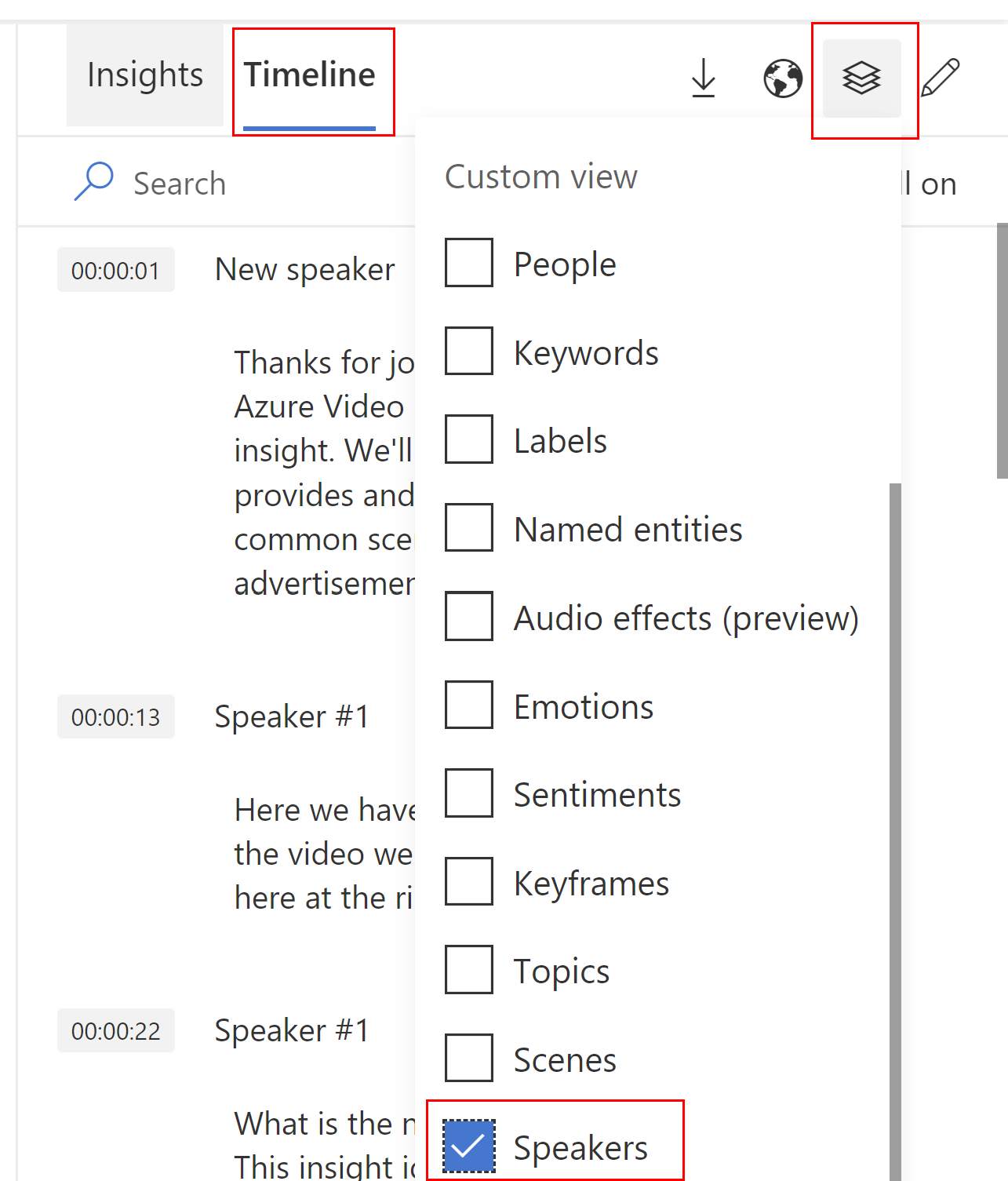
Add a new speaker
This action allows adding new speakers that were not identified by Azure AI Video Indexer. To add a new speaker from the website for the selected video, do the following:
Select the edit mode.

Go to the speakers drop down menu above the transcript line you wish to assign a new speaker to.
Select Assign a new speaker.
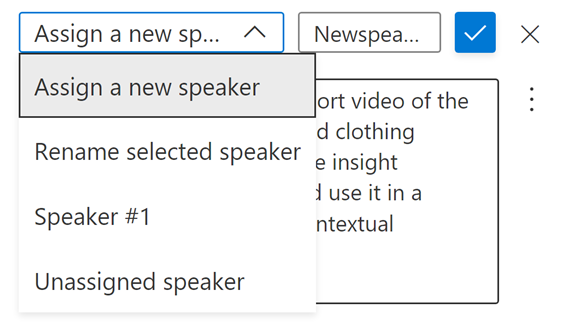
Add the name of the speaker you would like to assign.
Press a checkmark to save.
Note
Speaker names should be unique across the speakers in the current video.
Rename an existing speaker
This action allows renaming an existing speaker that was identified by Azure AI Video Indexer. The update applies to all speakers identified by this name.
To rename a speaker from the website for the selected video, do the following:
Select the edit mode.
Go to the transcript line where the speaker you wish to rename appears.
Select Rename selected speaker.
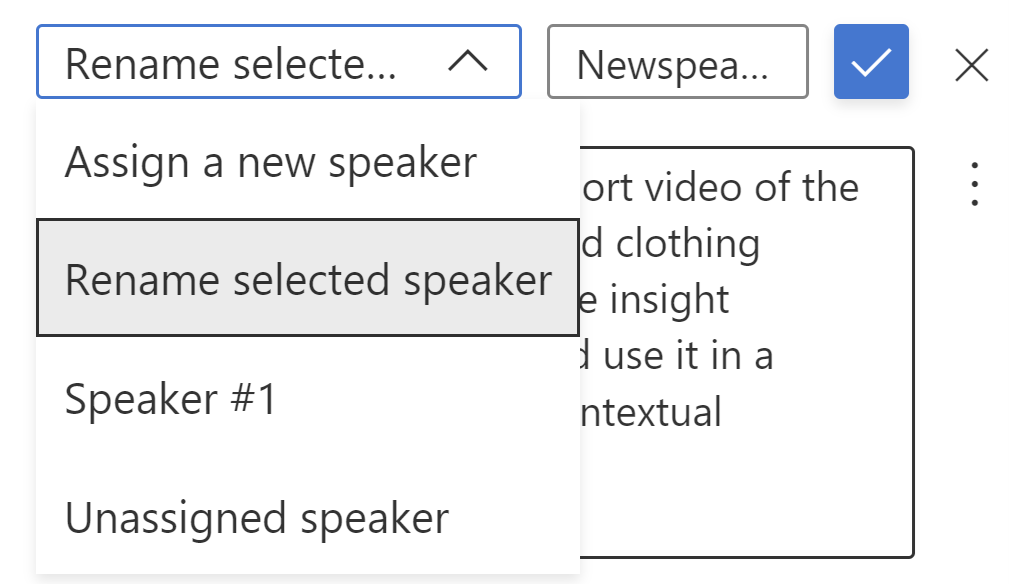
This action will update speakers by this name.
Press a checkmark to save.
Assign a speaker to a transcript line
This action allows assigning a speaker to a specific transcript line with a wrong assignment. To assign a speaker to a transcript line from the website, do the following:
Go to the transcript line you want to assign a different speaker to.
Select a speaker from the speakers drop down menu above that you wish to assign.
The update only applies to the currently selected transcript line.
If the speaker you wish to assign doesn't appear on the list you can either Assign a new speaker or Rename an existing speaker as described above.
Limitations
When adding a new speaker or renaming a speaker, the new name should be unique.
Feedback
Coming soon: Throughout 2024 we will be phasing out GitHub Issues as the feedback mechanism for content and replacing it with a new feedback system. For more information see: https://aka.ms/ContentUserFeedback.
Submit and view feedback for