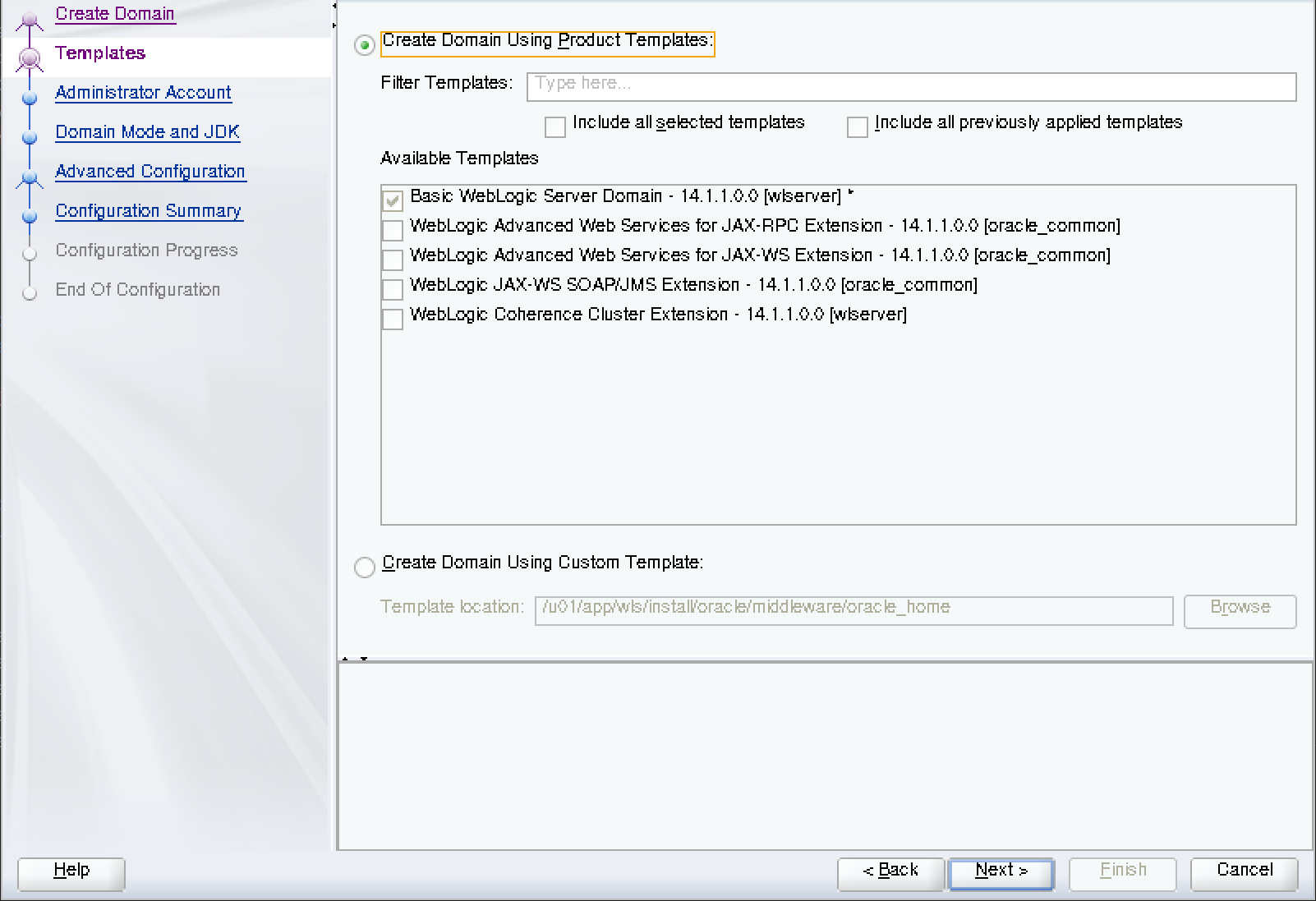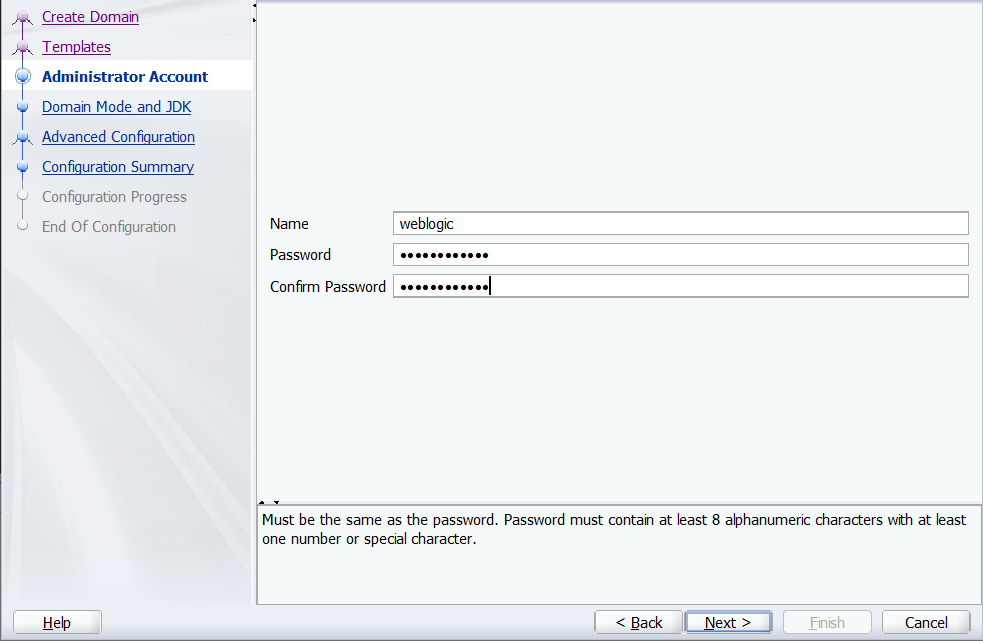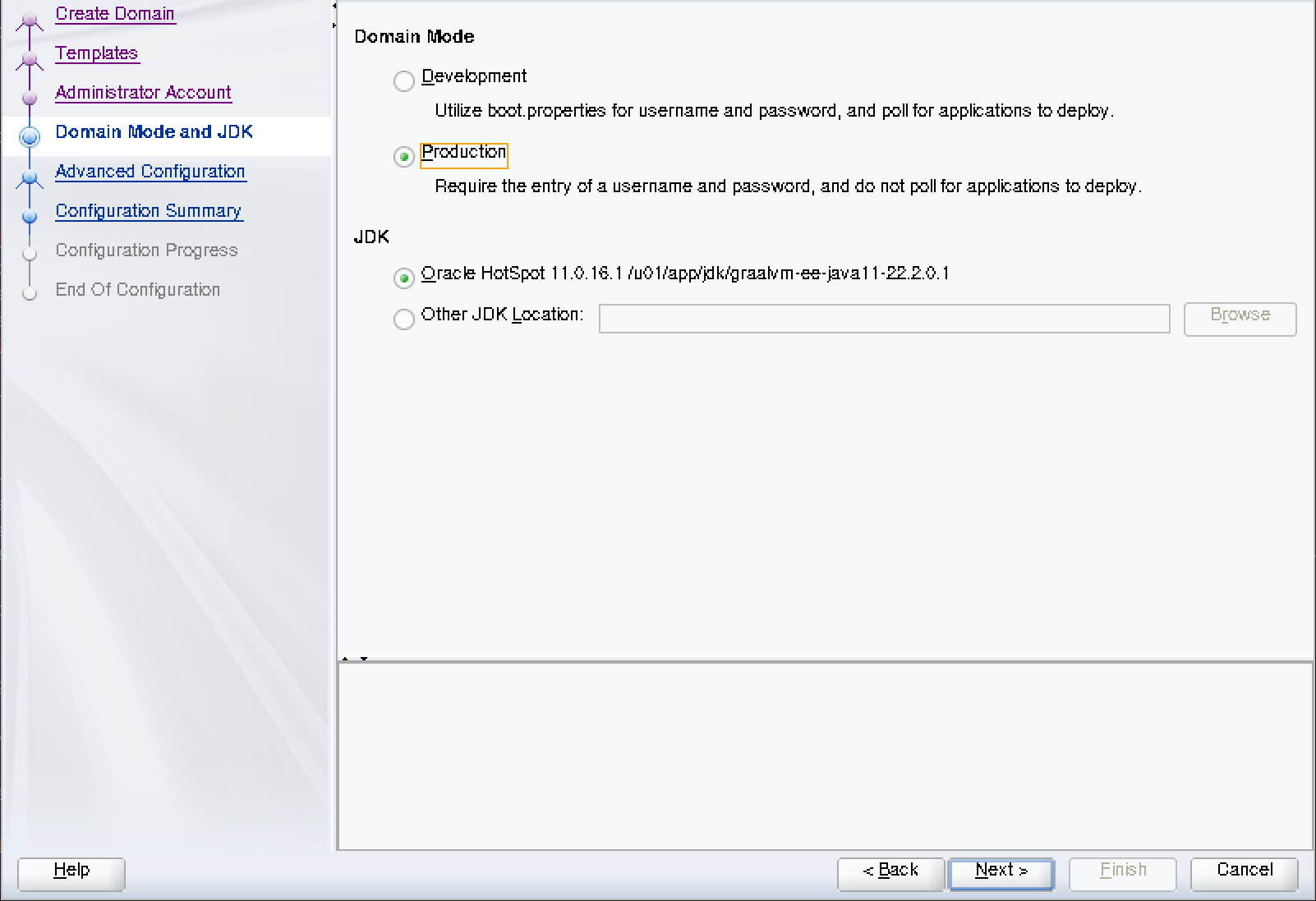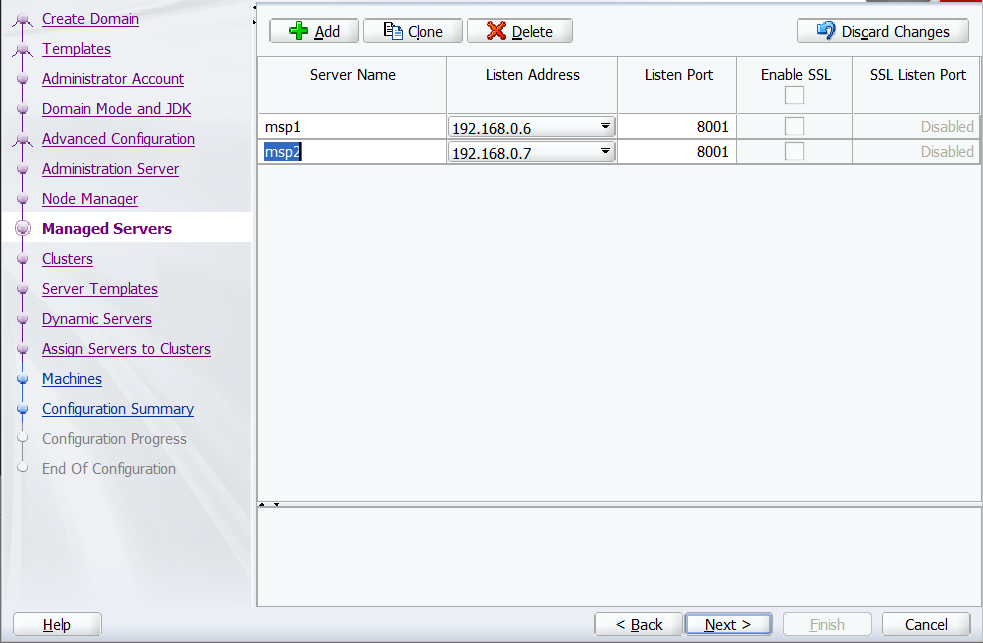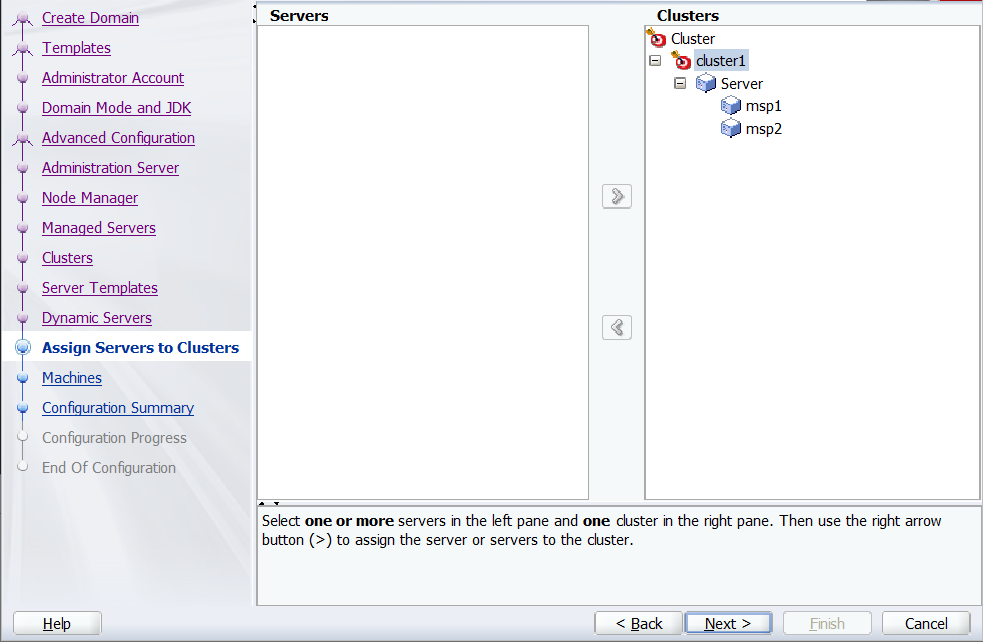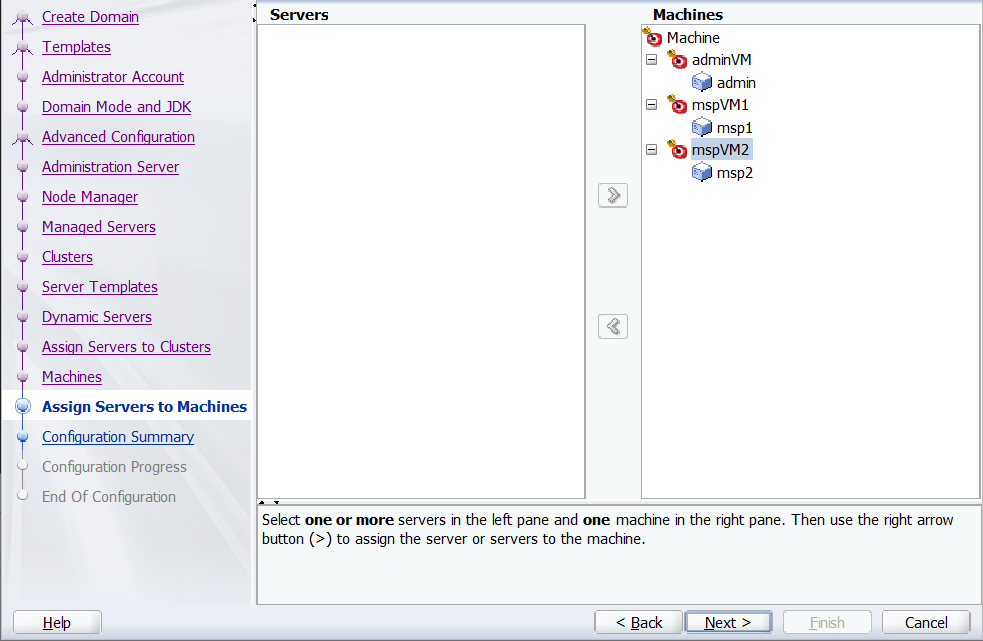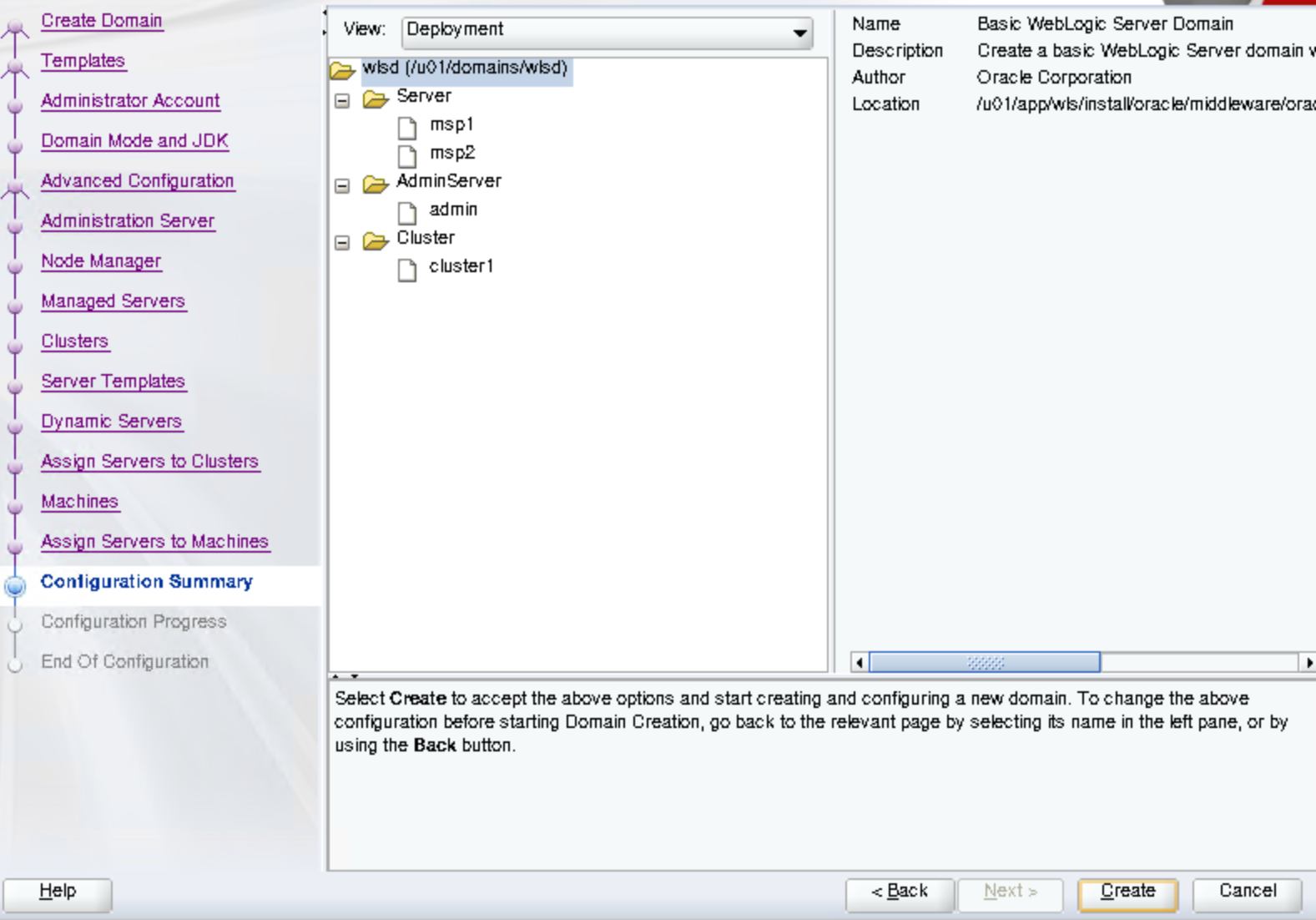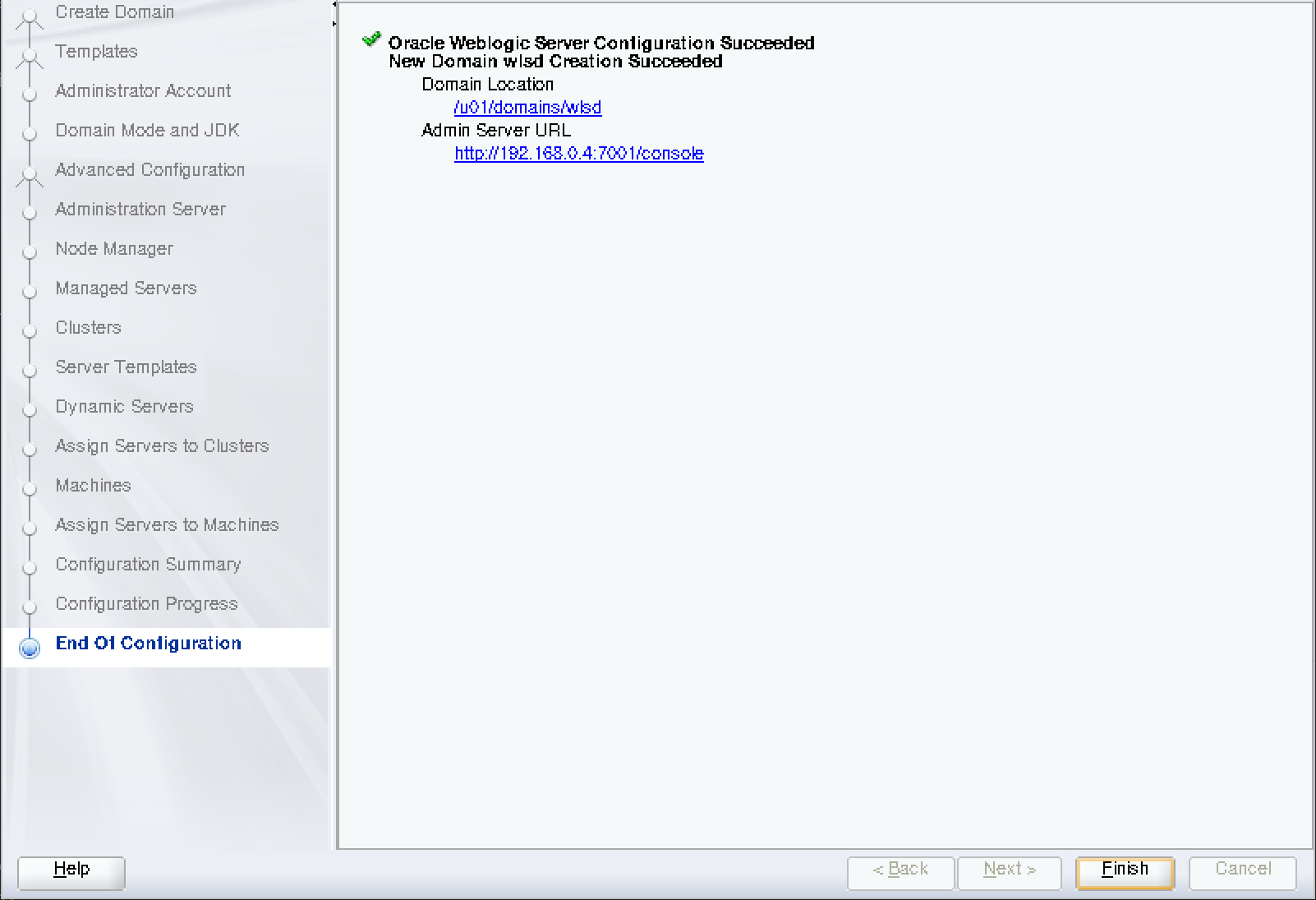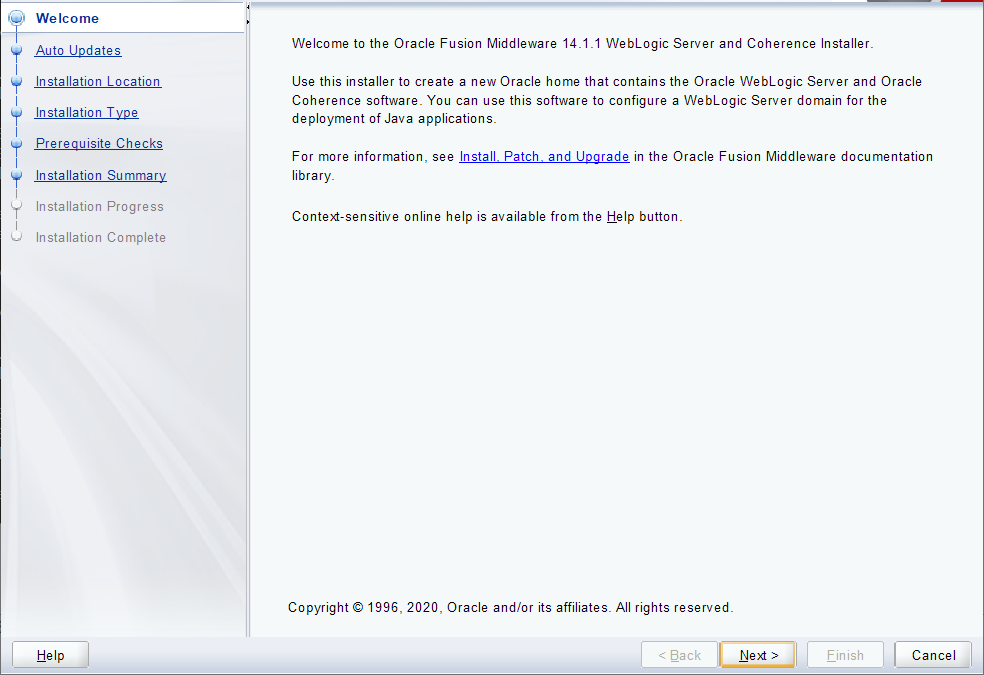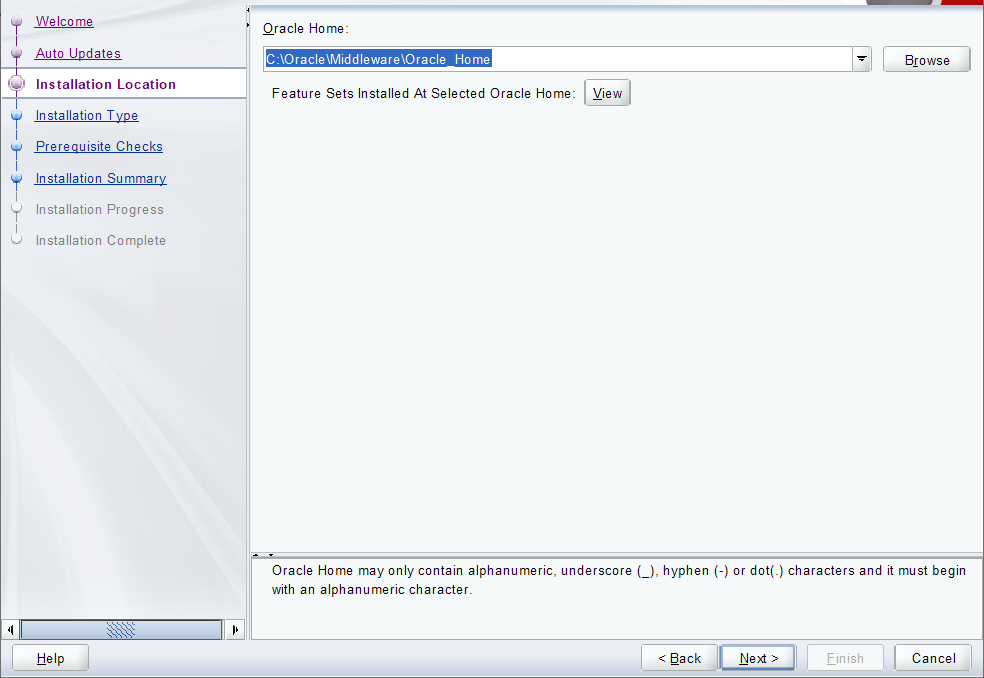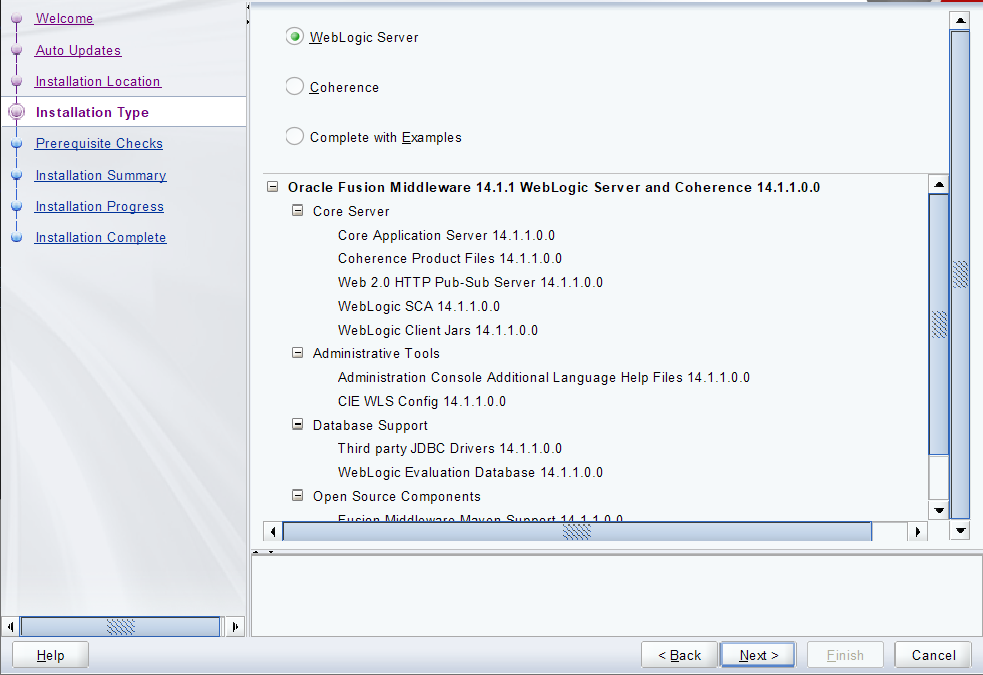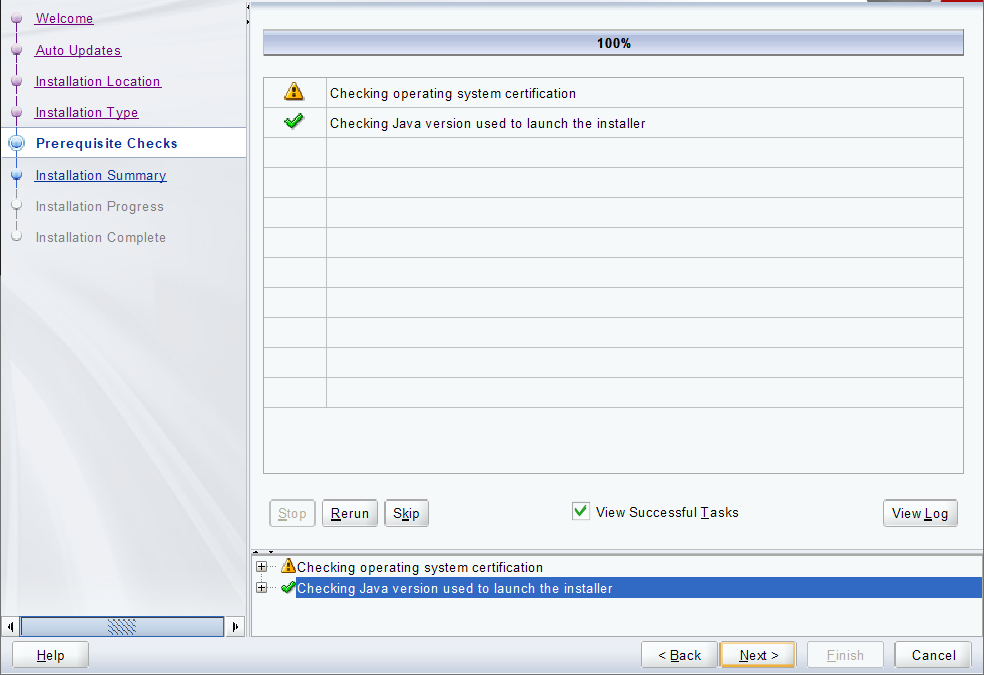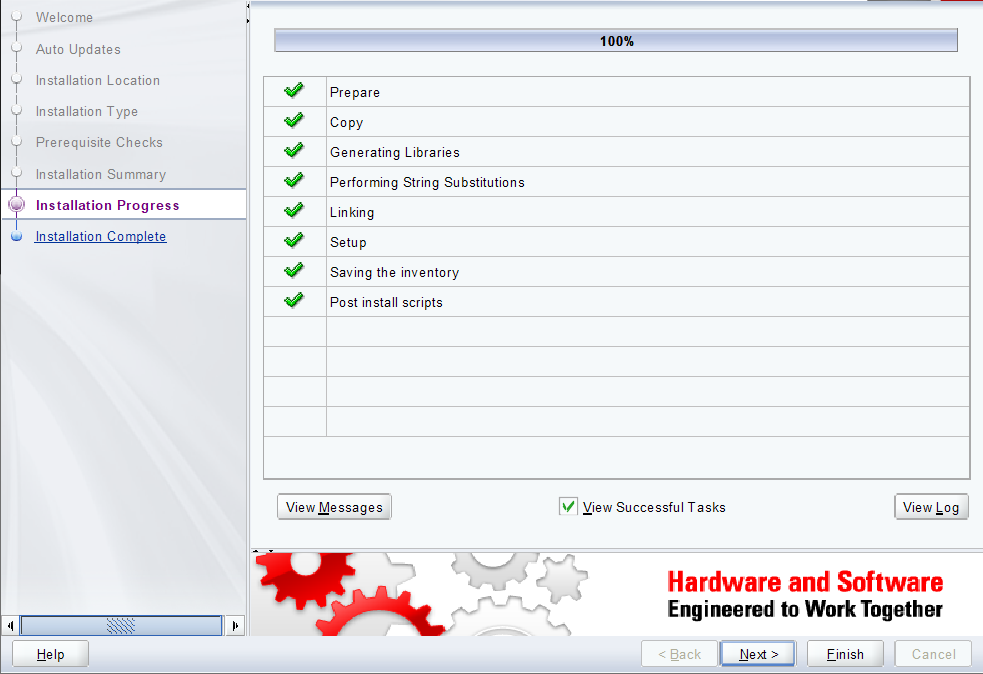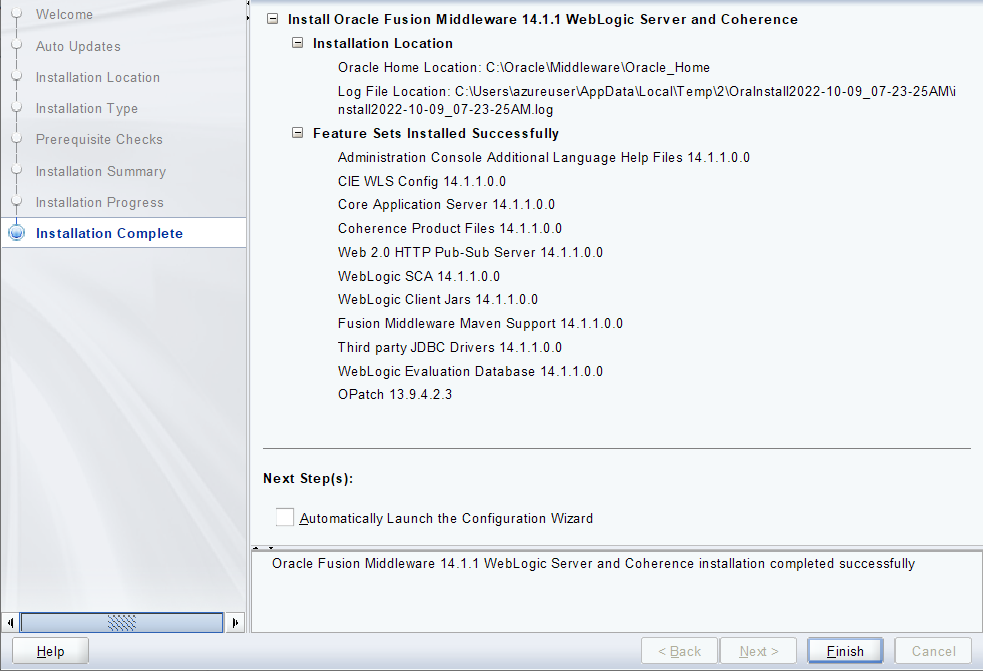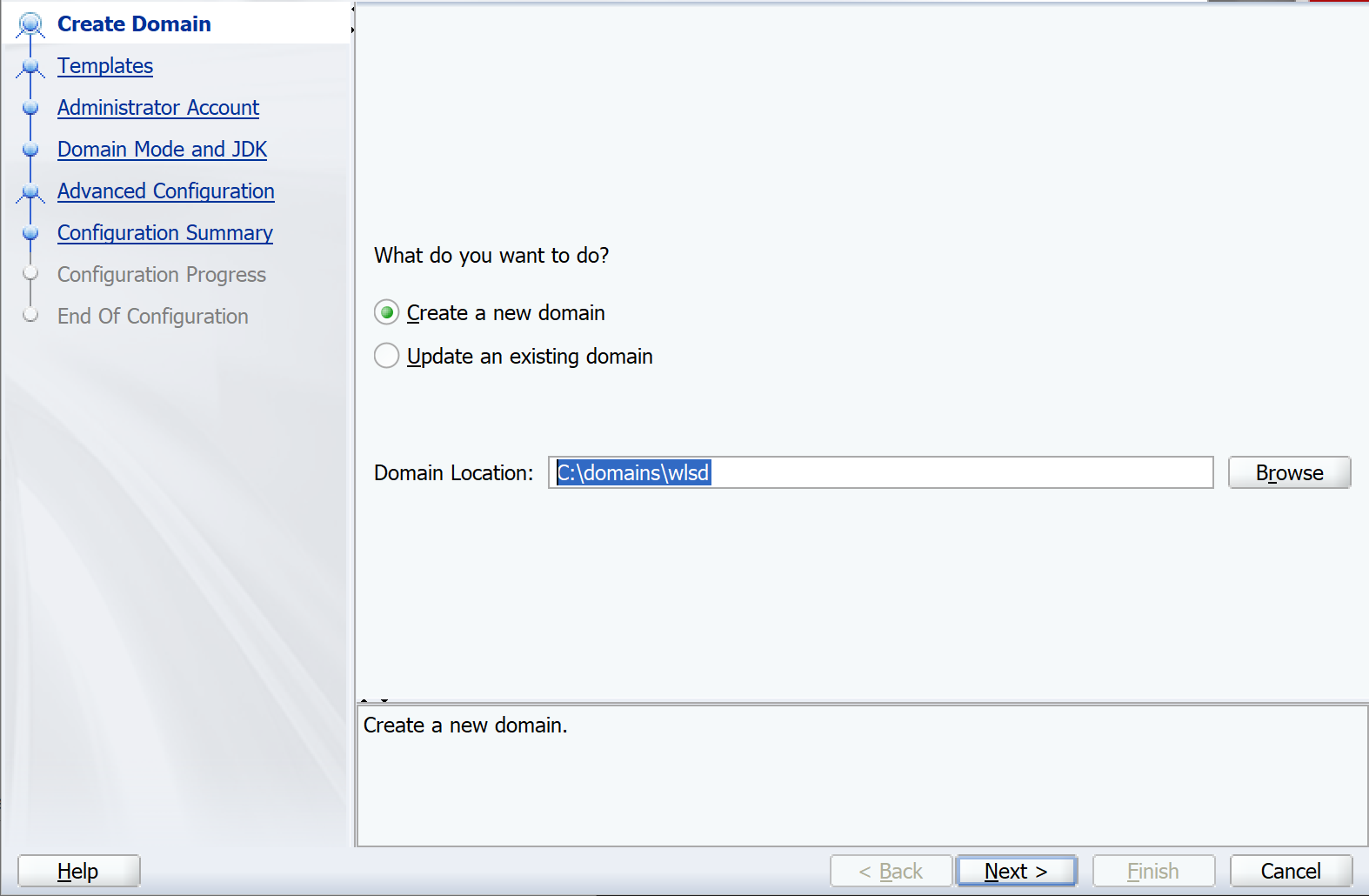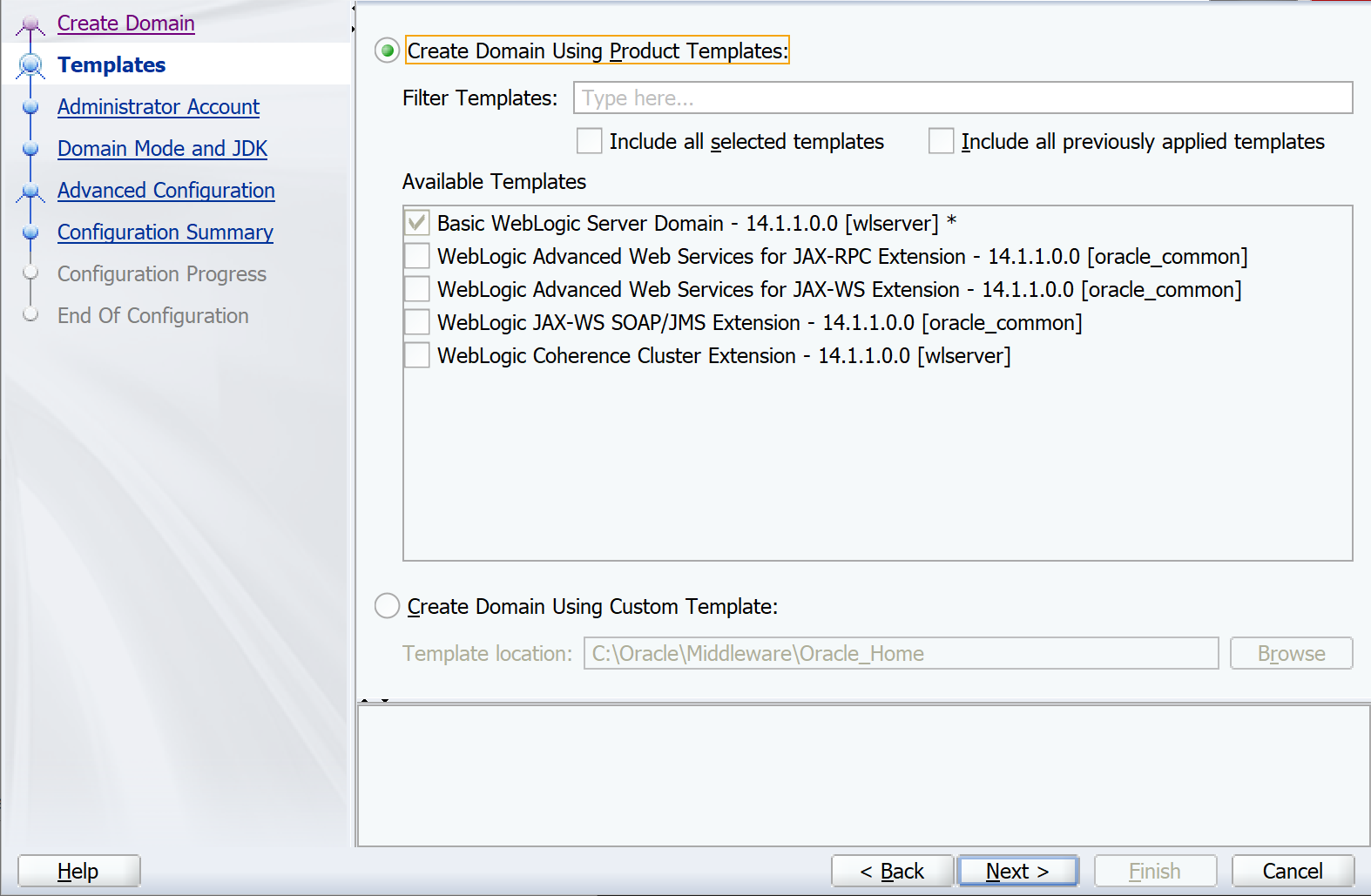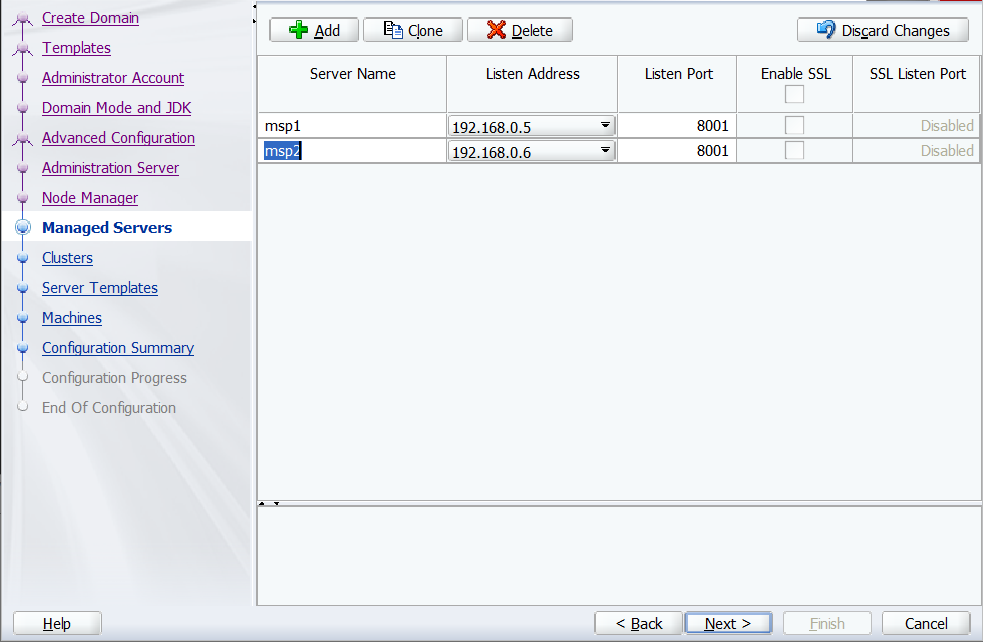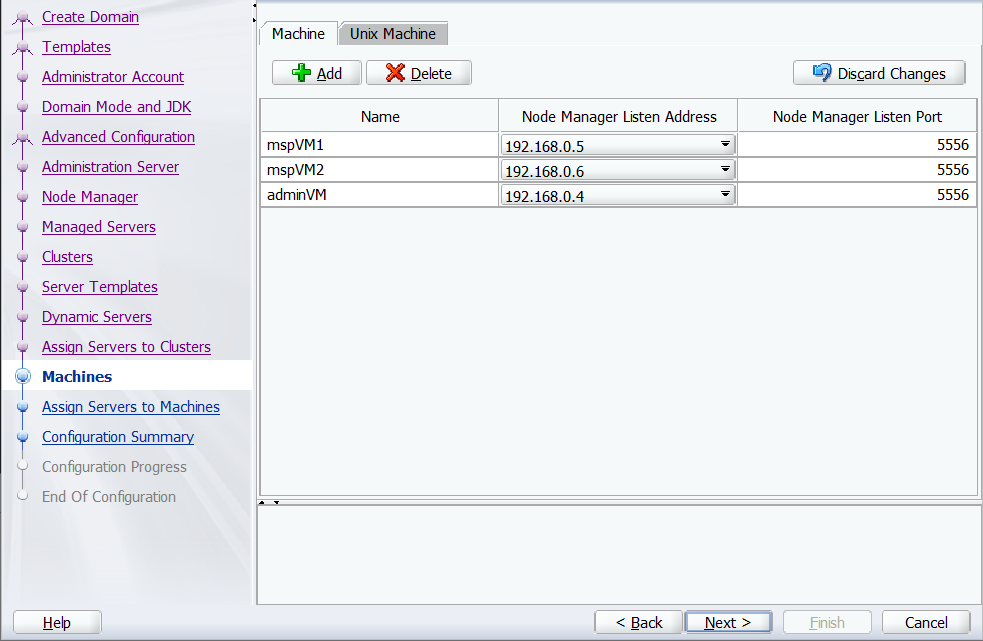Tutorial: Manually install Oracle WebLogic Server on Azure Virtual Machines
This tutorial shows the steps to install Oracle WebLogic Server (WLS) and configure a WebLogic cluster on Azure Virtual Machines (VMs), on Windows or GNU/Linux.
In this tutorial, you learn how to:
- Create a custom virtual network and create the VMs within the network.
- Provision VMs with desired JDK and WLS installed.
- Configure a WLS domain and a WLS cluster using the Oracle Configuration Wizard.
- Deploy and run a Java EE application in the cluster.
- Expose the application to the public internet via Azure Application Gateway.
- Validate the successful configuration.
If you prefer a fully automated solution that does all of these steps on your behalf on GNU/Linux VMs, directly from the Azure portal, see Quickstart: Deploy WebLogic Server on Azure Virtual Machine using the Azure portal. You can find these offers in Azure Marketplace with a query for "WebLogic base image".
Prerequisites
- If you don't have an Azure subscription, create a free account before you begin.
- Install Azure CLI version 2.46.0 or higher to run Azure CLI commands.
- When you're prompted, install Azure CLI extensions on first use. For more information about extensions, see Use extensions with Azure CLI.
- Run az version to find the version and dependent libraries that are installed. To upgrade to the latest version, run az upgrade.
- You must have an Oracle account. To create an Oracle account and accept the license agreement for WebLogic Server images, follow the steps in Oracle Container Registry. Make note of your Oracle Account password and email.
Prepare the environment
In this section, you set up the infrastructure within which you install the JDK and WLS.
Assumptions
In this tutorial, you configure a WLS cluster with an administration server and two managed servers on a total of three VMs. To configure the cluster, you need to create the following three Azure VMs within the same availability set:
- The admin VM (VM name
adminVM) has the administration server running. - The managed VMs (VM names
mspVM1andmspVM2) have two managed servers running.
Sign in to Azure
If you haven't done so already, sign in to your Azure subscription by using the az login command and follow the on-screen directions.
az login
Note
If multiple Azure tenants are associated with your Azure credentials, you must specify which tenant you want to sign in to. You can do this by using the --tenant option. For example: az login --tenant contoso.onmicrosoft.com.
Create a resource group
Create a resource group with az group create. Resource group names must be globally unique within a subscription. For this reason, consider prepending some unique identifier to any names you create that must be unique. A useful technique is to use your initials followed by today's date in mmdd format. This example creates a resource group named abc1110rg in the eastus location:
export RESOURCE_GROUP_NAME=abc1110rg
az group create \
--name ${RESOURCE_GROUP_NAME} \
--location eastus
Create a virtual network
The resources comprising your WebLogic Server cluster must communicate with each other, and the public internet, using a virtual network. For a complete guide to planning your virtual network, see the Cloud Adoption Framework for Azure guide Plan virtual networks. For more information, see Azure Virtual Network frequently asked questions.
The example in this section creates a virtual network with address space 192.168.0.0/16 and creates a subnet used for VMs.
First, create a virtual network by using az network vnet create. The following example creates a network named myVNet:
az network vnet create \
--resource-group ${RESOURCE_GROUP_NAME} \
--name myVNet \
--address-prefixes 192.168.0.0/24
Create a subnet for the WLS cluster by using az network vnet subnet create. The following example creates a subnet named mySubnet:
az network vnet subnet create \
--resource-group ${RESOURCE_GROUP_NAME} \
--name mySubnet \
--vnet-name myVNet \
--address-prefixes 192.168.0.0/25
Create a subnet for Application Gateway by using az network vnet subnet create. The following example creates a subnet named wlsVMGateway:
az network vnet subnet create \
--resource-group ${RESOURCE_GROUP_NAME} \
--name wlsVMGateway \
--vnet-name myVNet \
--address-prefixes 192.168.0.128/25
Create an availability set
Create an availability set by using az vm availability-set create, as shown in the following example. Creating an availability set is optional, but we recommend it. For more information, see Example Azure infrastructure walkthrough for Windows VMs.
az vm availability-set create \
--resource-group ${RESOURCE_GROUP_NAME} \
--name myAvailabilitySet \
--platform-fault-domain-count 2 \
--platform-update-domain-count 2
The following sections describe the steps for installing WLS on either GNU/Linux or Windows Server. You can choose the operating system, JDK version, and WLS version according to your requirements, but you should verify that they're available in Oracle Fusion Middleware Supported System Configurations. Also, consider system and platform-specific requirements carefully before proceeding. For more information, see System Requirements and Specifications. Select the tab for your chosen operating system.
This article will use an Azure VM image that is maintained by Oracle and Microsoft containing the latest supported version of the software. For the full list of WLS base images maintained by Oracle and Microsoft, see Azure Marketplace. If you want to use Windows OS, the instructions will start with a base Windows VM and walk you through the steps of installing all of the necessary dependencies.
The Marketplace image that you use to create the VMs in this article is Oracle:weblogic-141100-jdk11-ol91:owls-141100-jdk11-ol91:latest.
Note
You can query all the available Oracle WebLogic images provided by Oracle with az vm image list az vm image list --publisher oracle --output table --all | grep "weblogic". For more information, see Oracle VM images and their deployment on Microsoft Azure.
Create an Oracle Linux machine for admin server
In this section, you create Oracle Linux machines with JDK 11 and WebLogic 14.1.1.0 installed, for the admin server and managed servers.
Create a VM using az vm create. You run the Administration Server on this VM.
The following example creates Oracle Linux VMs using user name and password pair for the authentication. If desired, you can use SSL/TLS authentication instead.
export VM_URN=Oracle:weblogic-141100-jdk11-ol91:owls-141100-jdk11-ol91:latest
az vm create \
--resource-group ${RESOURCE_GROUP_NAME} \
--name adminVM \
--availability-set myAvailabilitySet \
--image ${VM_URN} \
--size Standard_DS1_v2 \
--admin-username azureuser \
--admin-password Secret123456 \
--public-ip-address "" \
--nsg ""
Create a Windows VM and set up X-server
This tutorial uses the graphical interface of WebLogic Server to complete the installation and configuration. You use a Windows VM as a "jump box" and run an X Windows System server to view the graphical installers on the three VMs of the WLS cluster.
Follow these steps to provision a Windows 10 machine and install an X-server. If you already have a Windows machine within the same network as the Oracle Linux machine, you don't need to provision a new one from Azure. You can jump to the section that installs the X-server.
Use the following steps to create a Windows 10 VM from the Azure portal:
- Open the resource group
abc1110rgfrom the Azure portal. - Select Create to create the resource.
- Select Compute, search for windows 10, and then select Microsoft Windows 10.
- Select the plan that you want, and then select Create.
- Use the following values to configure the VM:
- Virtual machine name: myWindowsVM
- Image: Windows 10 Pro
- Username: azureuser
- Password: Secret123456
- Select the checkbox under Licensing.
- Select Review + create, and then select Create.
It takes a few minutes to create the VM and supporting resources.
After the deployment finishes, install the X server and use it to configure WebLogic Server on the Oracle Linux machines by using a graphical interface.
- Open the resource group
Use the following steps to install and launch the X server:
- Use Remote Desktop to connect to
myWindowsVM. For a detailed guide, see How to connect using Remote Desktop and sign on to an Azure virtual machine running Windows. You must execute the remaining steps in this section onmyWindowsVM. - Download and install VcXsrv Windows X Server.
- Disable the firewall. To allow communication from the Linux VMs, use the following steps to turn off Windows Defender Firewall:
- Search for and open Windows Defender Firewall.
- Find Turn Windows Defender Firewall on or off, and then select Turn off in Private network settings. You can leave Public network settings alone.
- Select OK.
- Close the Windows Defender Firewall settings panel.
- Select X-launch from the desktop.
- For display settings, set the display number to -1 to use multiple windows, and then select Next.
- For Select how to start clients, select Start no client, and then select Next.
- For extra settings, select Clipboard and Primary Selection, Native opengl, and Disable access control.
- Select Next to finish.
A Windows Security Alert dialog might appear with this message: "Allow VcXsrv windows X-server to communicate on these networks." Select Allow access.
- Use Remote Desktop to connect to
Create Oracle Linux machines for managed servers
Create two VMs using az vm create. You run the managed servers on this VM.
The following example creates Oracle Linux VMs using user name and password pair for the authentication. If desired, you can use SSL/TLS authentication instead.
export VM_URN=Oracle:weblogic-141100-jdk11-ol91:owls-141100-jdk11-ol91:latest
az vm create \
--resource-group ${RESOURCE_GROUP_NAME} \
--name mspVM1 \
--availability-set myAvailabilitySet \
--image ${VM_URN} \
--size Standard_DS1_v2 \
--admin-username azureuser \
--admin-password Secret123456 \
--public-ip-address "" \
--nsg ""
az vm create \
--resource-group ${RESOURCE_GROUP_NAME} \
--name mspVM2 \
--availability-set myAvailabilitySet \
--image ${VM_URN} \
--size Standard_DS1_v2 \
--admin-username azureuser \
--admin-password Secret123456 \
--public-ip-address "" \
--nsg ""
Use the following commands to get and show the private IP addresses, which you use in later sections:
export ADMINVM_NIC_ID=$(az vm show \
--resource-group ${RESOURCE_GROUP_NAME} \
--name adminVM \
--query networkProfile.networkInterfaces'[0]'.id \
--output tsv)
export ADMINVM_IP=$(az network nic show \
--ids ${ADMINVM_NIC_ID} \
--query ipConfigurations'[0]'.privateIPAddress \
--output tsv)
export MSPVM1_NIC_ID=$(az vm show \
--resource-group ${RESOURCE_GROUP_NAME} \
--name mspVM1 \
--query networkProfile.networkInterfaces'[0]'.id \
--output tsv)
export MSPVM1_IP=$(az network nic show \
--ids ${MSPVM1_NIC_ID} \
--query ipConfigurations'[0]'.privateIPAddress \
--output tsv)
export MSPVM2_NIC_ID=$(az vm show \
--resource-group ${RESOURCE_GROUP_NAME} \
--name mspVM2 \
--query networkProfile.networkInterfaces'[0]'.id \
--output tsv)
export MSPVM2_IP=$(az network nic show \
--ids ${MSPVM2_NIC_ID} \
--query ipConfigurations'[0]'.privateIPAddress \
--output tsv)
echo "Private IP of adminVM: ${ADMINVM_IP}"
echo "Private IP of mspVM1: ${MSPVM1_IP}"
echo "Private IP of mspVM2: ${MSPVM2_IP}"
Now, you're ready to connect to the Oracle Linux machine to configure a WebLogic cluster with graphical interface.
Configure WebLogic Server domain and cluster
A WebLogic Server domain is a logically related group of WebLogic Server instances, and the resources running on and connected to them, that can be managed as a single administrative unit. For more information, see WebLogic Server Domains.
The foundation of high availability in WebLogic Server is the cluster. A WebLogic Server cluster is a group of WebLogic Server instances running simultaneously and working together to provide increased scalability and reliability. For more information, see Oracle WebLogic Cluster.
There are two kinds of cluster, as described in the following list. For more information, see About Dynamic Clusters.
- Dynamic cluster: A cluster that contains one or more generated (dynamic) server instances that are based on a single shared server template. When you create a dynamic cluster, the dynamic servers are preconfigured and automatically generated for you, enabling you to easily scale up the number of server instances in your dynamic cluster when you need another server capacity. You can start the dynamic servers without having to first manually configure and add them to the cluster.
- Configured cluster: A cluster in which you manually configure and add each server instance. You have to configure and add new server instance to increase server capacity.
To show you how to form a WebLogic cluster, this tutorial guides you through the process of creating a configured cluster.
Create the domain using the configuration wizard
You keep using the X-server and Oracle Configuration Wizard to create the WLS domain.
The following section shows how to create a new WLS domain on the adminVM. Make sure you're still on your Windows machine, if not, remote connect to myWindowsVM.
Connect to
adminVMfrom a command prompt.Run the following commands on your Windows machine
myWindowsVM:set ADMINVM_IP="192.168.0.4" ssh azureuser@%ADMINVM_IP%Use the following commands to initialize the folder for domain configuration:
sudo su export DOMAIN_PATH="/u01/domains" mkdir -p ${DOMAIN_PATH} chown oracle:oracle -R ${DOMAIN_PATH}Use the following commands to Install the dependency for X-server:
# install dependencies for X-server sudo yum install -y libXtst libSM libXrender # install dependencies to run a Java GUI client sudo yum install -y fontconfig urw-base35-fontsUse the following commands to become the
oracleuser and set theDISPLAYvariable:sudo su - oracle export DISPLAY=<my-windows-vm-private-ip>:0.0 #export DISPLAY=192.168.0.5:0.0Run the following command to launch the Oracle Configuration Wizard:
bash /u01/app/wls/install/oracle/middleware/oracle_home/oracle_common/common/bin/config.sh
The Oracle Configuration Wizard starts and directs you to configure the domain. The following page asks for domain type and location. Select Create a new domain and set domain location to /u01/domains/wlsd. The domain configuration is saved to this folder.
Select Next, then select Create Domain Using Product Templates. Keep the default selected template, as shown in the following screenshot:
Select Next, then input Administration Account. Set the Name as weblogic and Password as Secret123456.
Select Next. For domain mode, select Production. For JDK, keep the default option.
Select Next. For advanced configurations, select Administration Server, Node Manager, and Topology.
Select Next and fill in the Administration Server name with admin. Fill in the Listen IP Address with the private IP of adminVM. The value is 192.168.0.4 in this example.
Select Next. For Node Manager Type, select Per Domain Custom Location, and fill in location with /u01/domains/wlsd/nodemanager. For Node Manager Credentials, the username is weblogic and the password is Secret123456.
Select Next. For managed servers, add the following items. Use the IP addresses you discovered earlier:
| Server name | Listen address | Listen port |
|---|---|---|
msp1 |
The private IP address of mspVM1. |
8001 |
msp2 |
The private IP address of mspVM2. |
8001 |
Select Next, then create a cluster with the name cluster1.
Select Next. Don't change the values for Server Templates and Dynamic Servers. The defaults are acceptable for a dynamic cluster.
For Assign Servers to Clusters, assign both msp1 and msp2 to cluster1.
Select Next. Add the machines adminVM, mspVM1, and mspVM2. Use the IP addresses you discovered earlier.
| Name | Node manager listen address | Node manager listen port |
|---|---|---|
mspVM1 |
The private IP address of mspVM1. |
5556 |
mspVM2 |
The private IP address of mspVM2. |
5556 |
adminVM |
The private IP address of adminVM. |
5556 |
Select Next. For Assign Servers to Machines, assign server admin to adminVM, msp1 to mspVM1, and msp2 to mspVM2.
Select Next. You're shown the Configuration Summary, which should look like the following screenshot:
Select Create. The Configuration Progress page shows the progress. All the listed items should be configured successfully.
Finally, there's an End of Configuration page to show the URL of the Administration Server.
The Administration Server isn't running, so the URL doesn't resolve. Select Next, then Finish. You've now finished configuring the wlsd domain with a cluster cluster1 including two managed servers.
Next, apply the domain configuration to mspVM1 and mspVM2.
You use the pack and unpack command to extend the domain.
Create replicas using the pack and unpack command
This tutorial uses the WLS pack and unpack command to extend the domain. For more information, see Overview of the Pack and Unpack Commands.
Pack the domain configuration on
adminVMwith the following steps, assuming you're still onadminVMand logged in with theoracleuser:cd /u01/app/wls/install/oracle/middleware/oracle_home/oracle_common/common/bin bash pack.sh -domain=/u01/domains/wlsd -managed=true -template=/tmp/cluster.jar -template_name="wlsd"If the command is completed successfully, you see output similar the following example:
[oracle@adminVM bin]$ bash pack.sh -domain=/u01/domains/wlsd -managed=true -template=/tmp/cluster.jar -template_name="wlsd" << read domain from "/u01/domains/wlsd" >> succeed: read domain from "/u01/domains/wlsd" << set config option Managed to "true" >> succeed: set config option Managed to "true" << write template to "/tmp/cluster.jar" .............................. >> succeed: write template to "/tmp/cluster.jar" << close template >> succeed: close templateUse the following commands to copy /tmp/cluster.jar to
mspVM1andmspVM2usingscp. If prompted for key fingerprint, typeyes. Enter the password Secret123456 when prompted.scp /tmp/cluster.jar azureuser@<mspvm1-private-ip>:/tmp/cluster.jar scp /tmp/cluster.jar azureuser@<mspvm2-private-ip>:/tmp/cluster.jar #scp /tmp/cluster.jar azureuser@192.168.0.6:/tmp/cluster.jar #scp /tmp/cluster.jar azureuser@192.168.0.7:/tmp/cluster.jarUse the following instructions to apply domain configuration to
mspVM1:Open a new command prompt, and use the following commands to connect to
mspVM1. Replace192.168.0.6with yourmspVM1private IP address:set MSPVM1_IP="192.168.0.6" ssh azureuser@%MSPVM1_IP%You're asked for the password for the connection. For this example, the password is Secret123456.
You're now logged into
mspVM1with userazureuser. Next, use the following commands to become the root user and update file ownership of /tmp/cluster.jar to be owned byoracle:sudo su chown oracle:oracle /tmp/cluster.jar export DOMAIN_PATH="/u01/domains" mkdir -p ${DOMAIN_PATH} chown oracle:oracle -R ${DOMAIN_PATH}As the
oracleuser, use the following commands to apply the domain configuration:sudo su - oracle cd /u01/app/wls/install/oracle/middleware/oracle_home/oracle_common/common/bin bash unpack.sh -domain=/u01/domains/wlsd -template=/tmp/cluster.jarIf the command completes successfully, you see output similar to the following example:
[oracle@mspVM1 bin]$ bash unpack.sh -domain=/u01/domains/wlsd -template=/tmp/cluster.jar << read template from "/tmp/cluster.jar" >> succeed: read template from "/tmp/cluster.jar" << set config option DomainName to "wlsd" >> succeed: set config option DomainName to "wlsd" >> validateConfig "KeyStorePasswords" >> succeed: validateConfig "KeyStorePasswords" << write Domain to "/u01/domains/wlsd" .................................................. >> succeed: write Domain to "/u01/domains/wlsd" << close template >> succeed: close templateUse the following instructions to apply domain configuration to
mspVM2:Connect
mspVM2in a new command prompt. Replace192.168.0.7with yourmspVM2private IP address:set MSPVM2_IP="192.168.0.7" ssh azureuser@%MSPVM2_IP%You're asked for a password for the connection. For this example, the password is Secret123456.
You're now logged into
mspVM2with userazureuser. Use the following commands to change to the root user and update the file ownership of /tmp/cluster.jar and initialize the folder for domain configuration:sudo su chown oracle:oracle /tmp/cluster.jar export DOMAIN_PATH="/u01/domains" mkdir -p ${DOMAIN_PATH} chown oracle:oracle -R ${DOMAIN_PATH} sudo su - oracle cd /u01/app/wls/install/oracle/middleware/oracle_home/oracle_common/common/bin bash unpack.sh -domain=/u01/domains/wlsd -template=/tmp/cluster.jar
You've now replicated the domain configuration on mspVM1 and mspVM2, and you're ready to start the servers.
Start servers
The steps in this section direct you to perform the following two tasks:
- Make it so the admin and managed servers start automatically after server reboot.
- Start the servers for immediate use.
These two tasks aren't easily separated, so the steps for the two tasks are intermixed.
Start admin
Go back to the command prompt that connects to adminVM. If you've lost it, run the following command to connect to it:
set ADMINVM_IP="192.168.0.4"
ssh azureuser@%ADMINVM_IP%
If you aren't working with the oracle user, log in with oracle:
sudo su - oracle
The following command persists the admin account to /u01/domains/wlsd/servers/admin/security/boot.properties to enable automatically starting the admin server without asking for credentials:
Replace the username and password with yours.
mkdir -p /u01/domains/wlsd/servers/admin/security
cat <<EOF >/u01/domains/wlsd/servers/admin/security/boot.properties
username=weblogic
password=Secret123456
EOF
Use the following commands to inspect the file. Be sure it has the correct ownership, permissions, and contents.
ls -la /u01/domains/wlsd/servers/admin/security/boot.properties
cat /u01/domains/wlsd/servers/admin/security/boot.properties
The output should look nearly identical to the following example:
[oracle@adminVM bin]$ ls -la /u01/domains/wlsd/servers/admin/security/boot.properties
-rw-rw-r--. 1 oracle oracle 40 Nov 28 17:00 /u01/domains/wlsd/servers/admin/security/boot.properties
[oracle@adminVM bin]$ cat /u01/domains/wlsd/servers/admin/security/boot.properties
username=weblogic
password=Secret123456
Enable the admin server and node manager to start automatically after VM restart
Create a Linux service for the WLS admin server and node manager, to start the process automatically after reboot. For more information, see Use systemd on Oracle Linux.
Exit the oracle user and sign in with the root user.
exit
sudo su
Create the Linux service for the node manager:
cat <<EOF >/etc/systemd/system/wls_nodemanager.service
[Unit]
Description=WebLogic nodemanager service
After=network-online.target
Wants=network-online.target
[Service]
Type=simple
# Note that the following three parameters should be changed to the correct paths
# on your own system
WorkingDirectory=/u01/domains/wlsd
ExecStart="/u01/domains/wlsd/bin/startNodeManager.sh"
ExecStop="/u01/domains/wlsd/bin/stopNodeManager.sh"
User=oracle
Group=oracle
KillMode=process
LimitNOFILE=65535
Restart=always
RestartSec=3
[Install]
WantedBy=multi-user.target
EOF
Create the Linux service for the admin server:
cat <<EOF >/etc/systemd/system/wls_admin.service
[Unit]
Description=WebLogic Adminserver service
After=network-online.target
Wants=network-online.target
[Service]
Type=simple
WorkingDirectory=/u01/domains/wlsd
ExecStart="/u01/domains/wlsd/startWebLogic.sh"
ExecStop="/u01/domains/wlsd/bin/stopWebLogic.sh"
User=oracle
Group=oracle
KillMode=process
LimitNOFILE=65535
Restart=always
RestartSec=3
[Install]
WantedBy=multi-user.target
EOF
You're now ready to start the node manager and admin server on adminVM by using the following commands:
sudo systemctl enable wls_nodemanager
sudo systemctl enable wls_admin
sudo systemctl daemon-reload
sudo systemctl start wls_nodemanager
sudo systemctl start wls_admin
Check the admin server state with sudo systemctl status wls_admin -l. The Administration Server should be ready when you find similar logs:
[root@adminVM wlsd]# sudo systemctl status wls_admin -l
● wls_admin.service - WebLogic Adminserver service
Loaded: loaded (/etc/systemd/system/wls_admin.service; enabled; vendor preset: disabled)
Active: active (running) since Mon 2022-09-26 07:47:34 UTC; 54s ago
Main PID: 26738 (startWebLogic.s)
Tasks: 61 (limit: 20654)
Memory: 649.2M
... ...
Sep 26 07:48:15 adminVM startWebLogic.sh[26802]: <Sep 26, 2022, 7:48:15,411 AM Coordinated Universal Time> <Notice> <WebLogicServer> <BEA-000365> <Server state changed to RUNNING.>
Press Q to exit the log monitoring mode.
You can't access admin server before opening ports 7001 and 5556. Run the following command to open ports:
sudo firewall-cmd --zone=public --add-port=7001/tcp
sudo firewall-cmd --zone=public --add-port=5556/tcp
sudo firewall-cmd --runtime-to-permanent
sudo systemctl restart firewalld
At this point, you can access the admin server on the browser of myWindowsVM with the URL http://<adminvm-private-ip>:7001/console. Verify that you can view the admin server, but don't sign in yet. If the admin server isn't running, troubleshoot and resolve the problem before proceeding. The admin server isn't accessible outside of Azure.
Start msp1
Go back to the command prompt that connects to mspVM1. If you've lost it, run the following command to connect to it:
set MSPVM1_IP="192.168.0.6"
ssh azureuser@%MSPVM1_IP%
If you aren't working with oracle user, log in with oracle:
sudo su - oracle
Persist the admin account to /u01/domains/wlsd/servers/msp1/security/boot.properties to enable automatically starting msp1 without asking for credentials. Replace the username and password with yours.
mkdir -p /u01/domains/wlsd/servers/msp1/security
cat <<EOF >/u01/domains/wlsd/servers/msp1/security/boot.properties
username=weblogic
password=Secret123456
EOF
Now, you create a Linux service for node manager, to start the process automatically on machine reboot. For more information, see Use systemd on Oracle Linux.
Exit the oracle user and sign in with the root user.
exit
#Skip this command if you are root
sudo su
Create the Linux service for the node manager:
cat <<EOF >/etc/systemd/system/wls_nodemanager.service
[Unit]
Description=WebLogic nodemanager service
After=network-online.target
Wants=network-online.target
[Service]
Type=simple
# Note that the following three parameters should be changed to the correct paths
# on your own system
WorkingDirectory=/u01/domains/wlsd
ExecStart="/u01/domains/wlsd/bin/startNodeManager.sh"
ExecStop="/u01/domains/wlsd/bin/stopNodeManager.sh"
User=oracle
Group=oracle
KillMode=process
LimitNOFILE=65535
Restart=always
RestartSec=3
[Install]
WantedBy=multi-user.target
EOF
Next, start the node manager.
sudo systemctl enable wls_nodemanager
sudo systemctl daemon-reload
sudo systemctl start wls_nodemanager
If the node manager is running successfully, you see logs similar to the following example:
[root@mspVM1 azureuser]# systemctl status wls_nodemanager -l
● wls_nodemanager.service - WebLogic nodemanager service
Loaded: loaded (/etc/systemd/system/wls_nodemanager.service; enabled; vendor preset: disabled)
Active: active (running) since Tue 2022-09-27 01:23:42 UTC; 19s ago
Main PID: 107544 (startNodeManage)
Tasks: 15 (limit: 20654)
Memory: 146.7M
... ...
Sep 27 01:23:45 mspVM1 startNodeManager.sh[107592]: <Sep 27, 2022 1:23:45 AM Coordinated Universal Time> <INFO> <Server Implementation Class: weblogic.nodemanager.server.NMServer$ClassicServer.>
Sep 27 01:23:46 mspVM1 startNodeManager.sh[107592]: <Sep 27, 2022 1:23:46 AM Coordinated Universal Time> <INFO> <Secure socket listener started on port 5556, host /192.168.0.6>
Press Q to exit log monitoring mode.
You must open port 8001 to access application that deployed to the cluster and 5556 for communication inside the domain. Run the following command to open ports:
sudo firewall-cmd --zone=public --add-port=8001/tcp
sudo firewall-cmd --zone=public --add-port=5556/tcp
sudo firewall-cmd --runtime-to-permanent
sudo systemctl restart firewalld
Start msp2
Go back to the command prompt that connects to mspVM2. If you've lost it, run the following command to connect to it:
set MSPVM2_IP="192.168.0.7"
ssh azureuser@%MSPVM2_IP%
If you aren't working with the oracle user, sign in with oracle:
sudo su - oracle
Persist the admin account to /u01/domains/wlsd/servers/msp2/security/boot.properties to enable automatically starting msp2 without asking for credentials. Replace the username and password with yours.
mkdir -p /u01/domains/wlsd/servers/msp2/security
cat <<EOF >/u01/domains/wlsd/servers/msp2/security/boot.properties
username=weblogic
password=Secret123456
EOF
Next, create a Linux service for the node manager.
Exit the oracle user and sign in with the root user.
exit
#SKip this command if you are in root
sudo su
Create the Linux service for the node manager:
cat <<EOF >/etc/systemd/system/wls_nodemanager.service
[Unit]
Description=WebLogic nodemanager service
After=network-online.target
Wants=network-online.target
[Service]
Type=simple
# Note that the following three parameters should be changed to the correct paths
# on your own system
WorkingDirectory=/u01/domains/wlsd
ExecStart="/u01/domains/wlsd/bin/startNodeManager.sh"
ExecStop="/u01/domains/wlsd/bin/stopNodeManager.sh"
User=oracle
Group=oracle
KillMode=process
LimitNOFILE=65535
Restart=always
RestartSec=3
[Install]
WantedBy=multi-user.target
EOF
Start the node manager.
sudo systemctl enable wls_nodemanager
sudo systemctl daemon-reload
sudo systemctl start wls_nodemanager
If the node manager is running successfully, you see logs similar to the following example:
[root@mspVM2 azureuser]# systemctl status wls_nodemanager -l
● wls_nodemanager.service - WebLogic nodemanager service
Loaded: loaded (/etc/systemd/system/wls_nodemanager.service; enabled; vendor preset: disabled)
Active: active (running) since Tue 2022-09-27 01:23:42 UTC; 19s ago
Main PID: 107544 (startNodeManage)
Tasks: 15 (limit: 20654)
Memory: 146.7M
... ...
Sep 27 01:23:45 mspVM2 startNodeManager.sh[107592]: <Sep 27, 2022 1:23:45 AM Coordinated Universal Time> <INFO> <Server Implementation Class: weblogic.nodemanager.server.NMServer$ClassicServer.>
Sep 27 01:23:46 mspVM2 startNodeManager.sh[107592]: <Sep 27, 2022 1:23:46 AM Coordinated Universal Time> <INFO> <Secure socket listener started on port 5556, host /192.168.0.6>
Press Q to exit log monitoring mode.
Open port 8001 and 5556.
sudo firewall-cmd --zone=public --add-port=8001/tcp
sudo firewall-cmd --zone=public --add-port=5556/tcp
sudo firewall-cmd --runtime-to-permanent
sudo systemctl restart firewalld
Start managed servers
Now, open the Administration Console portal from a browser in your Windows machine myWindowsVM, and use the following steps to start the managed servers:
- Sign in to the Administration Console portal with your admin account and password. The URL is
http://<adminvm-private-ip>:7001/console/. In this example, the admin account and password areweblogic/Secret123456. You'll find the state of managed servers are Shutdown. - Under the Domain Structure, select Environments, Servers, and Control, select
msp1andmsp2, and then select Start. - You may be be prompted to confirm starting the servers. If so, select Yes. You'll see the message "A request has been sent to the Node Manager to start the selected servers."
- You can select the "refresh" icon at the top of the table to start or stop the dynamic refresh of the data in that table. This icon is shown in the next screenshot.
- You'll find the servers are up soon.
Clean up the Windows machine
You've now completed the WLS cluster configuration. If desired, remove the Windows machine with the following commands. Alternatively, you could shut down the Windows machine myWindowsVM and continue to use it as a jump box for ongoing cluster maintenance tasks.
export WINDOWSVM_NIC_ID=$(az vm show \
--resource-group ${RESOURCE_GROUP_NAME} \
--name myWindowsVM \
--query networkProfile.networkInterfaces[0].id \
--output tsv)
export WINDOWSVM_NSG_ID=$(az network nic show \
--ids ${WINDOWSVM_NIC_ID} \
--query networkSecurityGroup.id \
--output tsv)
export WINDOWSVM_DISK_ID=$(az vm show \
--resource-group ${RESOURCE_GROUP_NAME} \
--name myWindowsVM \
--query storageProfile.osDisk.managedDisk.id \
--output tsv)
export WINDOWSVM_PUBLIC_IP=$(az network public-ip list \
-g ${RESOURCE_GROUP_NAME} --query [0].id \
--output tsv)
echo "deleting myWindowsVM"
az vm delete --resource-group ${RESOURCE_GROUP_NAME} --name myWindowsVM --yes
echo "deleting nic ${WINDOWSVM_NIC_ID}"
az network nic delete --ids ${WINDOWSVM_NIC_ID}
echo "deleting public-ip ${WINDOWSVM_PUBLIC_IP}"
az network public-ip delete --ids ${WINDOWSVM_PUBLIC_IP}
echo "deleting disk ${WINDOWSVM_DISK_ID}"
az disk delete --yes --ids ${WINDOWSVM_DISK_ID}
echo "deleting nsg ${WINDOWSVM_NSG_ID}"
az network nsg delete --ids ${WINDOWSVM_NSG_ID}
Expose WLS with Azure Application Gateway
Now that you've created the WebLogic Server (WLS) cluster on either Windows or GNU/Linux virtual machines, this section walks you through the process of exposing WLS to the internet with Azure Application Gateway.
Create the Azure Application Gateway
To expose WLS to the internet, a public IP address is required. Create the public IP address and then associate an Azure Application gateway with it. Use az network public-ip create to create it, as shown in the following example:
az network public-ip create \
--resource-group ${RESOURCE_GROUP_NAME} \
--name myAGPublicIPAddress \
--allocation-method Static \
--sku Standard
You add the backend servers to Application Gateway backend pool. Query backend IP addresses using the following commands:
export ADMINVM_NIC_ID=$(az vm show \
--resource-group ${RESOURCE_GROUP_NAME} \
--name adminVM \
--query networkProfile.networkInterfaces[0].id \
--output tsv)
export ADMINVM_IP=$(az network nic show \
--ids ${ADMINVM_NIC_ID} \
--query ipConfigurations[0].privateIPAddress \
--output tsv)
export MSPVM1_NIC_ID=$(az vm show \
--resource-group ${RESOURCE_GROUP_NAME} \
--name mspVM1 \
--query networkProfile.networkInterfaces[0].id \
--output tsv)
export MSPVM1_IP=$(az network nic show \
--ids ${MSPVM1_NIC_ID} \
--query ipConfigurations[0].privateIPAddress \
--output tsv)
export MSPVM2_NIC_ID=$(az vm show \
--resource-group ${RESOURCE_GROUP_NAME} \
--name mspVM2 \
--query networkProfile.networkInterfaces[0].id \
--output tsv)
export MSPVM2_IP=$(az network nic show \
--ids ${MSPVM2_NIC_ID} \
--query ipConfigurations[0].privateIPAddress \
--output tsv)
Next, create an Azure Application Gateway. The following example creates an application gateway with managed servers in the default backend pool:
az network application-gateway create \
--resource-group ${RESOURCE_GROUP_NAME} \
--name myAppGateway \
--public-ip-address myAGPublicIPAddress \
--location eastus \
--capacity 2 \
--http-settings-port 80 \
--http-settings-protocol Http \
--frontend-port 80 \
--sku Standard_V2 \
--subnet wlsVMGateway \
--vnet-name myVNet \
--priority 1001 \
--servers ${MSPVM1_IP} ${MSPVM2_IP}
The managed servers expose their workloads with port 8001. Use the following commands to update the appGatewayBackendHttpSettings by specifying backend port 8001 and creating a probe for it:
az network application-gateway probe create \
--resource-group ${RESOURCE_GROUP_NAME} \
--gateway-name myAppGateway \
--name clusterProbe \
--protocol http \
--host 127.0.0.1 \
--path /weblogic/ready
az network application-gateway http-settings update \
--resource-group ${RESOURCE_GROUP_NAME} \
--gateway-name myAppGateway \
--name appGatewayBackendHttpSettings \
--port 8001 \
--probe clusterProbe
The next commands provision a basic rule rule1. This example adds a path to the Administration Server. First, use the following commands to create a URL path map:
az network application-gateway address-pool create \
--resource-group ${RESOURCE_GROUP_NAME} \
--gateway-name myAppGateway \
--name adminServerAddressPool \
--servers ${ADMINVM_IP}
az network application-gateway probe create \
--resource-group ${RESOURCE_GROUP_NAME} \
--gateway-name myAppGateway \
--name adminProbe \
--protocol http \
--host 127.0.0.1 \
--path /weblogic/ready
az network application-gateway http-settings create \
--resource-group ${RESOURCE_GROUP_NAME} \
--gateway-name myAppGateway \
--name adminBackendSettings \
--port 7001 \
--protocol Http \
--probe adminProbe
az network application-gateway url-path-map create \
--gateway-name myAppGateway \
--name urlpathmap \
--paths /console/* \
--resource-group ${RESOURCE_GROUP_NAME} \
--address-pool adminServerAddressPool \
--default-address-pool appGatewayBackendPool \
--default-http-settings appGatewayBackendHttpSettings \
--http-settings adminBackendSettings \
--rule-name consolePathRule
Next, use az network application-gateway rule update to update the rule type to be PathBasedRouting.
az network application-gateway rule update \
--gateway-name myAppGateway \
--name rule1 \
--resource-group ${RESOURCE_GROUP_NAME} \
--http-listener appGatewayHttpListener \
--rule-type PathBasedRouting \
--url-path-map urlpathmap \
--priority 1001 \
--address-pool appGatewayBackendPool \
--http-settings appGatewayBackendHttpSettings
You're now able to access the Administration Server with the URL http://<gateway-public-ip-address>/console/. Run the following commands to get the URL:
export APPGATEWAY_IP=$(az network public-ip show \
--resource-group ${RESOURCE_GROUP_NAME} \
--name myAGPublicIPAddress \
--query [ipAddress] \
--output tsv)
echo "admin console URL is http://${APPGATEWAY_IP}/console/"
Verify that you can log into the Administration Server console. If you can't, troubleshoot and resolve the problem before proceeding.
Note
This example sets up simple access to the WebLogic servers with HTTP. If you want secure access, configure SSL/TLS termination by follow the instructions in End to end TLS with Application Gateway.
This example exposes the Administration Server console via the Application Gateway. Don't do this in a production environment.
Deploy a sample application
This section shows you how to deploy a simple application to the WLS cluster. First, download testwebapp.war from Oracle and save the file to your local filesystem. Then, use the following steps to deploy the application:
- Open a web browser.
- Navigate to the Administration Console portal with the URL
http://<gateway-public-ip-address>/console/, then sign in with your admin account and password. In this example, they'reweblogic/Secret123456. - Under the Change Center, if such a button exists, select Lock and Edit. If this button doesn't exist, verify that some text such as "Future changes will automatically be activated as you modify, add or delete items in this domain" exists under Change Center.
- Under Domain Structure, select Deployments. If you see an error message similar to
Unexpected error encountered while obtaining monitoring information for applications., you can safely ignore it. Select Configuration then Install. Nestled within the text is a hyperlink with the text Upload your files. Select it. Select Choose file , then select the testwebapp.war built in the preceding step. Select Next then Next. - Ensure that Install this deployment as an application is selected. Select Next.
- Under Available targets for cargo-tracker, select deployment target
cluster1, select Next, then select Finish. - Under the Change Center, if such a button exists, select Activate Changes. You must complete this step. Failure to complete this step causes the changes you made to not take effect. If this button doesn't exist, verify that some text such as
Future changes will automatically be activated as you modify, add or delete items in this domainexists under Change Center. - Under Domain Structure, select Deployments then Control. Select cargo-tracker then select Start, Servicing all requests.
- Select Yes.
- You're shown a message saying
Start requests have been sent to the selected deployments.The status of the application must be Active.
Test the WLS cluster configuration
You've now finished configuring the WLS cluster and deploying the Java EE application to it. Use the following steps to access the application to validate all the settings:
- Open a web browser.
- Navigate to the application with the URL
http://<gateway-public-ip-address>/testwebapp/.
Clean up resources
Delete abc1110rg with the following command:
az group delete --name ${RESOURCE_GROUP_NAME} --yes --no-wait
Next steps
Continue to explore options to run WLS on Azure.
Feedback
Coming soon: Throughout 2024 we will be phasing out GitHub Issues as the feedback mechanism for content and replacing it with a new feedback system. For more information see: https://aka.ms/ContentUserFeedback.
Submit and view feedback for