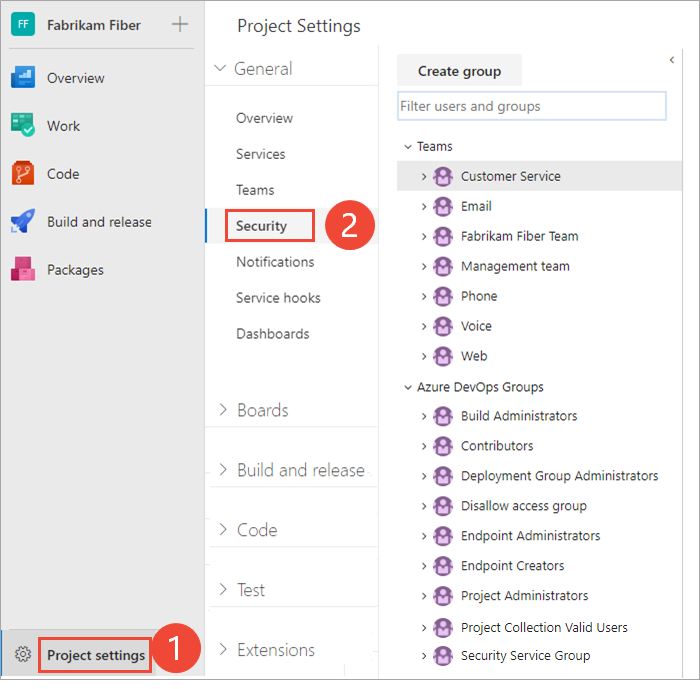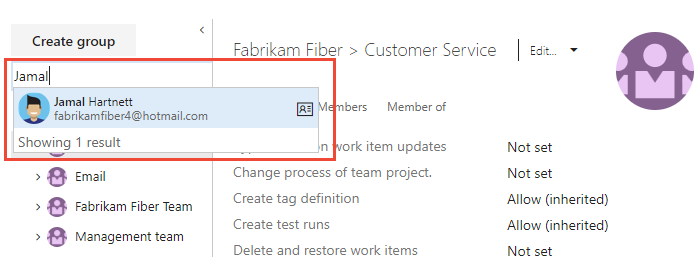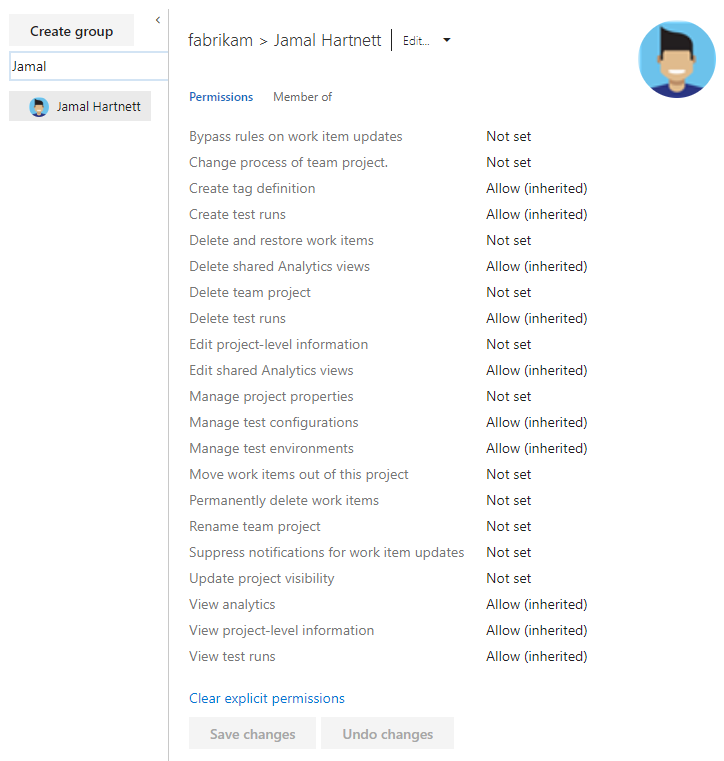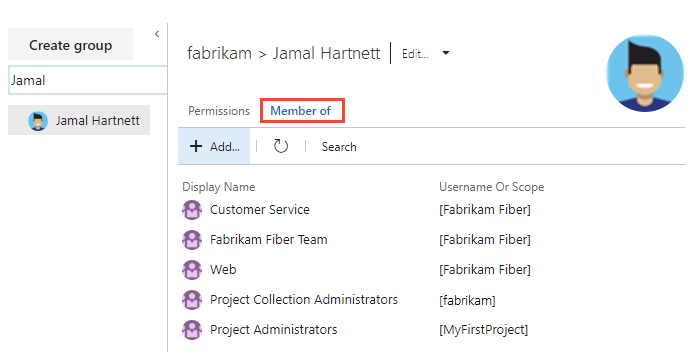View permissions for yourself or others
Azure DevOps Services | Azure DevOps Server 2022 - Azure DevOps Server 2019
In this article, learn how to view your permissions or the permissions for other users in Azure DevOps. If you don't have permission to access a feature or function, you can request it from the right resource.
You can set and view permissions at the following three levels:
For more information, see Get started with permissions, access, and security groups.
Prerequisites
- You must have a project to connect to. If you don't have a project yet, create one.
- You must be a member of the Project Valid Users Group or Project Collection Valid Users Group to view permissions.
View project-level permissions
Do the following steps to view project-level permissions for you or other users.
Note
To enable the preview feature, for the new user interface for the Project Permissions Settings Page, see Enable preview features.
Sign in to your project (
https://dev.azure.com/{Your_Organization/Your_Project}).Select Project settings > Permissions.
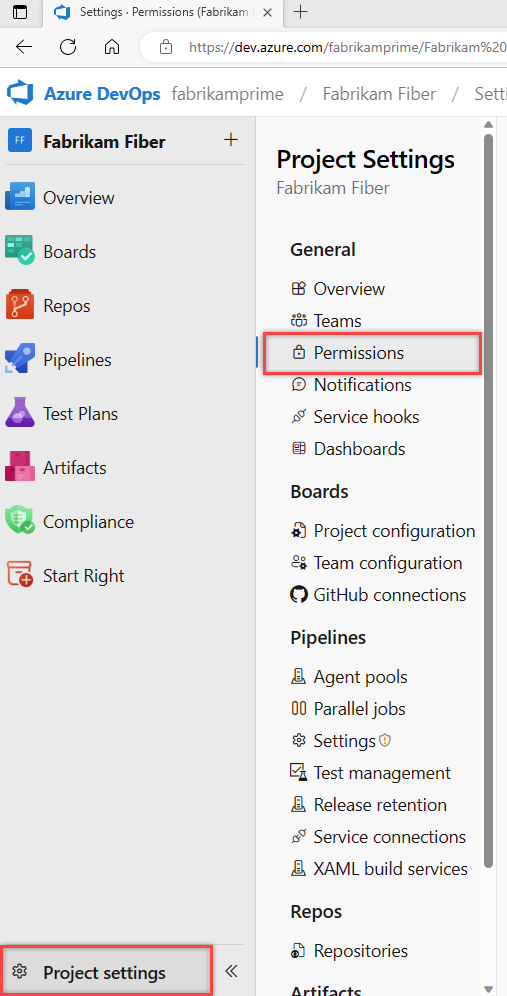
Select Users. To filter the list, enter a name into the Search users box.
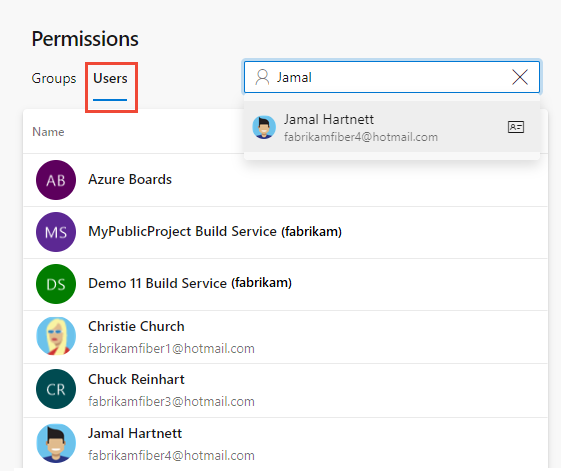
If your project administration is done using groups, Expand search after you begin to enter the user name.
Choose the user you want. The project-level permissions for that user display. These permissions are based on the groups the user belongs to or the permissions set specifically for the user's account.
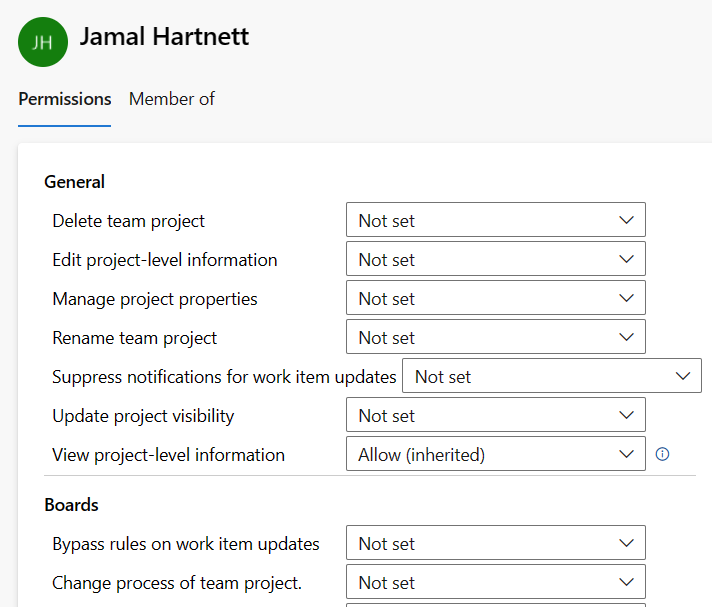
Select Member of to see which security groups and teams that the user belongs to.
In the following example, Jamal Hartnett belongs to several teams and the Project Collection Administrators group for several projects.
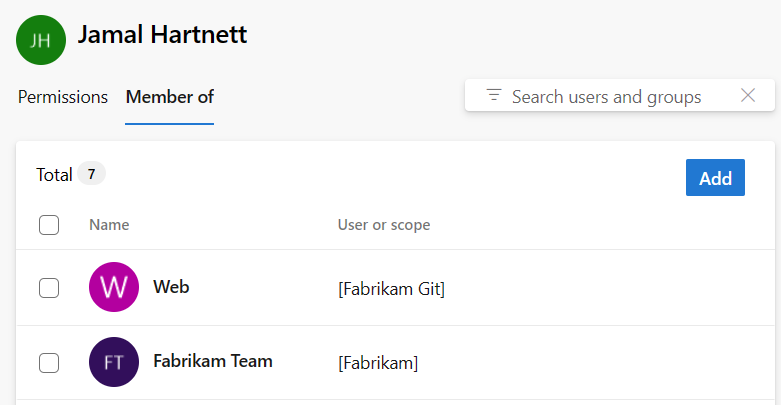
Open Project settings. Choose the
 gear settings icon, and select Security.
gear settings icon, and select Security.
Enter the user name into the Filter users and groups box. The system automatically shows the names that begin with the characters you enter.
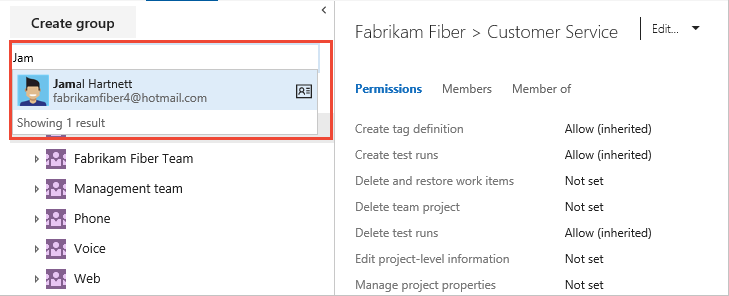
Choose the user name you want. The project-level permissions are based on the groups the user belongs to or the permissions set for the user.
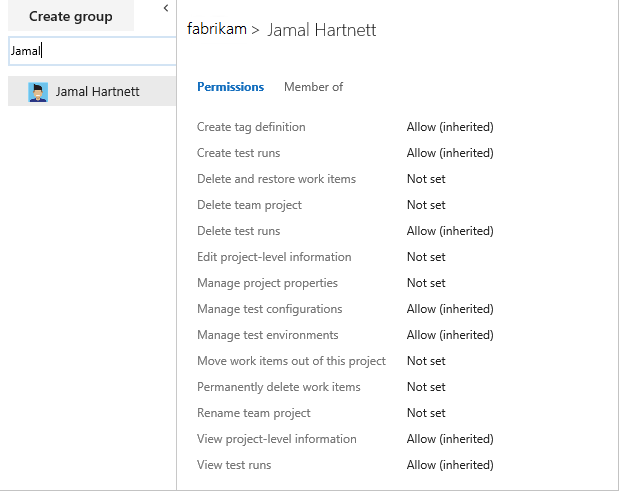
Select Member of to see which security groups the user belongs to.
In the following example, Jamal Hartnett belongs to several teams and the Project Collection Administrators group.
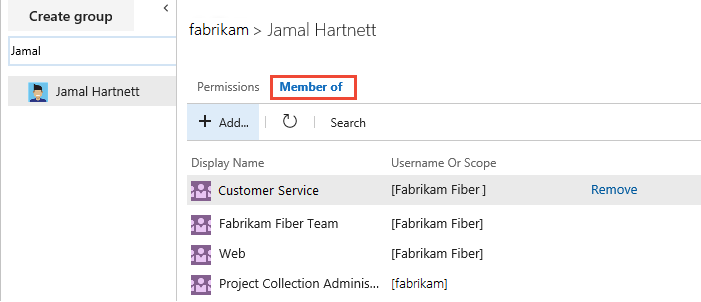
For more information, see Permissions and groups reference.
View organization or collection-level permissions
Do the following steps to view organization or collection-level permissions for you or other users.
Sign in to your organization (
https://dev.azure.com/{yourorganization}).Select Organization settings.
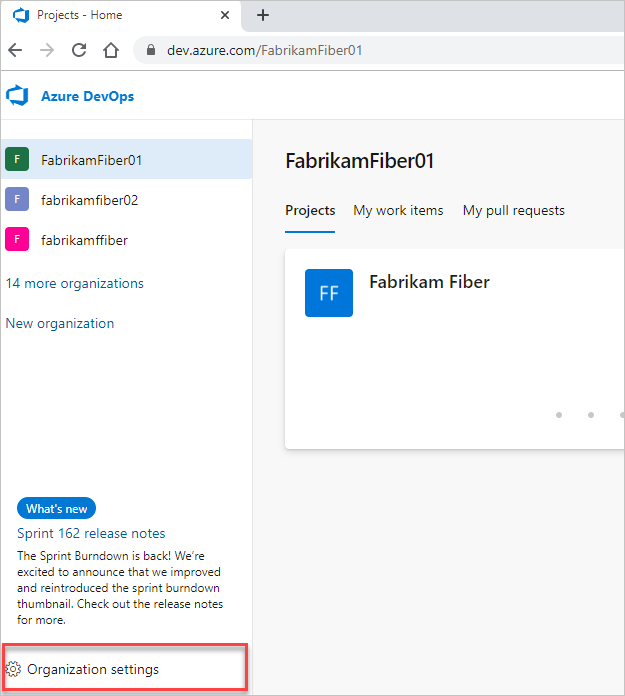
Select Permissions > Project Collection Administrators > Members.
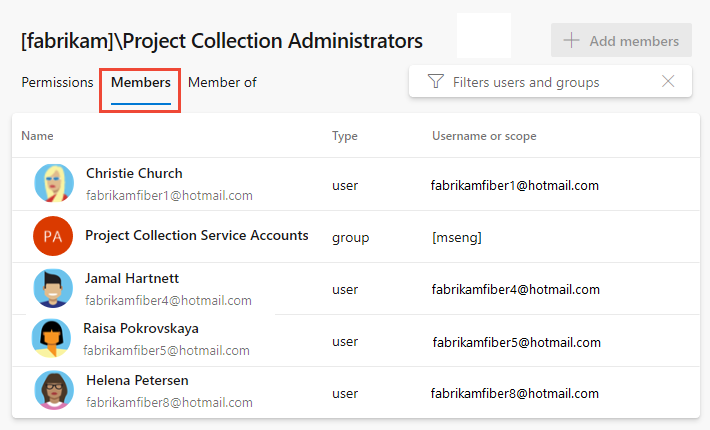
View the user's permissions and group membership. For more information, see the previous steps in View project-level permissions.
Sign in to your organization (
https://dev.azure.com/{Your_Organization}).Select Admin settings.
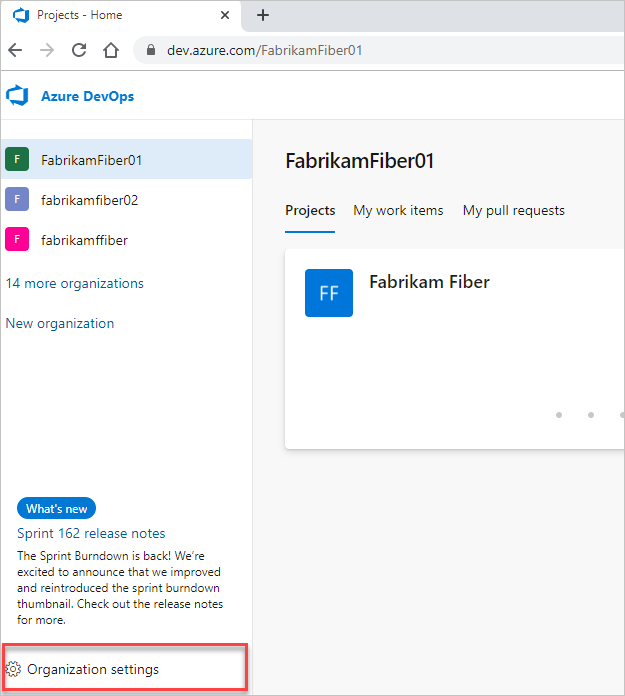
Select Security > Project Collection Administrators > Members.
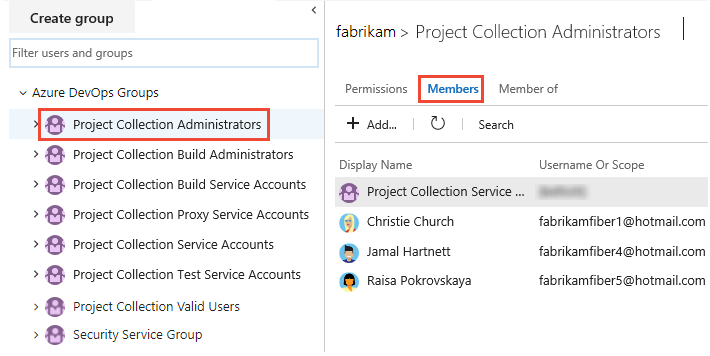
View the user's permissions and group membership. For more information, see the previous steps in View project-level permissions.
View object-level permissions
Do the following steps to view object-level permissions for you or other users.
- Sign in to your organization (
https://dev.azure.com/{yourorganization}). - Go to the object and open the Security dialog for the object. For specific instructions, see the following articles:
Area
Task
Wiki & dashboard permissions
Azure Repos, Azure Pipelines/DevOps (code, build, test, release) permissions
Azure Boards & work tracking permissions
- Area and iteration paths
- Work item query and folder
- Plan permissions
Next steps
Related articles
Feedback
Coming soon: Throughout 2024 we will be phasing out GitHub Issues as the feedback mechanism for content and replacing it with a new feedback system. For more information see: https://aka.ms/ContentUserFeedback.
Submit and view feedback for