Use pipeline parameters in the designer to build versatile pipelines
Use pipeline parameters to build flexible pipelines in the designer. Pipeline parameters let you dynamically set values at runtime to encapsulate pipeline logic and reuse assets.
Pipeline parameters are especially useful when resubmitting a pipeline job, retraining models, or performing batch predictions.
In this article, you learn how to do the following:
- Create pipeline parameters
- Delete and manage pipeline parameters
- Trigger pipeline jobs while adjusting pipeline parameters
Prerequisites
An Azure Machine Learning workspace. See Create workspace resources.
For a guided introduction to the designer, complete the designer tutorial.
Important
If you do not see graphical elements mentioned in this document, such as buttons in studio or designer, you may not have the right level of permissions to the workspace. Please contact your Azure subscription administrator to verify that you have been granted the correct level of access. For more information, see Manage users and roles.
Create pipeline parameter
There are three ways to create a pipeline parameter in the designer:
- Create a pipeline parameter in the settings panel, and bind it to a component.
- Promote a component parameter to a pipeline parameter.
- Promote a dataset to a pipeline parameter
Note
Pipeline parameters only support basic data types like int, float, and string.
Option 1: Create a pipeline parameter in the settings panel
In this section, you create a pipeline parameter in the settings panel.
In this example, you create a pipeline parameter that defines how a pipeline fills in missing data using the Clean missing data component.
Next to the name of your pipeline draft, select the gear icon to open the Settings panel.
In the Pipeline parameters section, select the + icon.
Enter a name for the parameter and a default value.
For example, enter
replace-missing-valueas parameter name and0as default value.
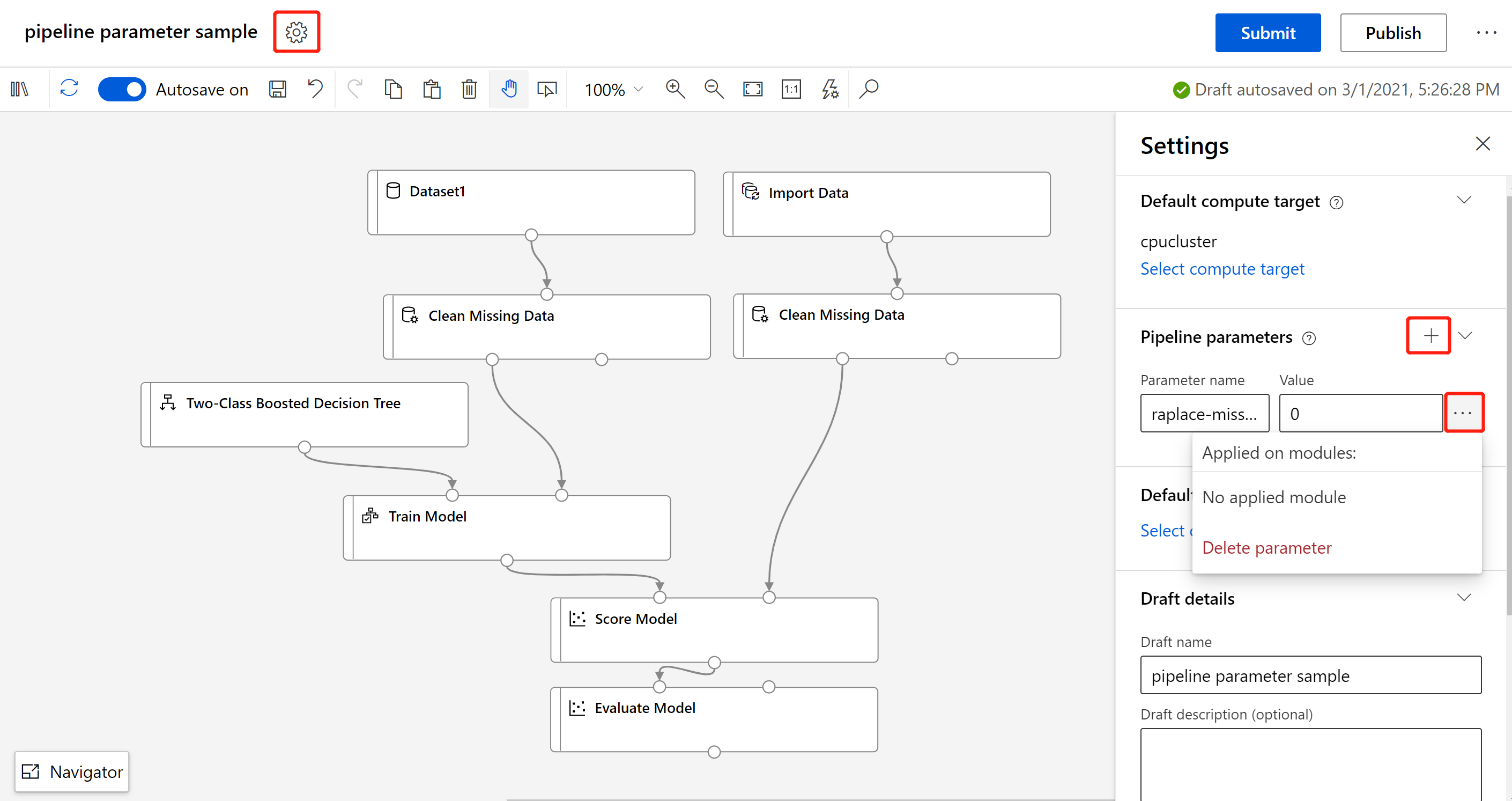
After you create a pipeline parameter, you must attach it to the component parameter that you want to dynamically set.
Option 2: Promote a component parameter
The simplest way to create a pipeline parameter for a component value is to promote a component parameter. Use the following steps to promote a component parameter to a pipeline parameter:
Select the component you want to attach a pipeline parameter to.
In the component detail pane, mouseover the parameter you want to specify.
Select the ellipses (...) that appear.
Select Add to pipeline parameter.
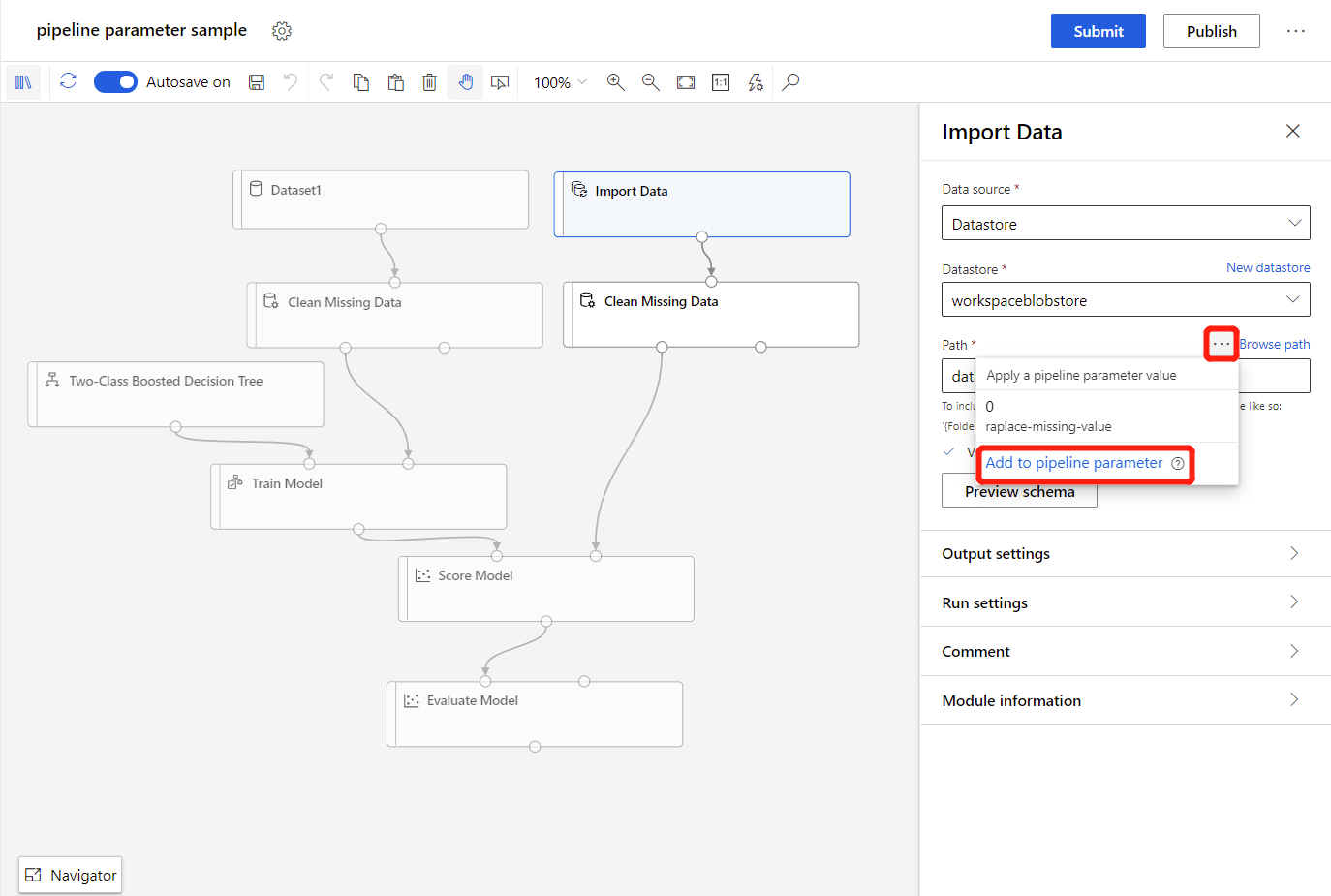
Enter a parameter name and default value.
Select Save
You can now specify new values for this parameter anytime you submit this pipeline.
Option 3: Promote a dataset to a pipeline parameter
If you want to submit your pipeline with variable datasets, you must promote your dataset to a pipeline parameter:
Select the dataset you want to turn into a pipeline parameter.
In the detail panel of dataset, check Set as pipeline parameter.
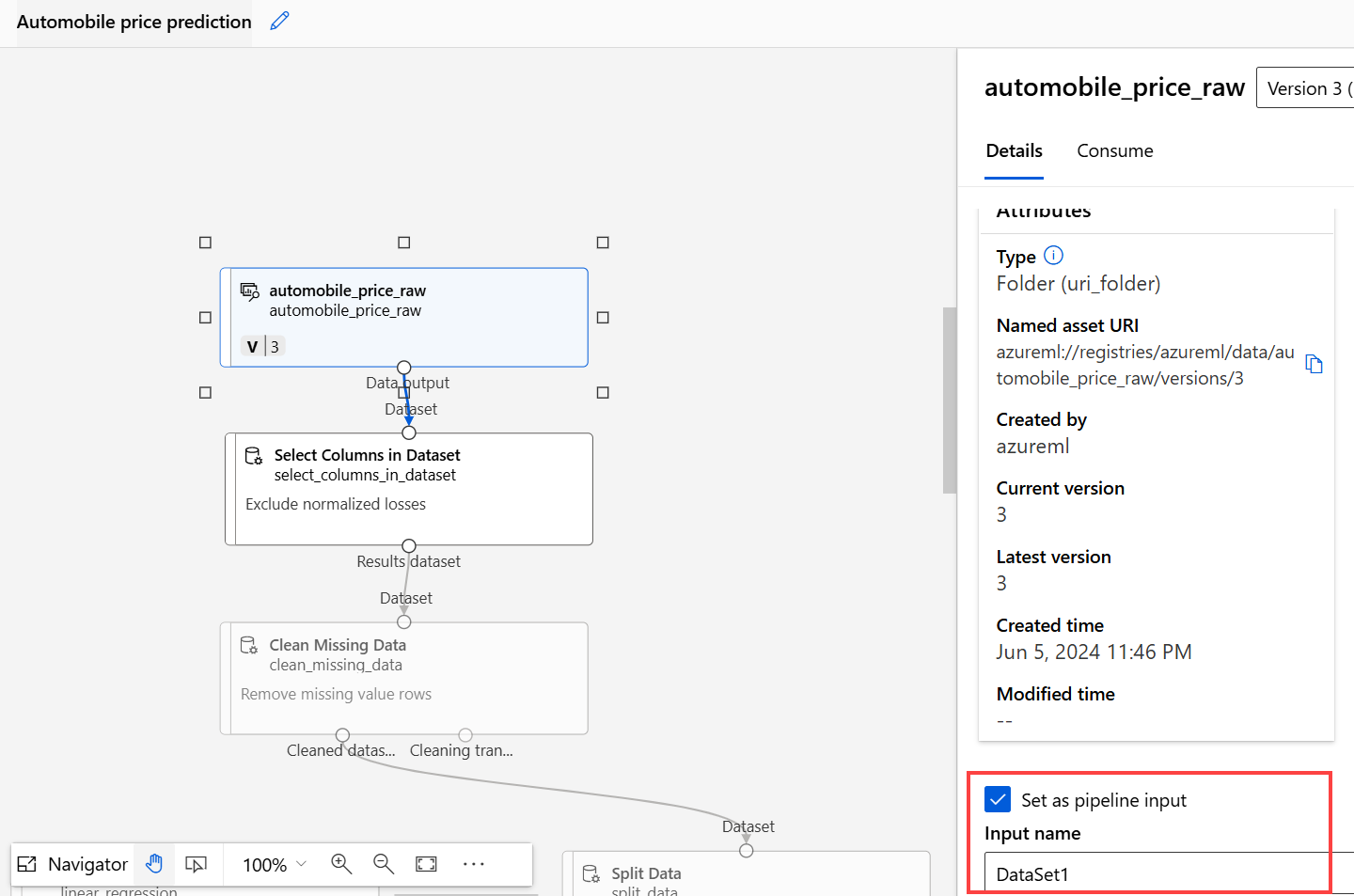
You can now specify a different dataset by using the pipeline parameter the next time you run the pipeline.
Attach and detach component parameter to pipeline parameter
In this section, you will learn how to attach and detach component parameter to pipeline parameter.
Attach component parameter to pipeline parameter
You can attach the same component parameters of duplicated components to the same pipeline parameter if you want to alter the value at one time when triggering the pipeline job.
The following example has duplicated Clean Missing Data component. For each Clean Missing Data component, attach Replacement value to pipeline parameter replace-missing-value:
Select the Clean Missing Data component.
In the component detail pane, to the right of the canvas, set the Cleaning mode to "Custom substitution value".
Mouseover the Replacement value field.
Select the ellipses (...) that appear.
Select the pipeline parameter
replace-missing-value.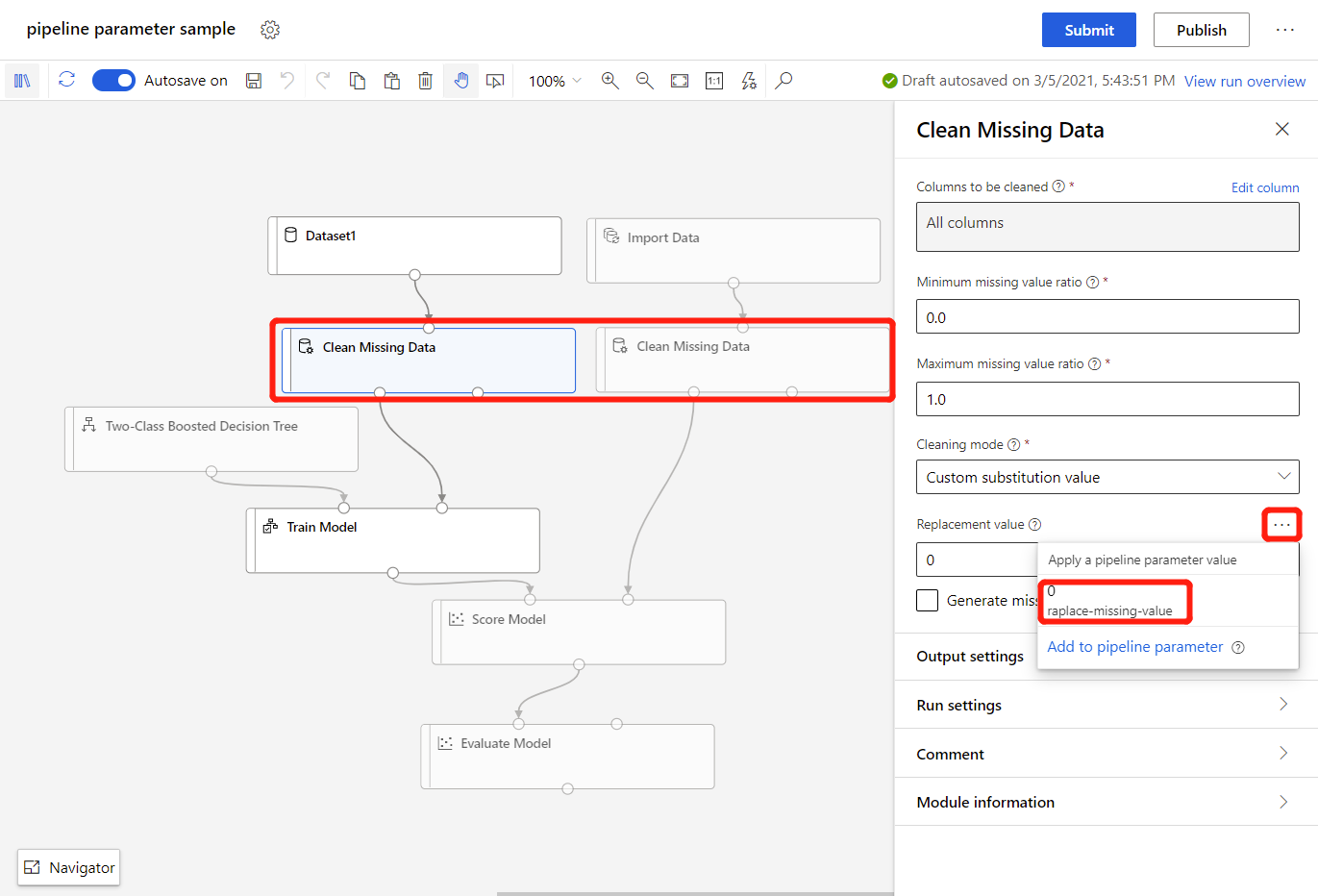
You have successfully attached the Replacement value field to your pipeline parameter.
Detach component parameter to pipeline parameter
After you attach Replacement value to pipeline parameter, it is non-actionable.
You can detach component parameter to pipeline parameter by clicking the ellipses (...) next to the component parameter, and select Detach from pipeline parameter.
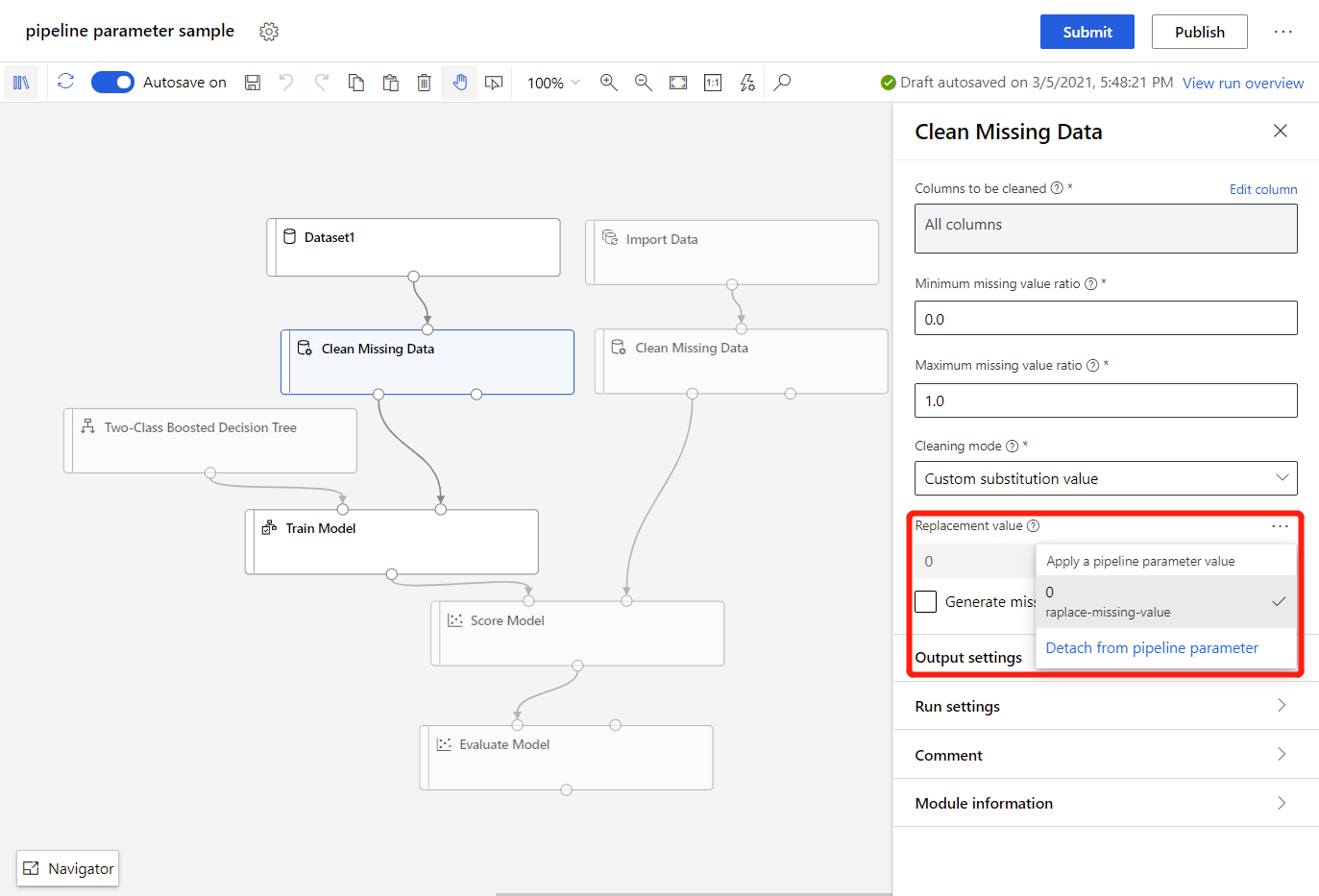
Update and delete pipeline parameters
In this section, you learn how to update and delete pipeline parameters.
Update pipeline parameters
Use the following steps to update a component pipeline parameter:
- At the top of the canvas, select the gear icon.
- In the Pipeline parameters section, you can view and update the name and default value for all of your pipeline parameter.
Delete a dataset pipeline parameter
Use the following steps to delete a dataset pipeline parameter:
- Select the dataset component.
- Uncheck the option Set as pipeline parameter.
Delete component pipeline parameters
Use the following steps to delete a component pipeline parameter:
At the top of the canvas, select the gear icon.
Select the ellipses (...) next to the pipeline parameter.
This view shows you which components the pipeline parameter is attached to.
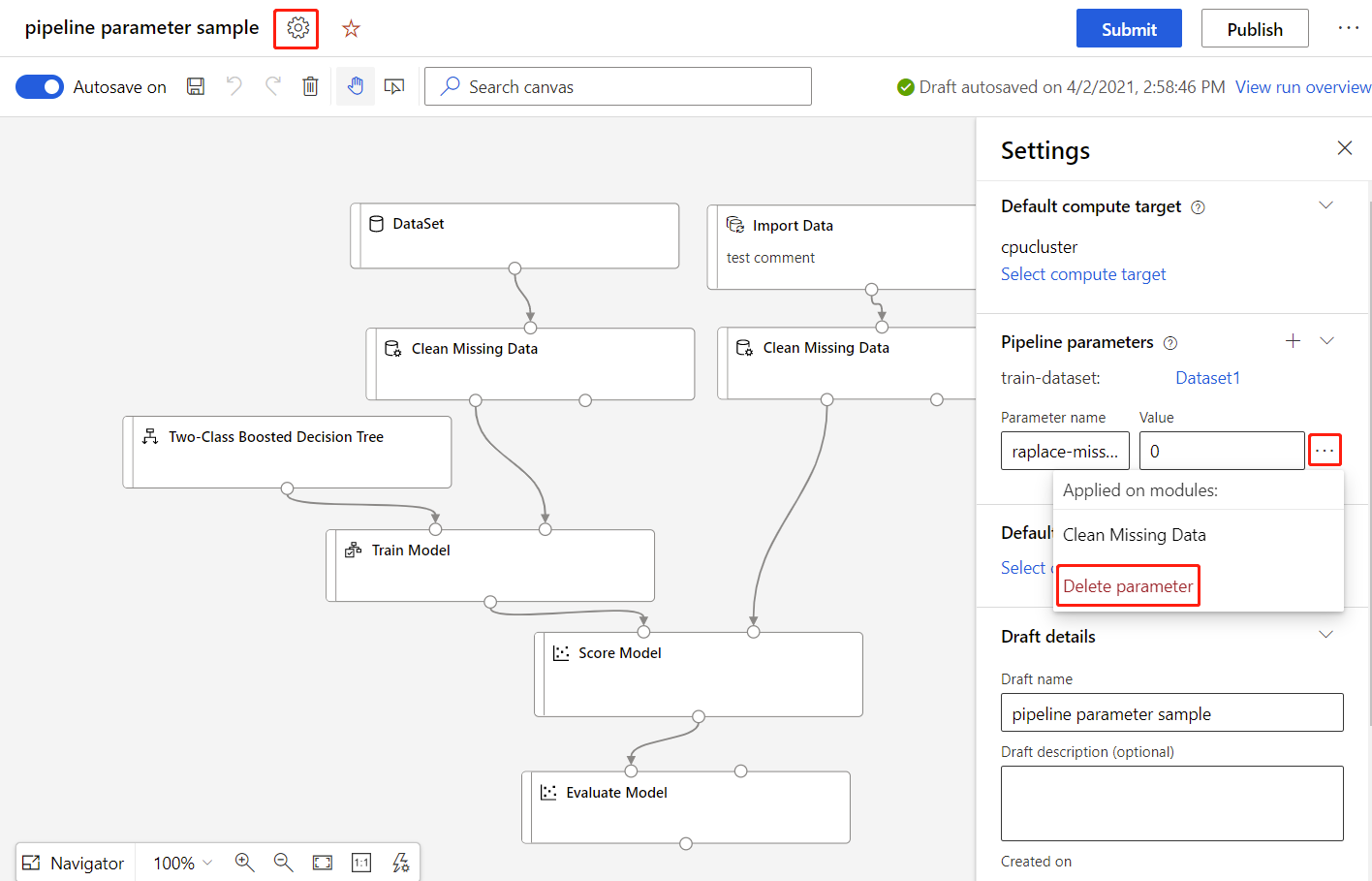
Select Delete parameter to delete the pipeline parameter.
Note
Deleting a pipeline parameter will cause all attached component parameters to be detached and the value of detached component parameters will keep current pipeline parameter value.
Trigger a pipeline job with pipeline parameters
In this section, you learn how to submit a pipeline job while setting pipeline parameters.
Resubmit a pipeline job
After submitting a pipeline with pipeline parameters, you can resubmit a pipeline job with different parameters:
Go to pipeline detail page. In the Pipeline job overview window, you can check current pipeline parameters and values.
Select Resubmit.
In the Setup pipeline job, specify your new pipeline parameters.
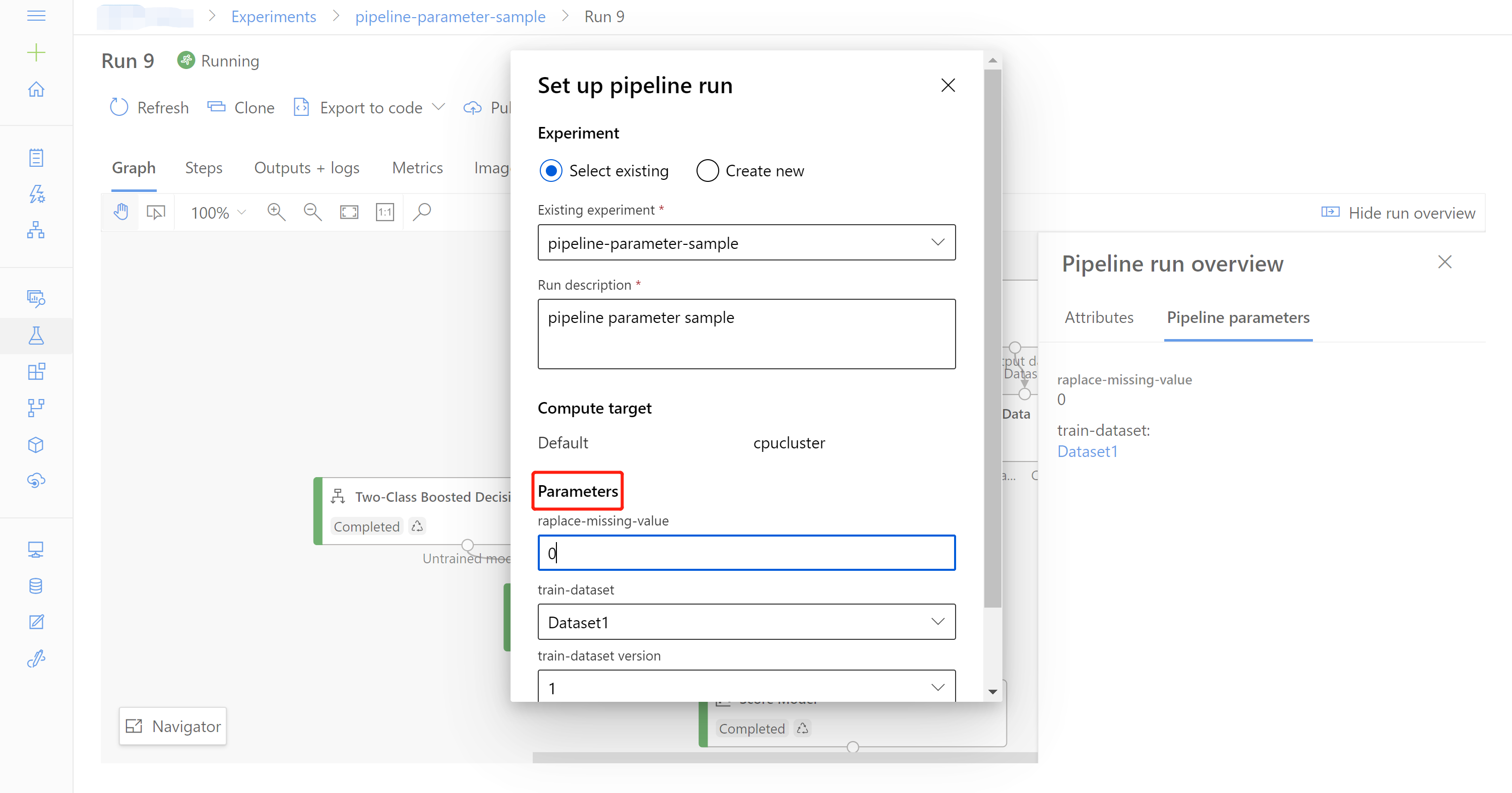
Use published pipelines
You can also publish a pipeline to use its pipeline parameters. A published pipeline is a pipeline that has been deployed to a compute resource, which client applications can invoke via a REST endpoint.
Published endpoints are especially useful for retraining and batch prediction scenarios. For more information, see How to retrain models in the designer or Run batch predictions in the designer.
Next steps
In this article, you learned how to create pipeline parameters in the designer. Next, see how you can use pipeline parameters to retrain models or perform batch predictions.
You can also learn how to use pipelines programmatically with the SDK v1.
Feedback
Coming soon: Throughout 2024 we will be phasing out GitHub Issues as the feedback mechanism for content and replacing it with a new feedback system. For more information see: https://aka.ms/ContentUserFeedback.
Submit and view feedback for