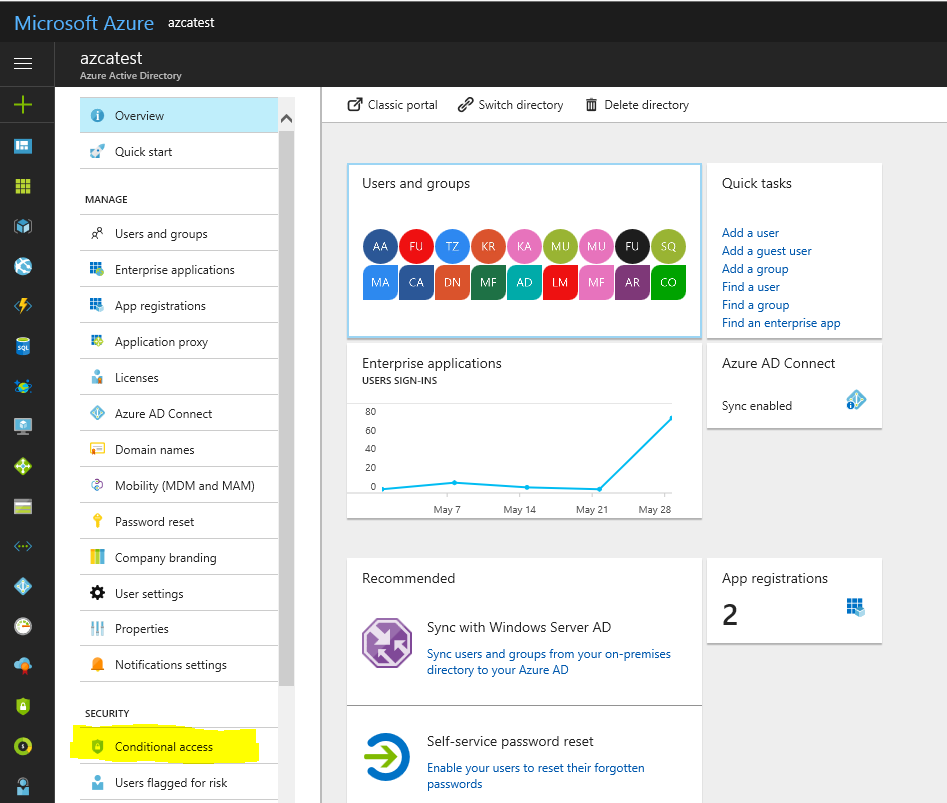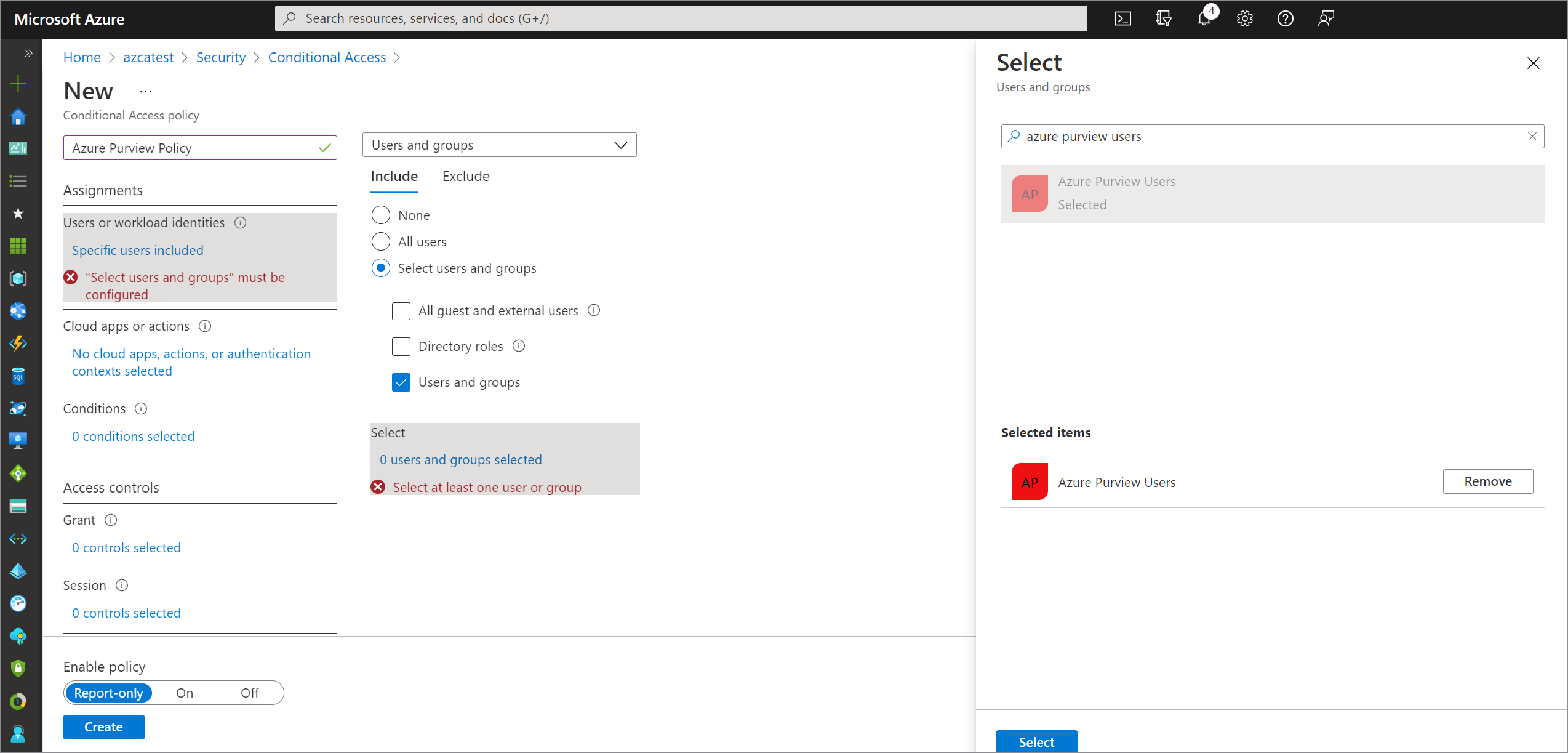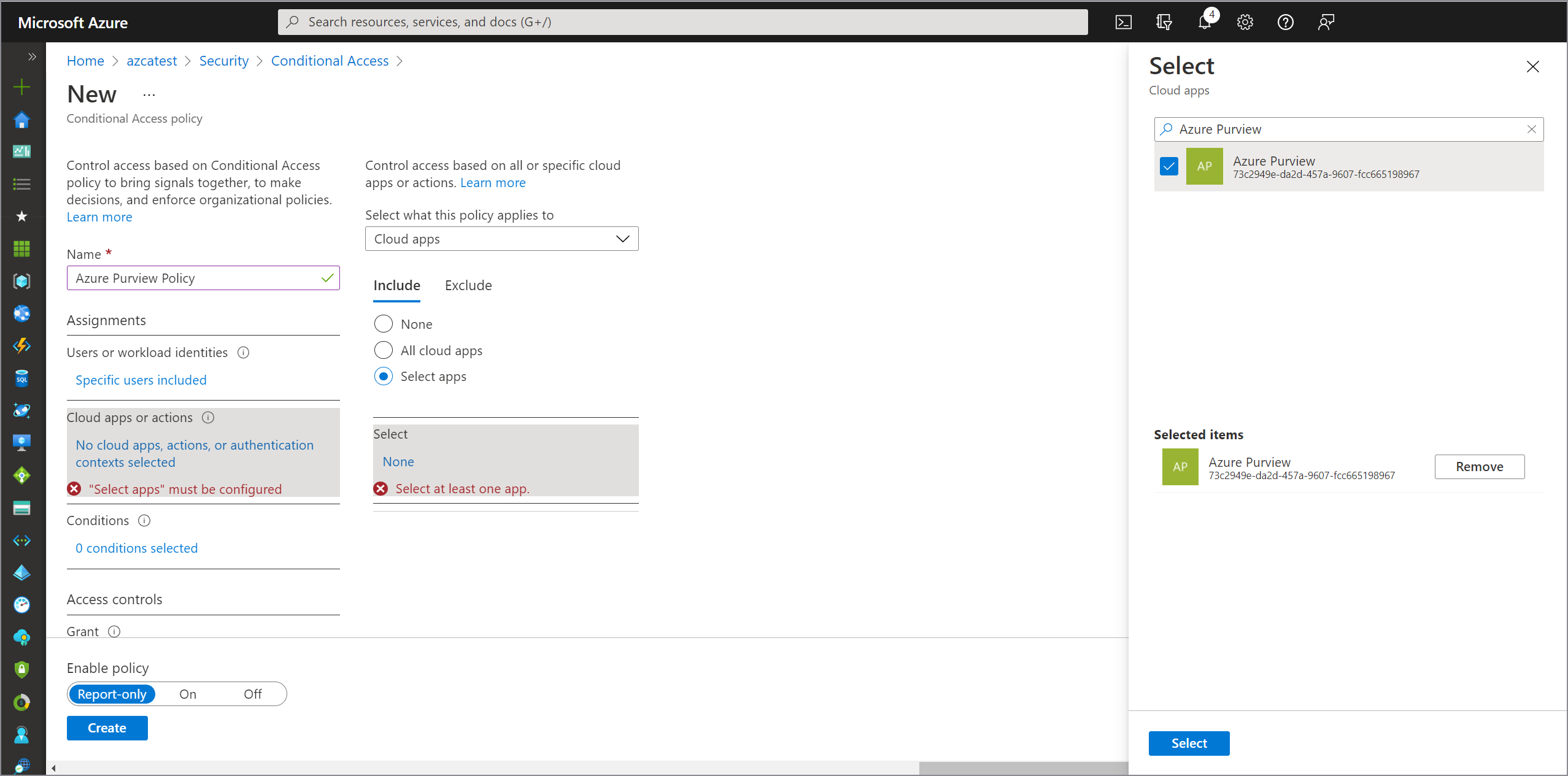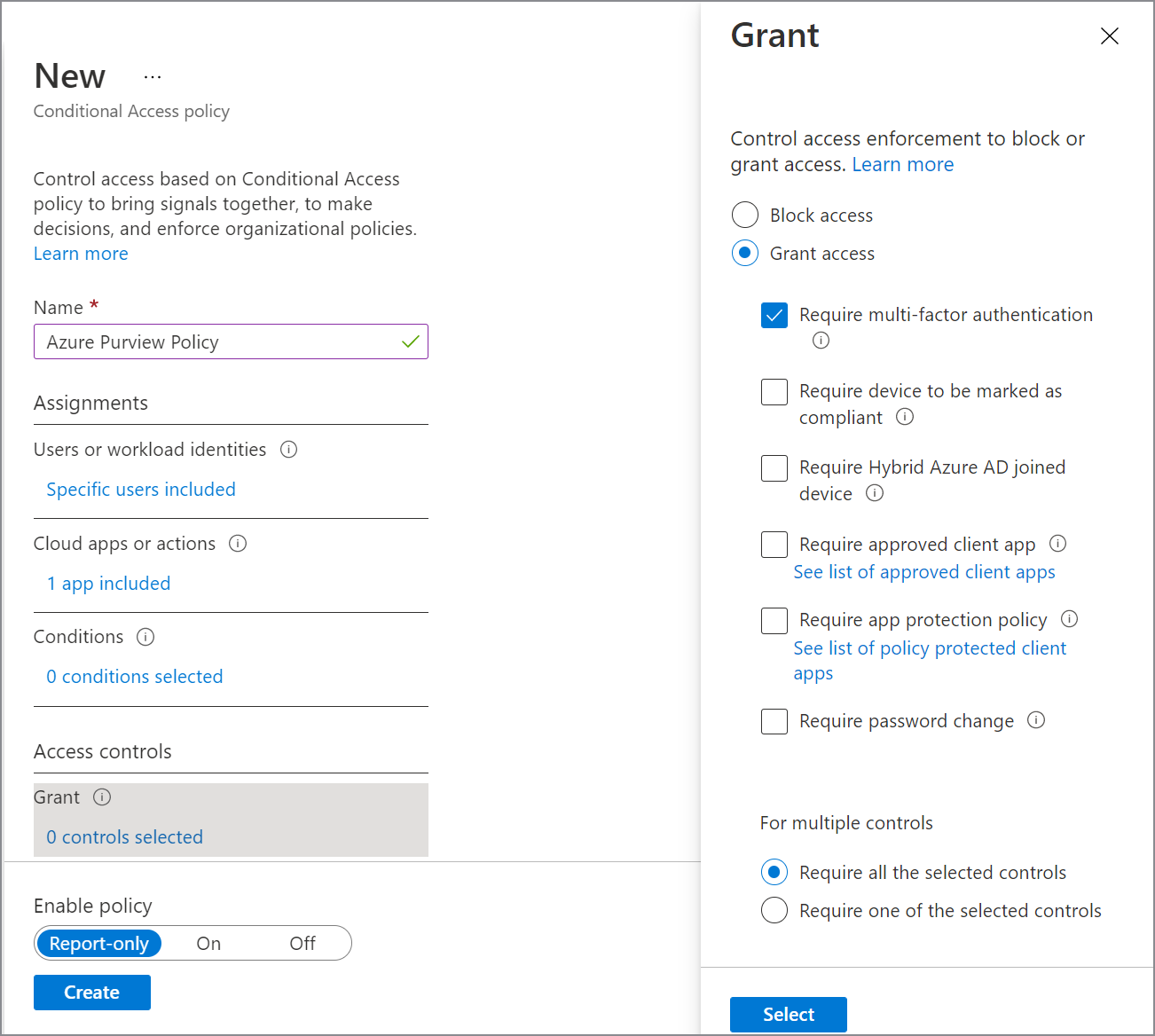Conditional Access with Microsoft Purview
Microsoft Purview supports Microsoft Conditional Access.
The following steps show how to configure Microsoft Purview to enforce a Conditional Access policy.
Prerequisites
- When multi-factor authentication is enabled, to sign in to the Microsoft Purview governance portal, you must perform multi-factor authentication.
Configure conditional access
Sign in to the Azure portal, select Microsoft Entra ID, and then select Conditional Access. For more information, see Microsoft Entra Conditional Access technical reference.
In the Conditional Access-Policies menu, select New policy, provide a name, and then select Configure rules.
Under Assignments, select Users and groups, check Select users and groups, and then select the user or group for Conditional Access. Select Select, and then select Done to accept your selection.
Select Cloud apps, select Select apps. You see all apps available for Conditional Access. Select Microsoft Purview, at the bottom select Select, and then select Done.
Select Access controls, select Grant, and then check the policy you want to apply. For this example, we select Require multi-factor authentication.
Set Enable policy to On and select Create.
Next steps
Feedback
Coming soon: Throughout 2024 we will be phasing out GitHub Issues as the feedback mechanism for content and replacing it with a new feedback system. For more information see: https://aka.ms/ContentUserFeedback.
Submit and view feedback for