Visual Studio Code extension for Azure Cognitive Search (retired)
The Visual Studio Code extension for Azure Cognitive Search, previously in preview, did not move forward to general availability and is now retired as of November 1, 2022.
Although the extension is no longer available in Azure Marketplace, the code is open sourced at https://github.com/microsoft/vscode-azurecognitivesearch. You can clone and modify the tool for your own use.
If you're using the extension, this article explains how to formulate REST API requests interactively using the Azure Cognitive Search REST APIs.
Prerequisites
The following services and tools are required for using the extension
Install the extension
See the Readme on Github.
Connect to your subscription
Start Visual Studio COde.
Select Sign in to Azure... and log into your Azure Account.
You should see your subscriptions. In the following screenshot, the subscription name is "Visual Studio Enterprise" and it contains one search service named "azsearch-service".
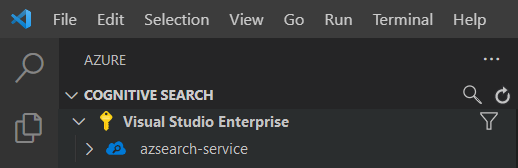
To limit the subscriptions displayed, open the command palette (Ctrl+Shift+P or Cmd+Shift+P) and search for Azure or Select Subscriptions. There are also commands available for signing in and out of your Azure account.
When you expand the search service, you'll see tree items for each Cognitive Search item: indexes, data sources, indexers, skillsets, synonym maps, and aliases.
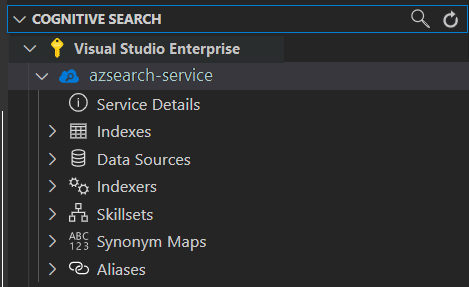
These tree items can be expanded to show any resources you have in your search service.
1 - Create an index
To create an index, use the Create Index REST API.
With the VS Code extension, you only need to worry about the body of the request. For this quickstart, we provide a sample index definition and corresponding documents.
Index definition
The index definition below is a sample schema for fictitious hotels.
The fields collection defines the structure of documents in the search index. Each field has a data type and a number of additional attributes that determine how the field can be used.
{
"name": "hotels-quickstart",
"fields": [
{
"name": "HotelId",
"type": "Edm.String",
"key": true,
"filterable": true
},
{
"name": "HotelName",
"type": "Edm.String",
"searchable": true,
"filterable": false,
"sortable": true,
"facetable": false
},
{
"name": "Description",
"type": "Edm.String",
"searchable": true,
"filterable": false,
"sortable": false,
"facetable": false,
"analyzer": "en.lucene"
},
{
"name": "Description_fr",
"type": "Edm.String",
"searchable": true,
"filterable": false,
"sortable": false,
"facetable": false,
"analyzer": "fr.lucene"
},
{
"name": "Category",
"type": "Edm.String",
"searchable": true,
"filterable": true,
"sortable": true,
"facetable": true
},
{
"name": "Tags",
"type": "Collection(Edm.String)",
"searchable": true,
"filterable": true,
"sortable": false,
"facetable": true
},
{
"name": "ParkingIncluded",
"type": "Edm.Boolean",
"filterable": true,
"sortable": true,
"facetable": true
},
{
"name": "LastRenovationDate",
"type": "Edm.DateTimeOffset",
"filterable": true,
"sortable": true,
"facetable": true
},
{
"name": "Rating",
"type": "Edm.Double",
"filterable": true,
"sortable": true,
"facetable": true
},
{
"name": "Address",
"type": "Edm.ComplexType",
"fields": [
{
"name": "StreetAddress",
"type": "Edm.String",
"filterable": false,
"sortable": false,
"facetable": false,
"searchable": true
},
{
"name": "City",
"type": "Edm.String",
"searchable": true,
"filterable": true,
"sortable": true,
"facetable": true
},
{
"name": "StateProvince",
"type": "Edm.String",
"searchable": true,
"filterable": true,
"sortable": true,
"facetable": true
},
{
"name": "PostalCode",
"type": "Edm.String",
"searchable": true,
"filterable": true,
"sortable": true,
"facetable": true
},
{
"name": "Country",
"type": "Edm.String",
"searchable": true,
"filterable": true,
"sortable": true,
"facetable": true
}
]
}
],
"suggesters": [
{
"name": "sg",
"searchMode": "analyzingInfixMatching",
"sourceFields": [
"HotelName"
]
}
]
}
To create a new index, right-click on Indexes and then select Create new index. An editor with a name similar to indexes-new-28c972f661.azsindex will pop up.
Paste the index definition from above into the window. Save the file and select Upload when prompted if you want to update the index. This step creates the index and adds it to the tree view on the left.
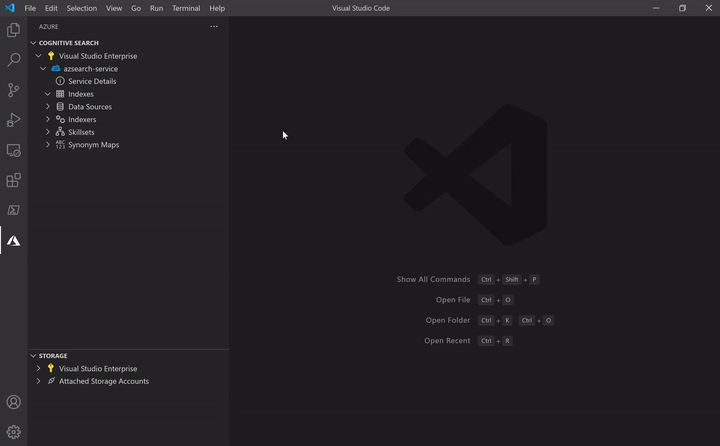
If there's a problem with your index definition, you should see an error message similar to the one below.
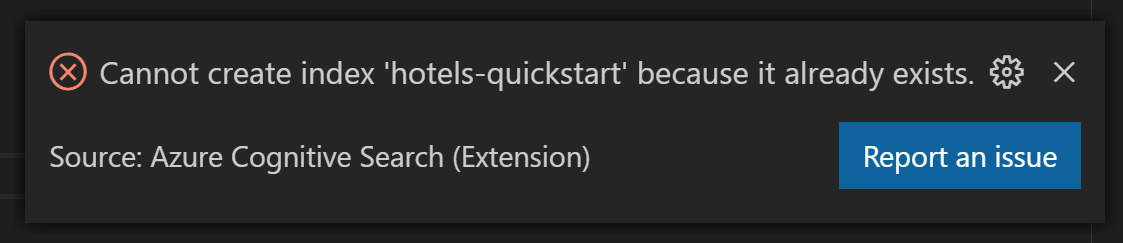
If an error occurs, fix the issue and resave the file.
2 - Load documents
In the REST API, creating the index and populating the index are separate steps. In Azure Cognitive Search, the index contains all searchable data. In this quickstart, the data is provided as JSON documents. The Add, Update, or Delete Documents REST API is used for this task.
To add new documents to the index:
Expand the
hotels-quickstartindex you created. Right-click on Documents and select Create new document.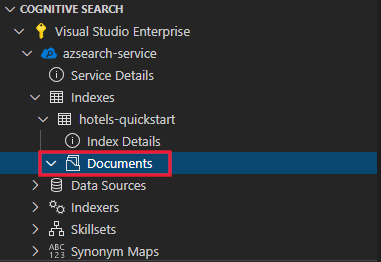
You should see a JSON editor that has inferred the schema of your index.
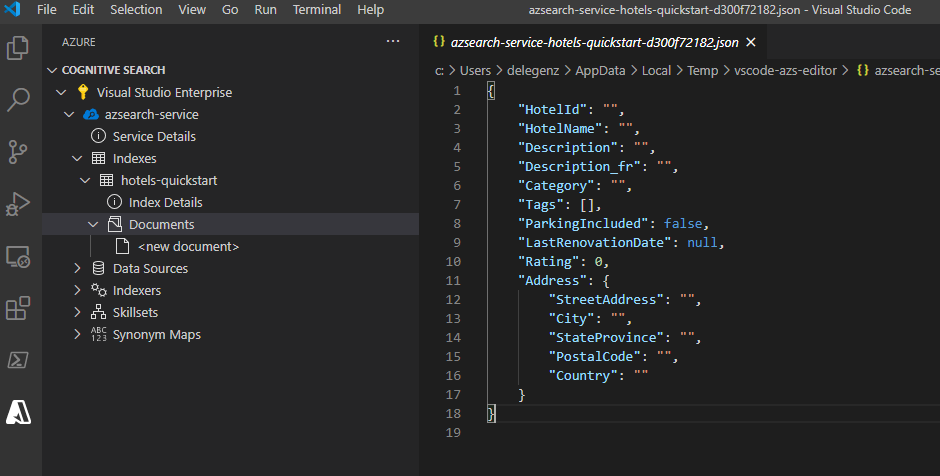
Paste in the JSON below and then save the file. A prompt asks you to confirm your changes. Select Upload to save the changes.
{ "HotelId": "1", "HotelName": "Secret Point Motel", "Description": "The hotel is ideally located on the main commercial artery of the city in the heart of New York. A few minutes away is Time's Square and the historic centre of the city, as well as other places of interest that make New York one of America's most attractive and cosmopolitan cities.", "Category": "Boutique", "Tags": [ "pool", "air conditioning", "concierge" ], "ParkingIncluded": false, "LastRenovationDate": "1970-01-18T00:00:00Z", "Rating": 3.60, "Address": { "StreetAddress": "677 5th Ave", "City": "New York", "StateProvince": "NY", "PostalCode": "10022", "Country": "USA" } }Repeat this process for the three remaining documents:
Document 2:
{ "HotelId": "2", "HotelName": "Twin Dome Motel", "Description": "The hotel is situated in a nineteenth century plaza, which has been expanded and renovated to the highest architectural standards to create a modern, functional and first-class hotel in which art and unique historical elements coexist with the most modern comforts.", "Category": "Boutique", "Tags": [ "pool", "free wifi", "concierge" ], "ParkingIncluded": false, "LastRenovationDate": "1979-02-18T00:00:00Z", "Rating": 3.60, "Address": { "StreetAddress": "140 University Town Center Dr", "City": "Sarasota", "StateProvince": "FL", "PostalCode": "34243", "Country": "USA" } }Document 3:
{ "HotelId": "3", "HotelName": "Triple Landscape Hotel", "Description": "The Hotel stands out for its gastronomic excellence under the management of William Dough, who advises on and oversees all of the Hotel’s restaurant services.", "Category": "Resort and Spa", "Tags": [ "air conditioning", "bar", "continental breakfast" ], "ParkingIncluded": true, "LastRenovationDate": "2015-09-20T00:00:00Z", "Rating": 4.80, "Address": { "StreetAddress": "3393 Peachtree Rd", "City": "Atlanta", "StateProvince": "GA", "PostalCode": "30326", "Country": "USA" } }Document 4:
{ "HotelId": "4", "HotelName": "Sublime Cliff Hotel", "Description": "Sublime Cliff Hotel is located in the heart of the historic center of Sublime in an extremely vibrant and lively area within short walking distance to the sites and landmarks of the city and is surrounded by the extraordinary beauty of churches, buildings, shops and monuments. Sublime Cliff is part of a lovingly restored 1800 palace.", "Category": "Boutique", "Tags": [ "concierge", "view", "24-hour front desk service" ], "ParkingIncluded": true, "LastRenovationDate": "1960-02-06T00:00:00Z", "Rating": 4.60, "Address": { "StreetAddress": "7400 San Pedro Ave", "City": "San Antonio", "StateProvince": "TX", "PostalCode": "78216", "Country": "USA" } }
At this point, you should see all four documents available in the documents section.
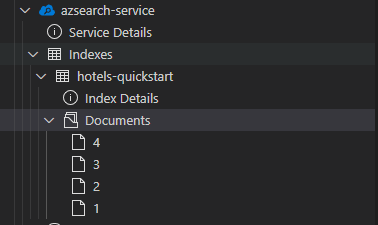
3 - Search an index
Now that the index contains content, you can issue queries using Search Documents REST API:
Right-click the index you want to search and select Search. This step opens an editor with a name similar to
sandbox-b946dcda48.azs.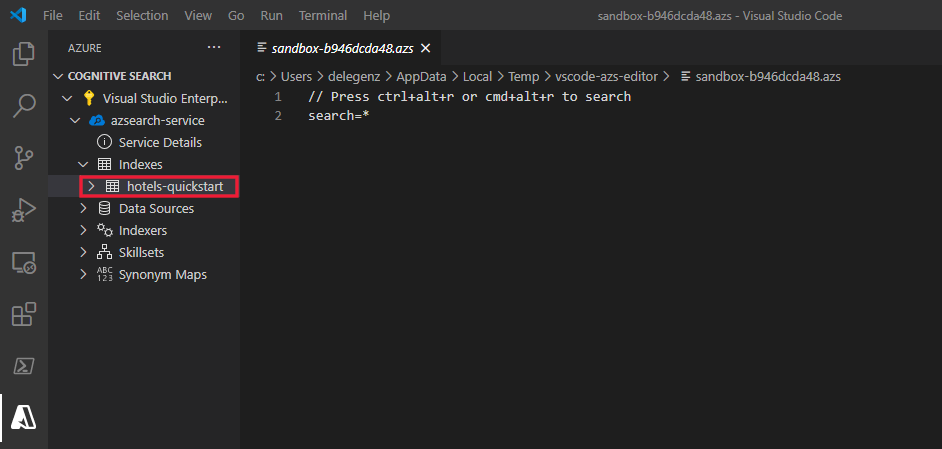
A simple query is autopopulated. Press Ctrl+Alt+R or Cmd+Alt+R to submit the query. You'll see the results pop up in a window to the left.
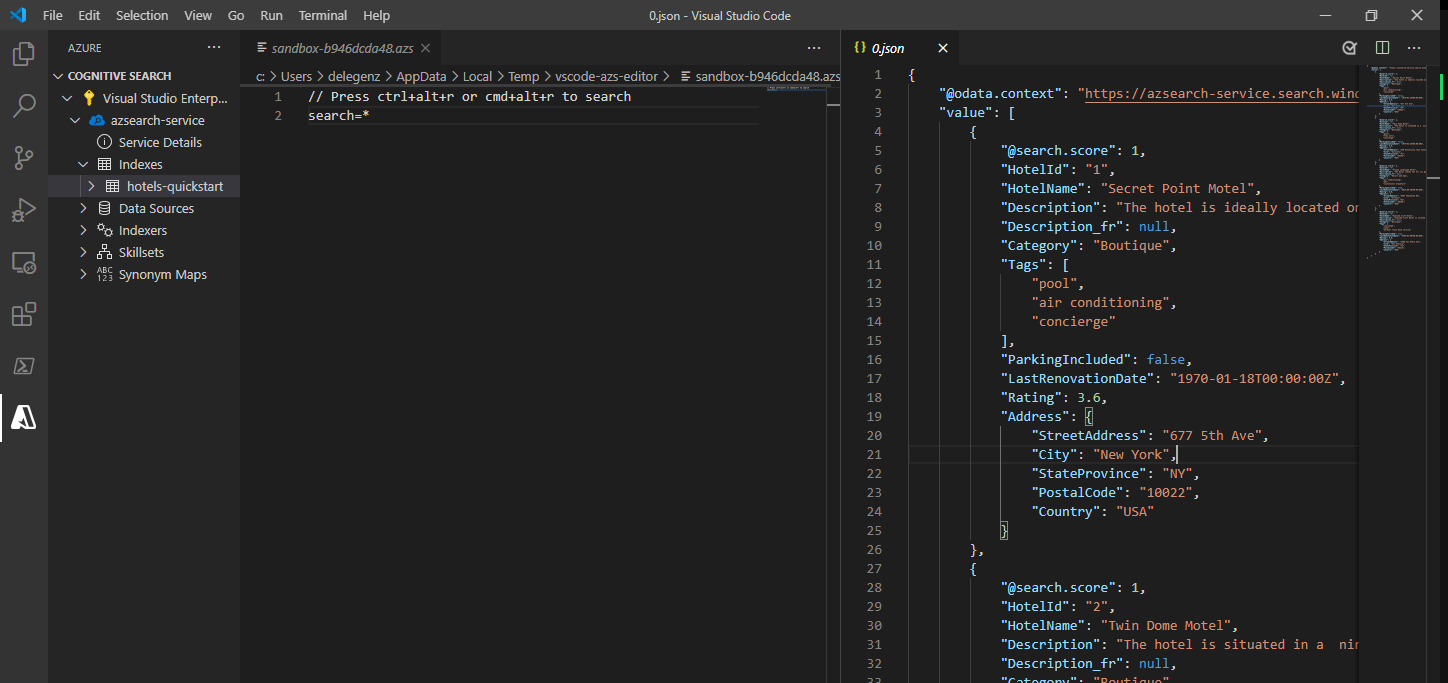
Example queries
Try a few other query examples to get a feel for the syntax. There's four additional queries below for you to try. You can add multiple queries to the same editor. When you press Ctrl+Alt+R or Cmd+Alt+R, the line your cursor determines which query will be submitted.
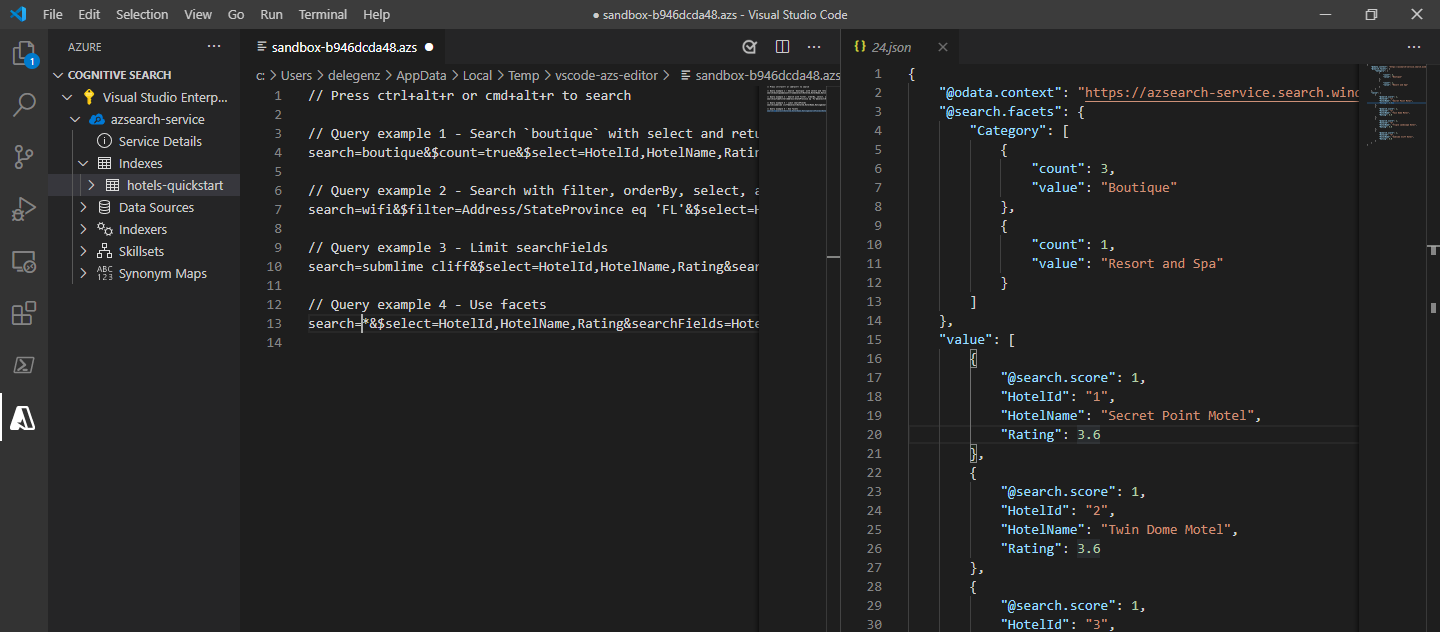
In the first query, we search boutique and select only certain fields. It's a best practice to only select the fields you need because pulling back unnecessary data can add latency to your queries. The query also sets $count=true to return the total number of results with the search results.
// Query example 1 - Search `boutique` with select and return count
search=boutique&$count=true&$select=HotelId,HotelName,Rating,Category
In the next query, we specify the search term wifi and also include a filter to only return results where the state is equal to 'FL'. Results are also ordered by the Hotel's Rating.
// Query example 2 - Search with filter, orderBy, select, and count
search=wifi&$filter=Address/StateProvince eq 'FL'&$select=HotelId,HotelName,Rating,Address/StateProvince&$orderby=Rating desc
Next, the search is limited to a single searchable field using the searchFields parameter. This is a great option to make your query more efficient if you know you're only interested in matches in certain fields.
// Query example 3 - Limit searchFields
search=sublime cliff&$select=HotelId,HotelName,Rating&searchFields=HotelName
Another common option to include in a query is facets. Facets allow you to build out filters on your app to make it easy for users to know what values they can filter down to.
// Query example 4 - Take the top two results, and show only HotelName and Category in the results
search=*&$select=HotelId,HotelName,Rating&searchFields=HotelName&facet=Category
Open index in the portal
If you'd like to view your search service in the portal, right-click the name of the search service and select Open in Portal.
Clean up resources
When you're working in your own subscription, it's a good idea at the end of a project to identify whether you still need the resources you created. Resources left running can cost you money. You can delete resources individually or delete the resource group to delete the entire set of resources.
You can find and manage resources in the portal, using the All resources or Resource groups link in the left-navigation pane.
If you are using a free service, remember that you are limited to three indexes, indexers, and data sources. You can delete individual items in the portal to stay under the limit.
Next steps
Now that you know how to perform core tasks, you can move forward with additional REST API calls for more advanced features, such as indexers or setting up an enrichment pipeline that adds content transformations to indexing. For your next step, we recommend the following link: