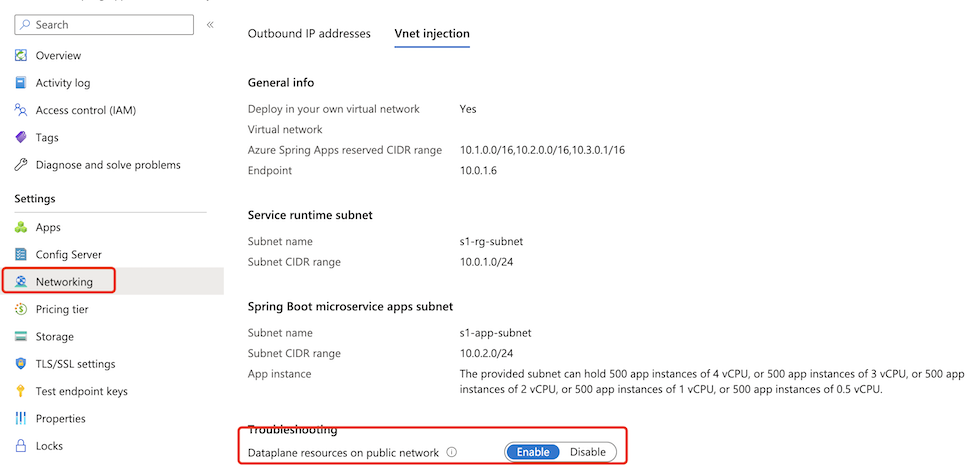Stream Azure Spring Apps application console logs in real time
Note
Azure Spring Apps is the new name for the Azure Spring Cloud service. Although the service has a new name, you'll see the old name in some places for a while as we work to update assets such as screenshots, videos, and diagrams.
This article applies to: ✔️ Java ✔️ C#
This article applies to: ✔️ Basic/Standard ✔️ Enterprise
This article describes how to enable log streaming in the Azure CLI to get real-time application console logs for troubleshooting. You can also use diagnostics settings to analyze diagnostics data in Azure Spring Apps. For more information, see Analyze logs and metrics with diagnostics settings.
For streaming logs of managed components in Azure Spring Apps, see Stream Azure Spring Apps managed component logs in real time.
Prerequisites
- Azure CLI with the Azure Spring Apps extension, version 1.0.0 or higher. You can install the extension by using the following command:
az extension add --name spring - An instance of Azure Spring Apps with a running application. For more information, see Quickstart: Deploy your first application to Azure Spring Apps.
Use the Azure CLI to produce tail logs
This section provides examples of using the Azure CLI to produce tail logs. To avoid repeatedly specifying your resource group and service instance name, use the following commands to set your default resource group name and cluster name:
az config set defaults.group=<service-group-name>
az config set defaults.spring=<service-instance-name>
The resource group and service name are omitted in the following examples.
View the tail log for an app with a single instance
If an app named auth-service has only one instance, you can view the log of the app instance with the following command:
az spring app logs --name <application-name>
The command returns logs similar to the following examples, where auth-service is the application name.
...
2020-01-15 01:54:40.481 INFO [auth-service,,,] 1 --- [main] o.apache.catalina.core.StandardService : Starting service [Tomcat]
2020-01-15 01:54:40.482 INFO [auth-service,,,] 1 --- [main] org.apache.catalina.core.StandardEngine : Starting Servlet engine: [Apache Tomcat/9.0.22]
2020-01-15 01:54:40.760 INFO [auth-service,,,] 1 --- [main] o.a.c.c.C.[Tomcat].[localhost].[/uaa] : Initializing Spring embedded WebApplicationContext
2020-01-15 01:54:40.760 INFO [auth-service,,,] 1 --- [main] o.s.web.context.ContextLoader : Root WebApplicationContext: initialization completed in 7203 ms
...
View the tail log for an app with multiple instances
If multiple instances exist for the app named auth-service, you can view the instance log by using the -i/--instance option.
First, run the following command to get the app instance names:
az spring app show --name auth-service --query properties.activeDeployment.properties.instances --output table
The command produces results similar to the following output:
Name Status DiscoveryStatus
------------------------------------------- -------- -----------------
auth-service-default-12-75cc4577fc-pw7hb Running UP
auth-service-default-12-75cc4577fc-8nt4m Running UP
auth-service-default-12-75cc4577fc-n25mh Running UP
Then, you can stream logs of an app instance using the -i/--instance option, as follows:
az spring app logs --name auth-service --instance auth-service-default-12-75cc4577fc-pw7hb
You can also get details of app instances from the Azure portal. After selecting Apps in the left navigation pane of your Azure Spring Apps service, select App Instances.
Continuously stream new logs
By default, az spring app logs prints only existing logs streamed to the app console and then exits. If you want to stream new logs, add the -f/--follow argument, as shown in the following example:
az spring app logs --name auth-service --follow
When you use the --follow argument to tail instant logs, the Azure Spring Apps log streaming service sends heartbeat logs to the client every minute unless your application is writing logs constantly. Heartbeat log messages use the following format: 2020-01-15 04:27:13.473: No log from server.
Use the following command to check all the logging options that are supported:
az spring app logs --help
Format JSON structured logs
Note
Formatting JSON structured logs requires spring extension version 2.4.0 or later.
Structured application logs are displayed in JSON format, which can be difficult to read. You can use the --format-json argument to format logs in JSON format into a more readable format. For more information, see Structured application log for Azure Spring Apps.
The following example shows how to use the --format-json argument:
# Raw JSON log
$ az spring app logs --name auth-service
{"timestamp":"2021-05-26T03:35:27.533Z","logger":"com.netflix.discovery.DiscoveryClient","level":"INFO","thread":"main","mdc":{},"message":"Disable delta property : false"}
{"timestamp":"2021-05-26T03:35:27.533Z","logger":"com.netflix.discovery.DiscoveryClient","level":"INFO","thread":"main","mdc":{},"message":"Single vip registry refresh property : null"}
# Formatted JSON log
$ az spring app logs --name auth-service --format-json
2021-05-26T03:35:27.533Z INFO [ main] com.netflix.discovery.DiscoveryClient : Disable delta property : false
2021-05-26T03:35:27.533Z INFO [ main] com.netflix.discovery.DiscoveryClient : Single vip registry refresh property : null
The --format-json argument also accepts an optional customized format using format string syntax. For more information, see Format String Syntax.
The following example shows how to use format string syntax:
# Custom format
$ az spring app logs --name auth-service --format-json="{message}{n}"
Disable delta property : false
Single vip registry refresh property : null
The default format being used is:
{timestamp} {level:>5} [{thread:>15.15}] {logger{39}:<40.40}: {message}{n}{stackTrace}
Stream an Azure Spring Apps app log in a virtual network injection instance
For an Azure Spring Apps instance deployed in a custom virtual network, you can access log streaming by default from a private network. For more information, see Deploy Azure Spring Apps in a virtual network
Azure Spring Apps also enables you to access real-time app logs from a public network using Azure portal or the Azure CLI.
Note
Enabling the log streaming endpoint on the public network adds a public inbound IP to your virtual network. Be sure to use caution if this is a concern for you.
Use the following steps to enable a log streaming endpoint on the public network:
Select the Azure Spring Apps service instance deployed in your virtual network and then select Networking in the navigation menu.
Select the Vnet injection tab.
Switch the status of Dataplane resources on public network to enable to enable a log streaming endpoint on the public network. This process takes a few minutes.
After you enable the log stream public endpoint, you can access the app log from a public network just like you would access a normal instance.
Secure traffic to the log streaming public endpoint
Log streaming uses the same key as the test endpoint described in Set up a staging environment in Azure Spring Apps to authenticate the connections to your deployments. As a result, only users who have read access to the test keys can access log streaming.
To ensure the security of your applications when you expose a public endpoint for them, secure the endpoint by filtering network traffic to your service with a network security group. For more information, see Tutorial: Filter network traffic with a network security group using the Azure portal. A network security group contains security rules that allow or deny inbound network traffic to, or outbound network traffic from, several types of Azure resources. For each rule, you can specify source and destination, port, and protocol.
Note
If you can't access app logs in the virtual network injection instance from the internet after you enable a log stream public endpoint, check your network security group to see whether you allowed such inbound traffic.
The following table shows an example of a basic rule that we recommend. You can use commands like nslookup with the endpoint <service-name>.private.azuremicroservices.io to get the target IP address of a service.
| Priority | Name | Port | Protocol | Source | Destination | Action |
|---|---|---|---|---|---|---|
| 100 | Rule name | 80 | TCP | Internet | Service IP address | Allow |
| 110 | Rule name | 443 | TCP | Internet | Service IP address | Allow |
Next steps
Feedback
Coming soon: Throughout 2024 we will be phasing out GitHub Issues as the feedback mechanism for content and replacing it with a new feedback system. For more information see: https://aka.ms/ContentUserFeedback.
Submit and view feedback for