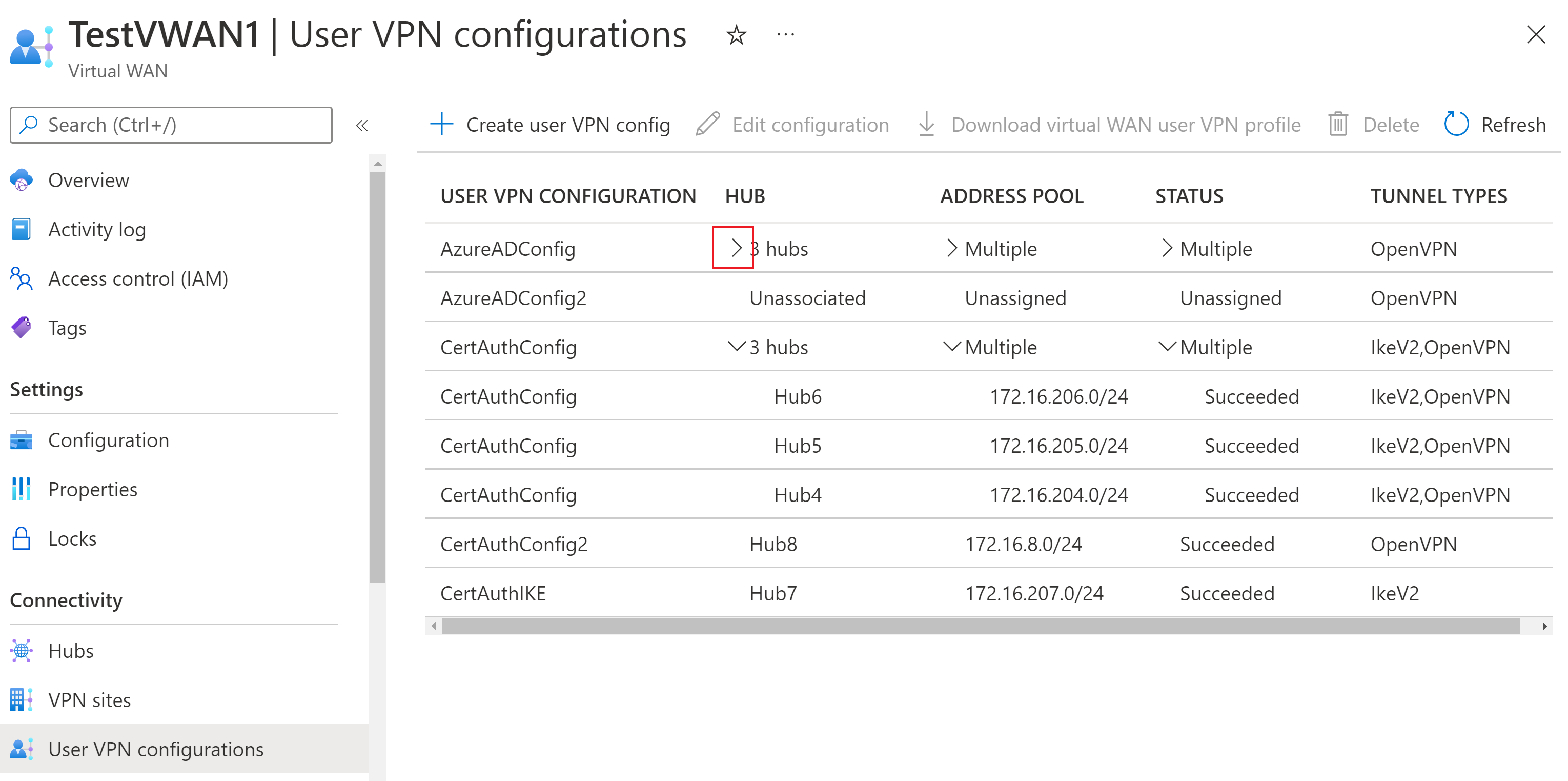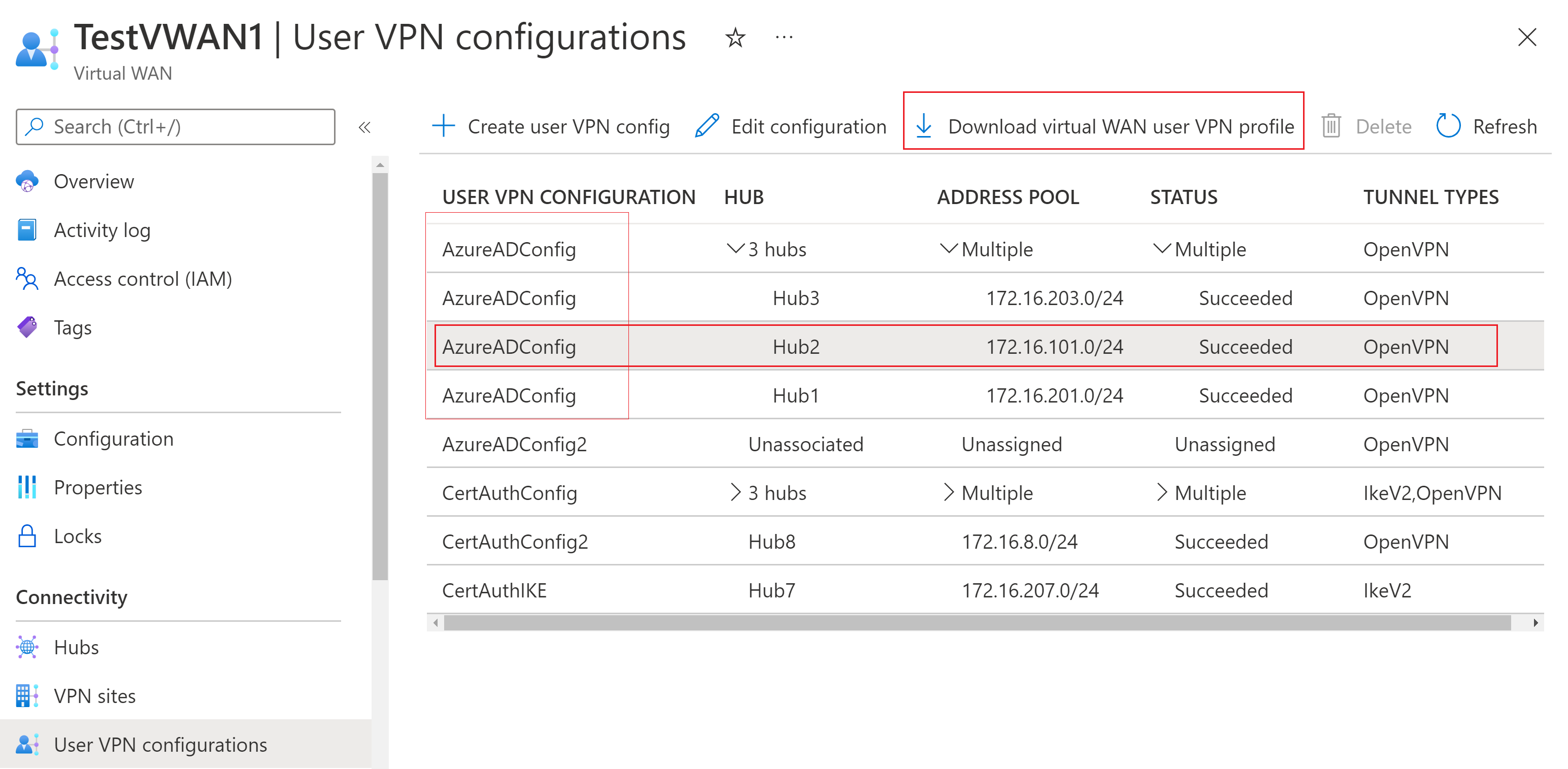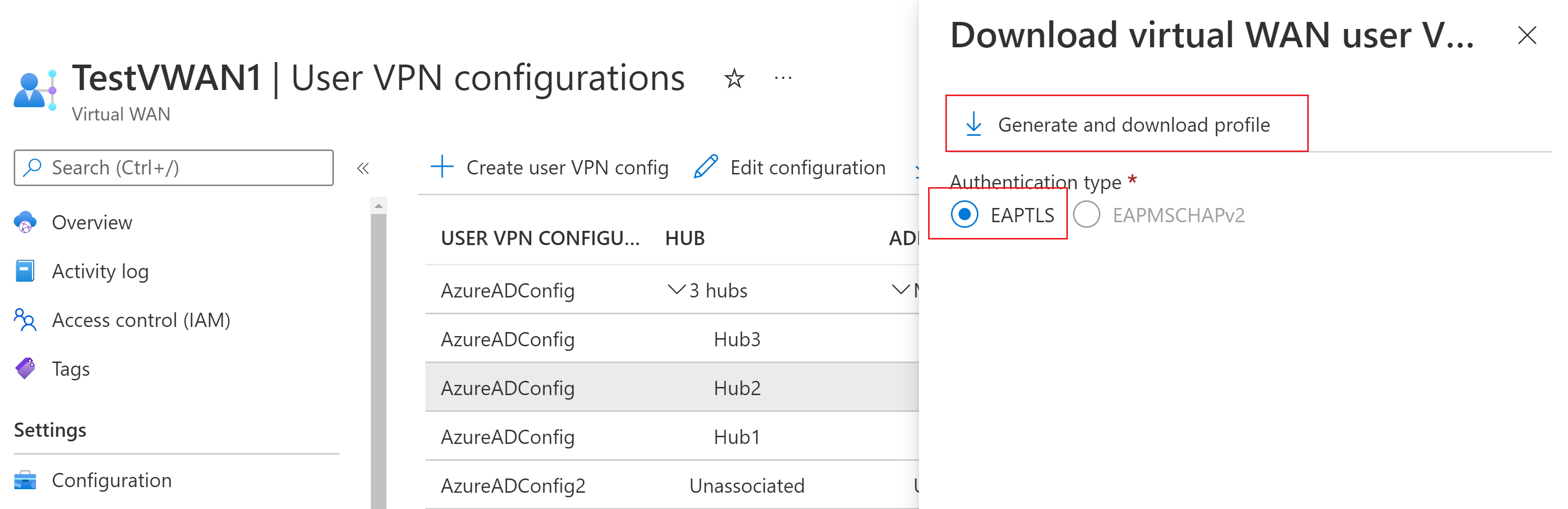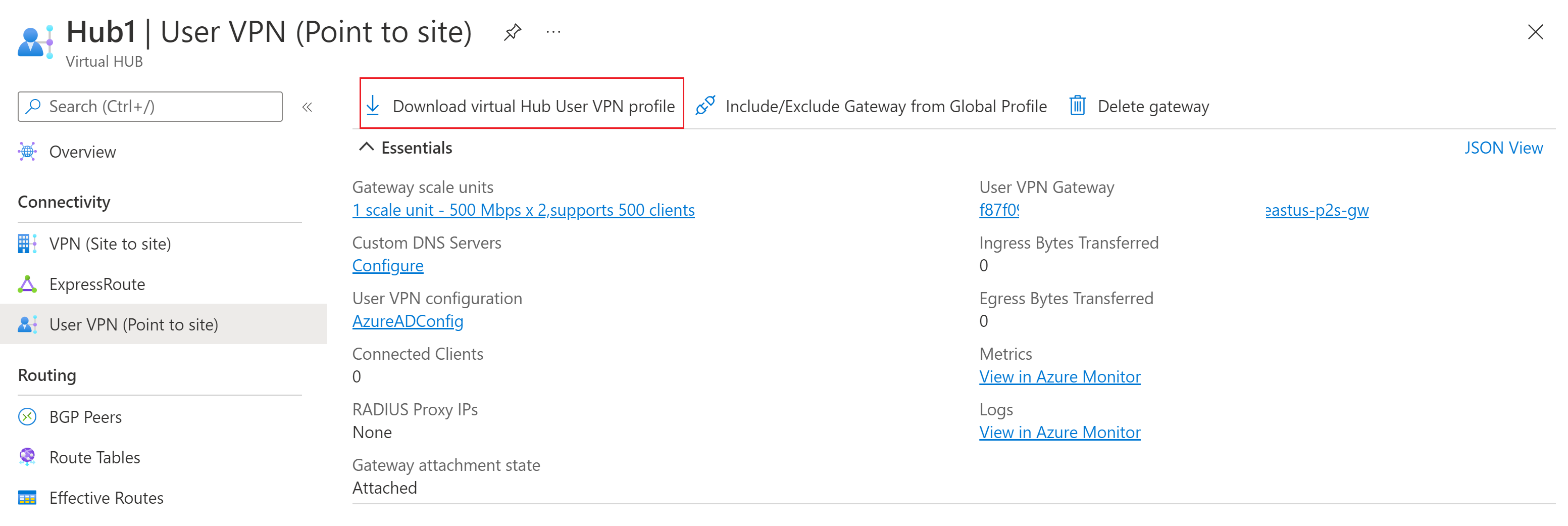Download global and hub VPN profiles for User VPN clients
Azure Virtual WAN offers two types of connection profiles for User VPN clients: global profiles and hub profiles. The type of profile you choose depends on whether you want the VPN client to connect to a geographically load-balanced WAN-level profile (global profile), or you want to restrict the VPN client to connect only to a certain hub (hub profile). This article helps you generate VPN client configuration files for both types of profiles.
Global profiles
The global profile associated with a User VPN configuration points to a Global Traffic Manager. The Global Traffic Manager includes all active User VPN hubs that are using that User VPN configuration. However, you can choose to exclude hubs from the Global Traffic Manager if necessary. A user connected to the global profile is directed to the hub that's closest to the user's geographic location. This is especially useful if you have users that travel between multiple locations frequently.
For example, a User VPN Configuration is associated with two different hubs for the same virtual WAN, one in West US and one in Southeast Asia. If a user connects to the global profile associated with the User VPN configuration, they'll connect to the closest Virtual WAN hub based on their location.
Important
If a point-to-site VPN configuration used for a global profile is configured to authenticate users using the RADIUS protocol, make sure "Use Remote/On-premises RADIUS server" is turned on for all point-to-site VPN gateways using that configuration. Additionally, ensure your RADIUS server is configured to accept authentication requests from the RADIUS proxy IP addresses of all point-to-site VPN gateways using this VPN configuration.
Download a global VPN profile
To generate and download VPN client profile configuration files, use the following steps:
Go to the Virtual WAN.
In the left pane, select User VPN configurations.
On the User VPN configurations page, you'll see all of the User VPN configurations that you've created for your virtual WAN. In the Hub column, you'll see the hubs that are associated to each User VPN configuration. Click the > to expand and view the hub names.
In the following example, you see multiple rows with hubs that use the same User VPN Configuration. In a global profile, when hubs use the same User VPN Configuration, you can click any hub row that has the User VPN Configuration you want. The profile files that you generate from this page align to the User VPN Configuration, not a particular hub. If you want to limit your VPN users to connect to only one hub (you don't want to use a global profile), use the Hub profile steps instead.
In the example, we selected the line with Hub2, but selecting Hub3 or Hub1 would generate the same profile configuration files. However, if we selected the line with Hub6, the profile configuration files would be different because Hub6 uses a different User VPN Configuration.
Click a line containing the User VPN Configuration you want to use. This highlights the entire line. Then, click Download virtual WAN user VPN profile.
On the Download virtual WAN user VPN page, select EAPTLS, then click Generate and download profile. A profile package (zip file) containing VPN client configuration settings is generated and downloads to your computer. The contents of the package depend on the hubs and the authentication and tunnel type choices for the configuration that you selected.
Include or exclude a hub from a global profile
By default, every hub that uses the same User VPN Configuration is included in the global VPN profile that you generate and download. However, you can choose to exclude a hub from the global VPN profile. If you do, the VPN client won't be load balanced to connect to that hub's gateway.
To check if a hub is included in the global VPN profile, go to the Virtual WAN.
On the Overview page, select Hubs.
On the Hubs page, click the hub.
On the Virtual Hub page, in the left pane, select User VPN (Point to site).
On the User VPN (Point-to-site) page, see Gateway attachment state to determine if this hub is included in the global VPN profile. If the state is attached, the hub is included. If the state is detached, the hub isn't included.
To include or exclude (attach or detach) the hub from the global VPN profile, select Include/Exclude Gateway from Global Profile.
On the Include/Exclude page, make one of the following choices.
Click Exclude if you want to remove this hub's gateway from the Virtual WAN global User VPN profile. Users who are using the hub profile will still be able to connect to this hub's gateway. Users who are using this global profile won't be able to connect to this hub's gateway.
Click Include if you want to include this hub's gateway in the Virtual WAN global User VPN profile. Users who are using this global profile will be able to connect to this hub's gateway.
Global profile best practices
Add Multiple server validation certificates
This section pertains connections using the OpenVPN tunnel type and the Azure VPN Client version 2.1963.44.0 or higher.
When you configure a hub P2S gateway, Azure assigns an internal certificate to the gateway. This is different than the root certificate information that you specify when you want to use Certificate Authentication as your authentication method. The internal certificate that is assigned to the hub is used for all authentication types. This value is represented in the profile configuration files that you generate as servervalidation/cert/hash. The VPN client uses this value as part of the connection process.
If you have multiple hubs in different geographic regions, each hub can use a different Azure-level server validation certificate. The global profile contains the server validation certificate hash value for all of the hubs. This means that if the certificate for that hub isn't working properly for any reason, the client will still have the necessary server validation certificate hash value for the other hubs.
Important
Configuring the Azure VPN client with certificate hash value of all the hubs is required only if the hubs have different server root issuers.
As a best practice, we recommend that you update your VPN client profile configuration file to include the certificate hash value of all the hubs that are attached to the global profile, and then configure the Azure VPN Client using the updated file.
Generate and download the global profile files. Use a text editor to open the azurevpnconfig.xml file.
Given the following xml example, configure the Azure VPN Client using the global profile configuration file that contains server validation certificate hash for each hub.
</protocolconfig> <serverlist> <ServerEntry> <displayname i:nil="true" /> <fqdn>wan.kycyz81dpw483xnf3fg62v24f.vpn.azure.com</fqdn> </ServerEntry> </serverlist> <servervalidation> <cert> <hash>A8985D3A65E5E5C4B2D7D66D40C6DD2FB19C5436</hash> <issuer i:nil="true" /> </cert> <cert> <hash>59470697201baejC4B2D7D66D40C6DD2FB19C5436</hash> <issuer i:nil="true" /> </cert> <cert> <hash>cab20a7f63f00f2bae76202gdfe36db3a03a9cb9</hash> <issuer i:nil="true" /> </cert>
Hub profiles
Use this type of profile when you want VPN users to be able to connect only to a single specified hub. The files you generate and download at the hub-level contain different settings than the files you generate and download at the WAN-level global profile.
Download a hub VPN profile
To generate and download VPN client profile configuration files, use the following steps:
Go to the virtual hub.
In the left pane, select User VPN (Point to site).
Select Download virtual Hub User VPN profile.
On the download page, select EAPTLS, then Generate and download profile. A profile package (zip file) containing the client configuration settings is generated and downloads to your computer. The contents of the package depend on the hub and the authentication and tunnel type choices for your configuration.
Next steps
For more information about User VPNs, see Create User VPN point-to-site connections.
Feedback
Coming soon: Throughout 2024 we will be phasing out GitHub Issues as the feedback mechanism for content and replacing it with a new feedback system. For more information see: https://aka.ms/ContentUserFeedback.
Submit and view feedback for